You're trying to use your iPad, but it's not responding when you tap it. No matter what you try, your iPad won't register your touch. In this article, I'll explain how to fix the problem when your iPad touch screen is unresponsive.
Hard Reset Your iPad
A hard reset can often fix a frozen or unresponsive iPad. This reset forces your iPad to quickly turn off and back on. While a hard reset doesn't actually address the underlying software issue that made your iPad unresponsive, it will usually get your iPad unstuck.
To complete a hard reset on an iPad with a Home button, simultaneously press and hold the Home button and the power button on your iPad until the Apple logo appears. Release both buttons when the Apple logo appears. Your iPad will turn on again shortly after.
To complete a hard reset on an iPad without a Home button, quickly press and release the volume up button, then quickly press and release the volume down button, then press and hold your iPad's Top button until the Apple logo appears. Release the Top button when the Apple logo appears on the screen.
Even if a hard reset fixes your iPad's unresponsive screen, we recommend that you keep reading. As we mentioned above, we still haven't fixed the software issue that caused the problem to begin with. It's possible the issue will recur, leaving your iPad unresponsive once again.
Does Your iPad Become Unresponsive When Using A Specific App?
If your iPad crashes only when you use a certain app, it's possible that specific app is the problem, not your iPad. Check for an app update by opening the App Store and tapping your account icon in the upper right-hand corner of the screen. Scroll down to the Updates section and check to see if the malfunctioning app has an available update. If it does, tap Update to its right.
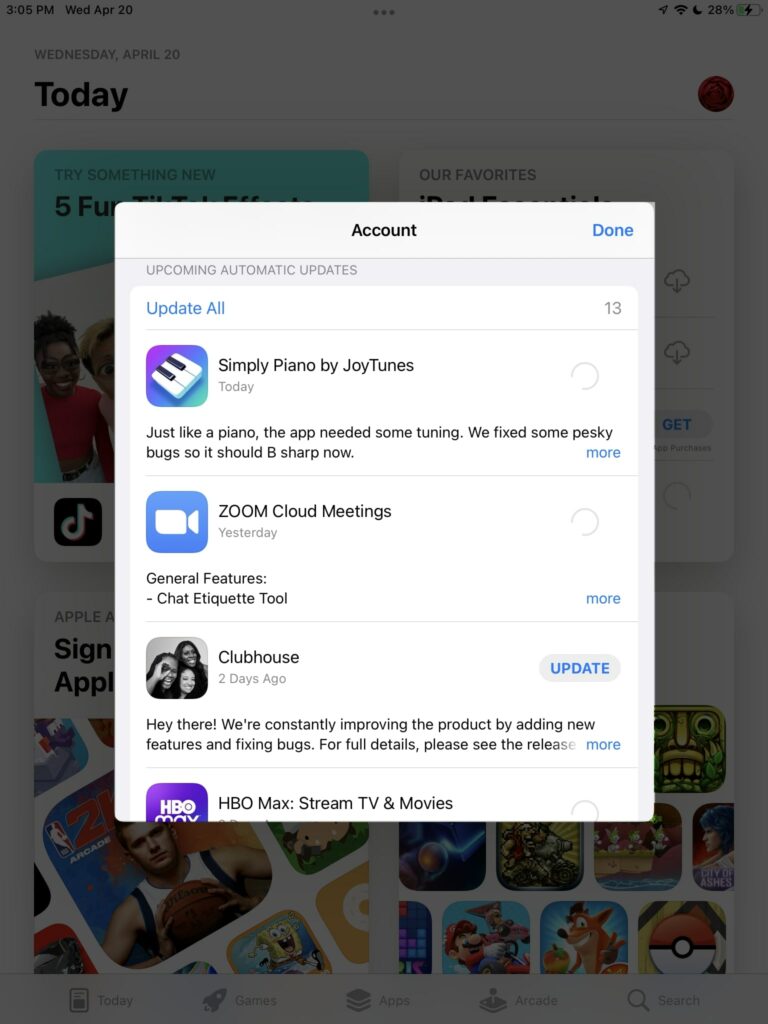
If updating the app doesn't fix the issue, try deleting and reinstalling the app. This can sometimes fix a deeper software problem, such as a corrupted file, within the app.
To uninstall an app on your iPad, go to the Home screen, then press and hold on the icon of the app you'd like to delete. This will open a menu above or below the app. Tap Remove App -> Delete App -> Delete to uninstall the problem app on your iPad.
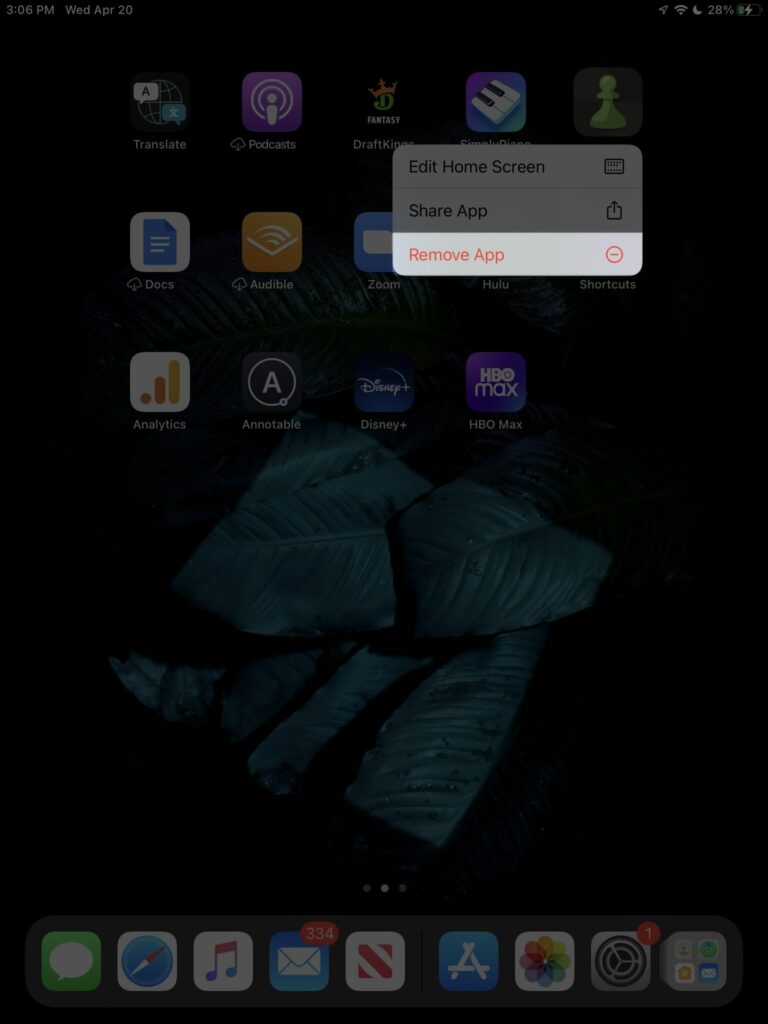
Reinstall the app by opening App Store and searching for it. Once you've found it, tap the install button to its right. The install button will look like a cloud with an arrow pointing down out of it because you've previously installed the app.
Update Your iPad
Sometimes your iPad will stop responding to touch because of a software update. It's rare, but Apple software updates have caused display issues in the past. When software updates cause problems, Apple usually quickly releases a subsequent update to fix the problem they created.
Open Settings and tap General -> Software Update. Tap Download and Install or Install Now if an iPadOS update is available.
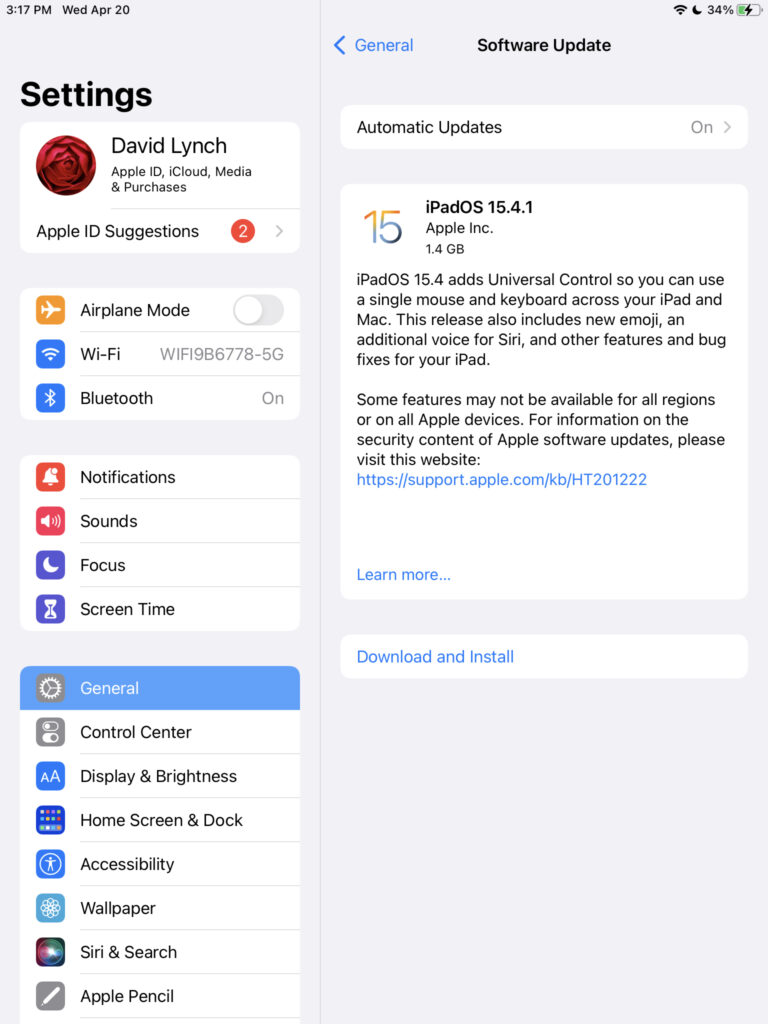
If your iPad is still unresponsive after the update, or if your iPad is already up to date, move onto the next step.
Back Up Your iPad
At this point, it's important to back up the data on your iPad. Our next step is the DFU (Device Firmware Update) restore, the deepest type of iPad restore. It's the last step you can take before ruling out a software problem. Without a backup, you'll lose all the data on your iPad.
Back Up Your iPad To iCloud
- Connect your iPad to Wi-Fi.
- Open Settings.
- Tap on your name at the top of the screen.
- Tap iCloud.
- Tap iCloud Backup.
- Make sure iCloud Backup is on at the top of the screen.
- Tap Back Up Now.
- A status bar will appear letting you know how long it will take for the backup to complete.
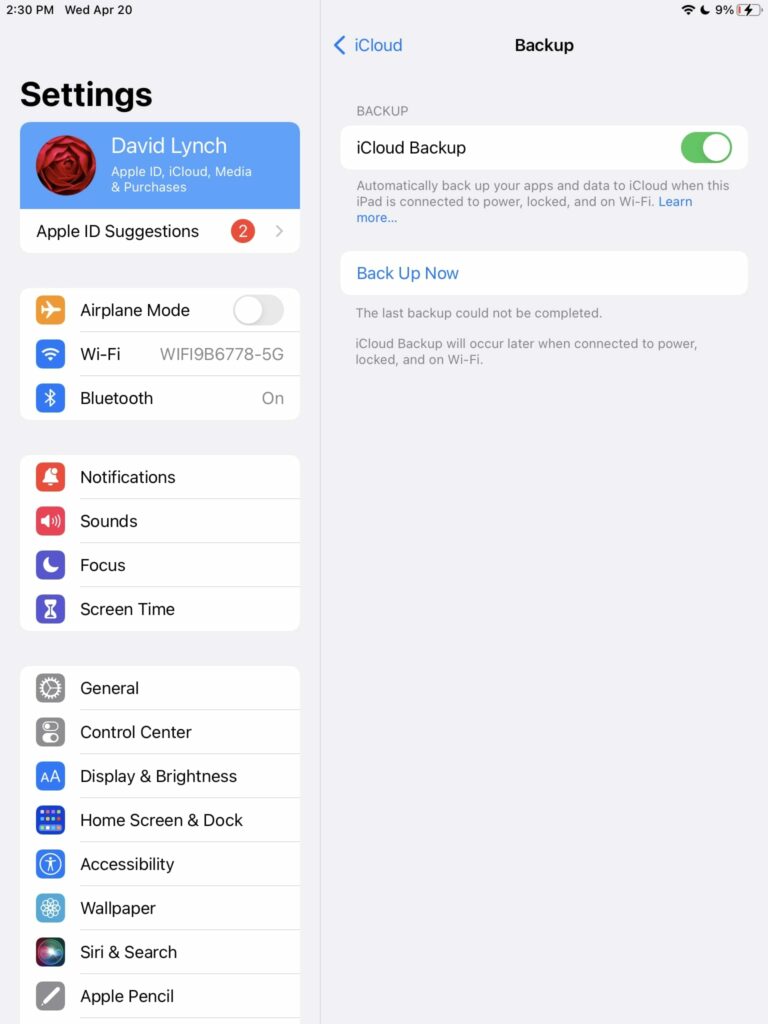
Back Up Your iPad To Finder
If you have a Mac running macOS 10.15 or newer, you'll use Finder to back up your iPad. Connect your iPad to to your Mac and open Finder. Click on your iPad under Locations. Click the circle next to Back up all of the data on your iPad to this Mac, then click Back Up Now.
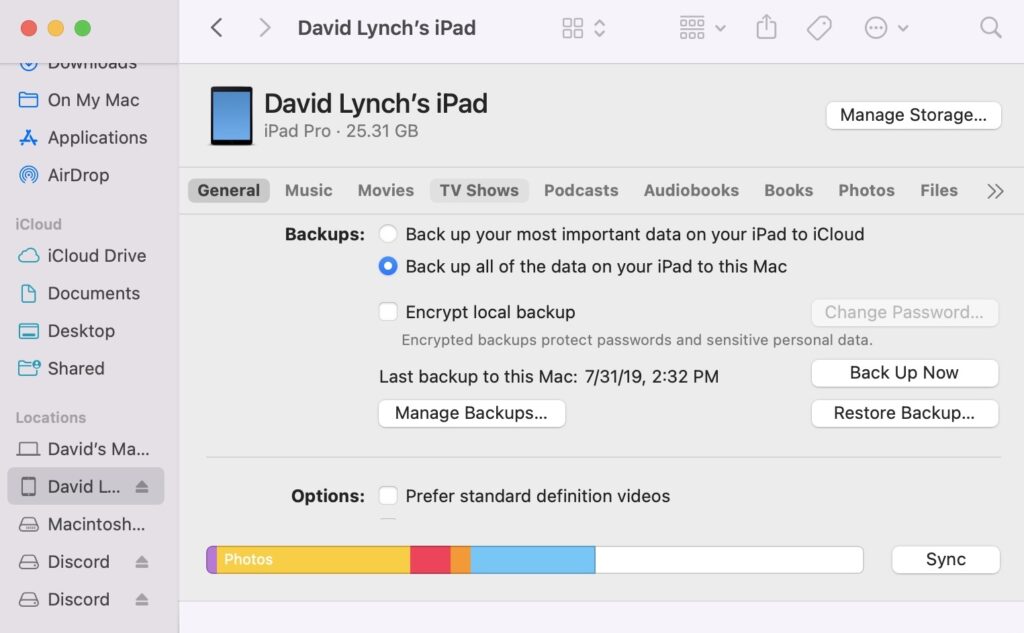
Back Up Your iPad To iTunes
If you have a PC or a Mac running macOS 10.14 or older, you'll use iTunes when you back up your iPad to your computer. Connect your iPad to your computer and open iTunes. Click on the iPad icon in the upper left-hand corner of iTunes. Click the circle labelled This Computer, then click Back Up Now.
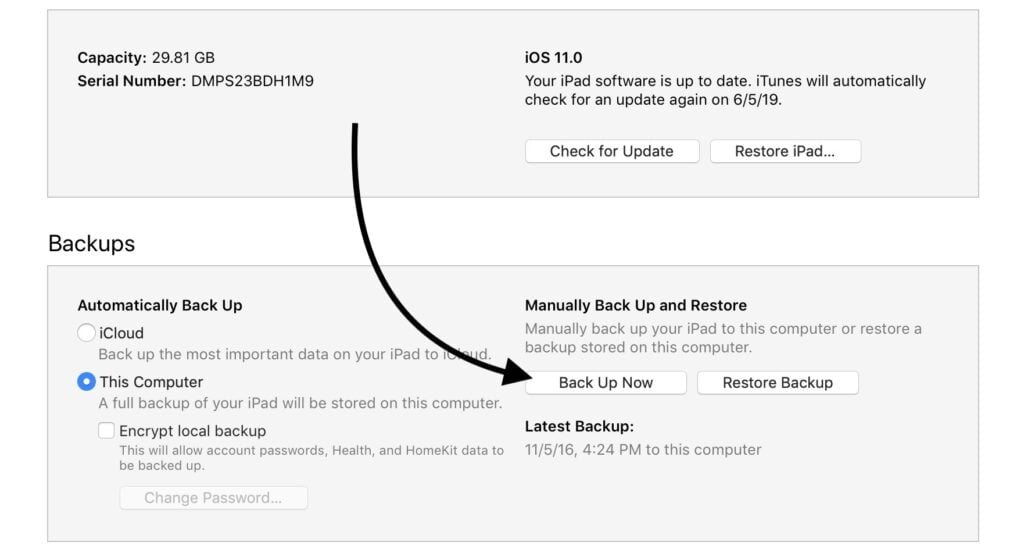
Put Your iPad In DFU Mode
A DFU restore erases and reloads every line of code on your iPad. It'll be as if you were taking your iPad out of the box for the very first time. This is the last step you can take to completely rule out a software problem on your iPad.
Check out our YouTube video to learn how to put your iPad in DFU mode!
Get Your iPad Repaired
If you've tried all of the fixes above and your iPad touch screen is still unresponsive, it's likely experiencing a hardware issue. Reach out to Apple Support to find the best repair option for you. Make sure to schedule an appointment first if you plan on going into your local Apple Store!
Unresponsive iPad: Fixed!
Your iPad is responding to touch again! The next time your iPad touch screen is unresponsive, you'll know how to fix the problem. Leave a comment down below if you're still having issues with your iPad.