You're within range of a Wi-Fi network but for some reason your iPhone can't access it. You've tried everything you can think of but no matter what you just can't use the internet. In this article I'm going to show you everything you can do if your iPhone SE won't connect to Wi-Fi.
Where To Begin If Your iPhone Won't Connect To Wi-Fi
Wi-Fi connection is a complicated entity when it comes to cell phones. Sometimes an iPhone can connect to one Wi-Fi network but not another. Other times one iPhone might be able to access a network but another one won't. Sometimes an iPhone just won't connect to any Wi-Fi networks at all.
If you're experiencing problems connecting to a Wi-Fi network, the first question you'll want to ask yourself is this: Can my iPhone connect to any Wi-Fi, or is it just one Wi-Fi network that it's unable to connect with?
To find out the answer to this question, you'll want to go somewhere else and see if it connects to a different Wi-Fi network. If your iPhone can successfully connect to, for example, a library's wireless network network but not your own, you can at least be sure that your iPhone SE's hardware is not the issue.
If your iPhone doesn't have an Internet connection at all, skip to the step labelled Delete All Wi-Fi Networks Stored On Your iPhone SE. If those instructions don't work, continue to the section labelled Identifying Issues With Hardware. If neither of these work, you might benefit from checking out our article about what to do if Wi-Fi is grayed out on your iPhone.
Turn Your iPhone And Wi-Fi Off And On Again
The first think you'll want to try if your iPhone SE won't connect to Wi-Fi is to restart both your iPhone and Wi-Fi router.

On both the iPhone SE and SE 2, press and hold the power button on the side of your phone to power it down. After a few seconds, you'll be brought to a display featuring a slider labelled “slide to power off”. Slide the power icon to the right to shut your iPhone off. Wait a few seconds, then press and hold the power button again until the white Apple shows up on your screen. Once you see the logo, your iPhone will power up on its own.
To restart your Wi-Fi router, just pull the power cord out of the wall, wait a few seconds, then plug it back in again. If you can connect your iPhone SE to your Wi-Fi connection after both turn back on, the issue was with your Wi-Fi router's software. Much like your iPhone's software, the software in your router is liable to crash and become unresponsive. Consult your Wi-Fi provider's website to see if there are any software updates that might prevent this issue from arising in the future.
Common Issues With iPhones And Wi-Fi Networks
iPhone SE's are designed to remember every Wi-Fi network it ever accesses, as well as that network's password. While this factor generally makes an iPhone user experience more convenient, it can interfere when trying to solve connection problems because you won't be able to access the list of networks your iPhone's connected to in the past.
Luckily, there are still several steps you can take for troubleshooting to help identify the problem your iPhone's encountering.
Turn Your iPhone's Wi-Fi Feature Off And Back On
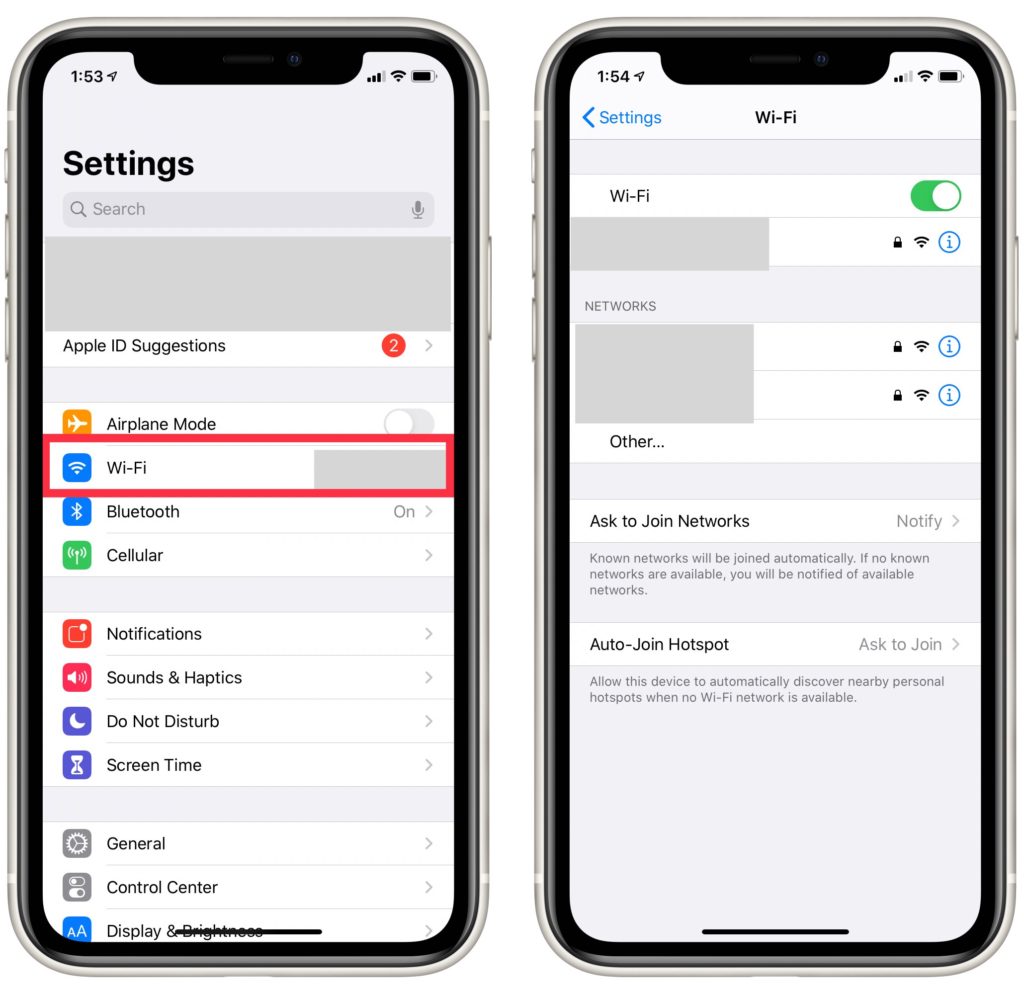
One potential solution that you can complete in a matter of seconds is toggling your iPhone's Wi-Fi capabilities off and on again. To do this, open Settings and select Wi-Fi. At the top of the page, flip the switch labeled Wi-Fi off, wait a few seconds, then turn it back on again.
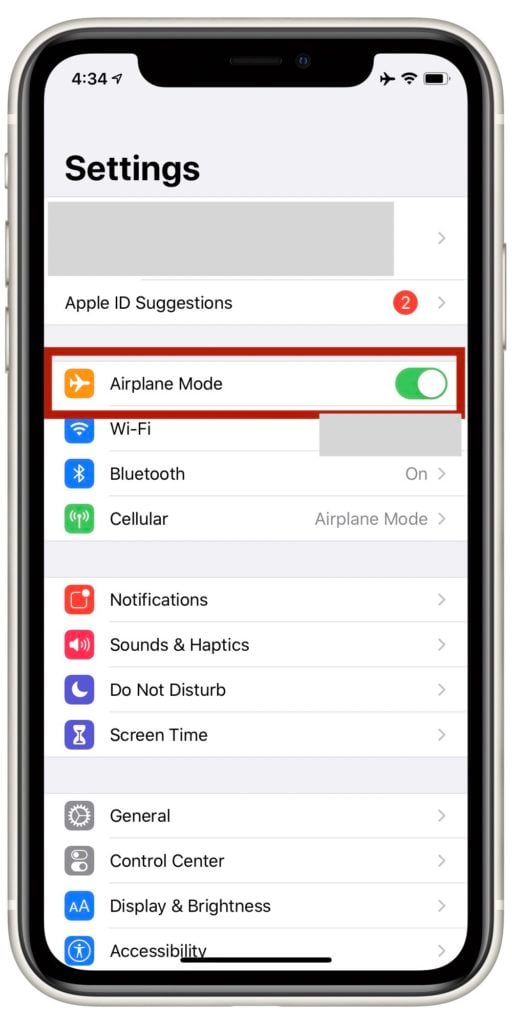
Alternatively, you can toggle Airplane Mode on and then off again to achieve the same effect. Once Airplane Mode is turned off again, you should be able to try to connect to Wi-Fi.
Doing this gives your iPhone another chance to connect to Wi-Fi smoothly, and you might just be able to avoid the error that prevented your connection initially.
Delete All Wi-Fi Networks Stored On Your iPhone SE
The next thing you'll want to try is to clear our your iPhone's memory of all the Wi-Fi network's that it's connected to in the past. This is a common solution for when an iPhone struggles to connect to a Wi-Fi network, and significantly narrows the likelihood that the problem is with your iPhone's software if it doesn't fix the error completely.
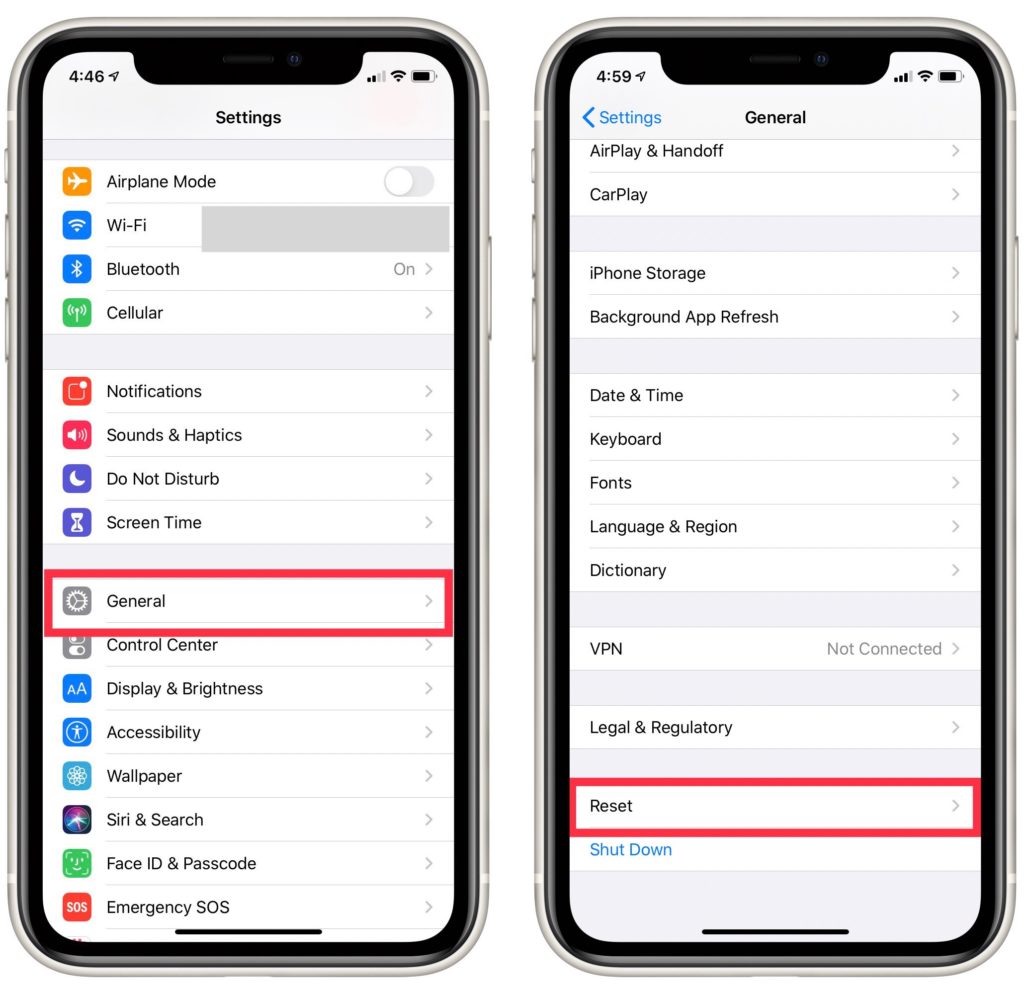
Go to Settings -> General -> Reset.
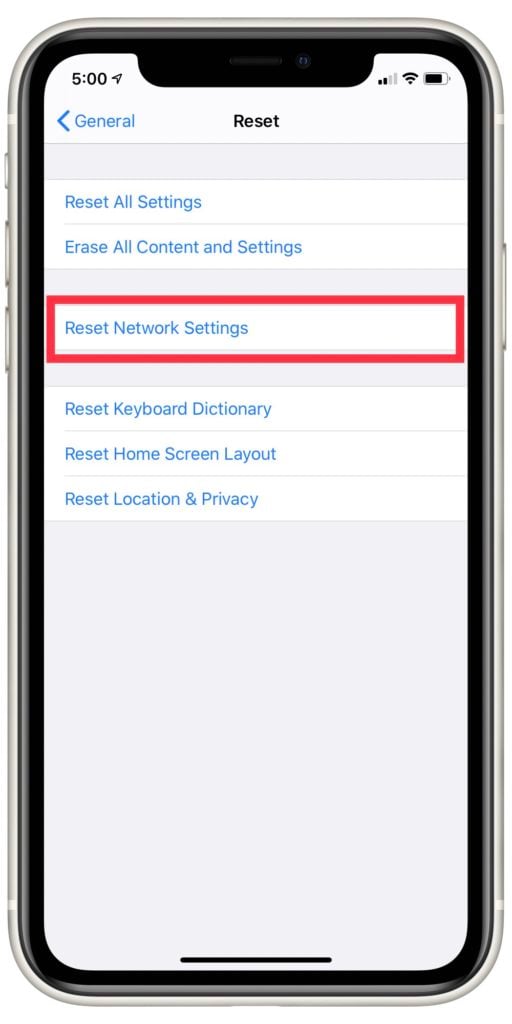 Then, select Reset Network Settings. If you can, solidify the passwords for each of these networks. Before allowing you to complete this step, your iPhone will require you to enter the password for each network you delete.
Then, select Reset Network Settings. If you can, solidify the passwords for each of these networks. Before allowing you to complete this step, your iPhone will require you to enter the password for each network you delete.
Once your iPhone turns back on, try reconnecting with the troublesome router. If you still can't connect, you'll want to turn your focus toward the router.
How Your iPhone Connects To Wi-Fi
Before you continue your home repair process, it will be helpful to ascertain an understanding of how your iPhone interacts with your wireless router.
How Does Wi-Fi Work?
The connection starts with your Wi-Fi router sending out a signal to every Wi-Fi-enabled device within its range. When your iPhone connects to this Wi-Fi network, a relationship between the phone and the router initiates.
The router then acts as the connection between your iPhone SE and the wireless internet you try to access. When you send something from your iPhone out into the world, it passes through the router and then out into the Wi-Fi network. When you receive a message from the internet, it also passes through the router before it's accessible to your iPhone.
Your Wi-Fi router assigns every device a specific address in the form of a numerical code. For example, the address your router registers when you access Payette Forward is 104.24.106.250. Each of your personal devices has a similar address that your router also needs to register before allowing it access to its network.
So, Why Can't My iPhone Connect To My Wi-Fi Router?
The most common reason a router won't allow an iPhone SE to connect Wi-Fi is because it's confused about what address to assign the device, or can't assign one at all. The simplest and most broadly effective way of resolving this error is to reset your router to its factory settings. There are more detailed settings that you could troubleshoot, but that process is time consuming and can get very confusing very easily.
Reset Your Wireless Router To Factory Settings
There are so many different routers made by lots of different manufacturers out there, so, unfortunately, we can't give you specific instructions on how to reset yours. However, there are some trends across routers that might give you some direction.
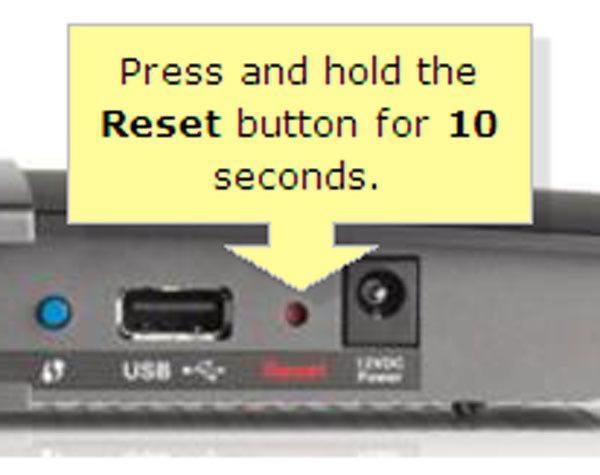
For instance, most routers have a tiny reset button located somewhere on their surface. Usually, leaving the router plugged in and pressing this button with the tip of a pen or paper clip for about 15 seconds will initiate a reset.
Routers often also come with manuals that include instructions on how to perform a factory reset. If you've lost yours, try finding your router's model number, visiting its manufacturer's website and seeking out the manual from there. Some common manufacturers for routers in the US include Apple, Belkin, Linksys and Netgear.
When it comes time to set up your router's name and password again, it's fine to use the same ones as earlier. If your iPhone's Network Settings have been reset, it shouldn't remember the old name and pass code, even if they were problematic. If your iPhone can now connect to your Wi-Fi, you've successfully figured out what was going wrong.
If your iPhone's still not connecting to your Wi-Fi network, check your router's security type. You'll want to make sure it's set to WPA2 Personal with AES encryption, rather than TKIP. What these terms mean isn't particularly relevant to your connection issues, but it's been noted before that Apple products sometimes struggle with the TKIP setting.
Identifying Issues With Hardware
Sometimes the problem may not be caused by a software issue, but a hardware issue. There might be something physically wrong with your phone or with your router.
Your iPhone SE
If resetting your Network Settings didn't work, the next thing you'll want to try is to perform a backup and then DFU restore. If that doesn't get rid of the problem, it's safe to assume your iPhone SE's experiencing a problem with its hardware.
Unfortunately, Apple does not perform repairs for Wi-Fi antennas. If your iPhone's covered by AppleCare+ they might replace it, but without coverage that can get pricey.
Your Router
If performing a factory reset on your router didn't fix the connection problem, its hardware is likely malfunctioning. Visit your router's manufacturer's website for advice on troubleshooting before you decide to purchase a replacement.
If it turns out that buying a new router might be the easier choice, you might want to consider an Apple AirPort. These routers are user friendly and often more reliable than competitors. They're a bit pricier than other routers you might look into, but making the investment could save you from further connection problems in the future.
Reconnected And It Feels So Good
Without a Wi-Fi connection, a smartphone can encounter some serious hindrances and will probably wind up draining your monthly data allotment pretty severely. Luckily, there are steps you can take on both ends of the relationship between your phone and router to try to identify the problem. If your iPhone SE won't connect to Wi-Fi, troubleshoot thoroughly and the problem should present itself to you with relative ease.
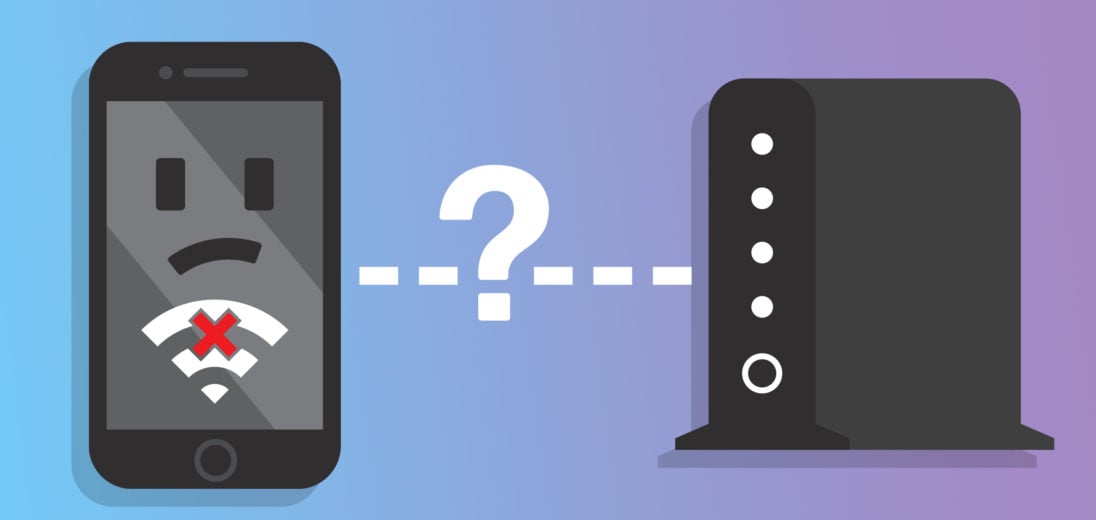
Thank you, resetting the network setting in my phone fixed it!