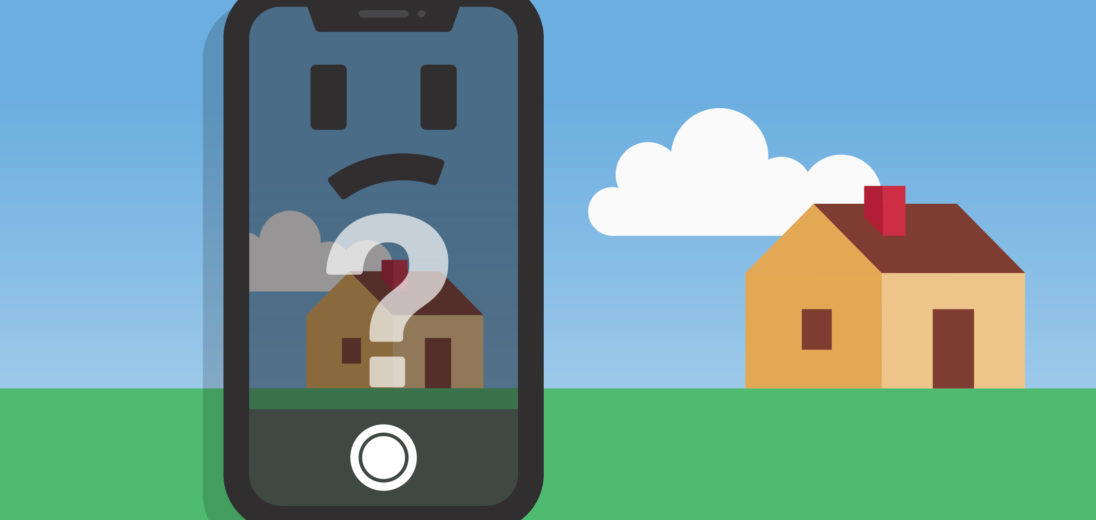You were trying to take a picture using your new iPhone, but the camera isn't working! The rear triple camera is part of what makes the iPhone 11 Pro special, so it's really frustrating when it won't work. In this article, I'll show you how to fix the problem when your iPhone 11 Pro camera is not working.
Restart Your iPhone
The problem you're experiencing could just be a simple software glitch. Restarting your iPhone 11 Pro may be the only thing needed to get your camera up and working again.
To restart an iPhone 11 Pro, press and hold the volume up or down button and the side button simultaneously. Keep holding until the power off slider appears on your screen. Swipe the power icon from left to right to shut down your iPhone.
![]()
Wait a few moments, then press the side button again until the Apple logo appears. Your iPhone 11 Pro will turn back on shortly after.
Close Out Of The Apps You Aren't Using
It's possible the Camera app or one of the other apps on your iPhone 11 Pro has crashed, causing the Camera app to stop working. Closing all of your apps can sometimes fix the problem.
- To open the app switcher, drag your thumb from the bottom to the center of the screen.
- Swipe your apps up and off the top of the screen to close them.
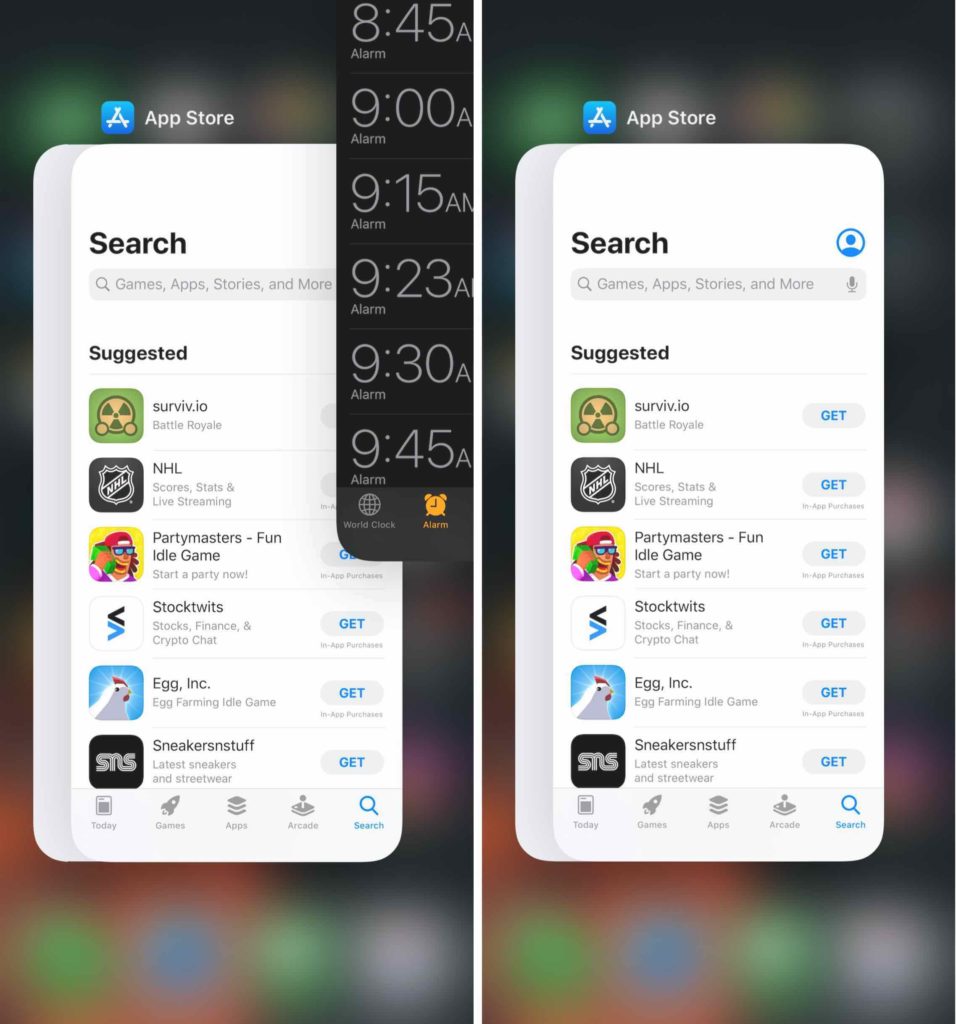
Update iOS
Apple frequently comes out with software updates to fix minor bugs or release new features. This might help get your iPhone 11 Pro camera working again.
To check for an iOS update:
- Open Settings.
- Tap General.
- Click Software Update.
- If there is an update available, tap Download and Install.
- Your iPhone will restart once the update is complete.
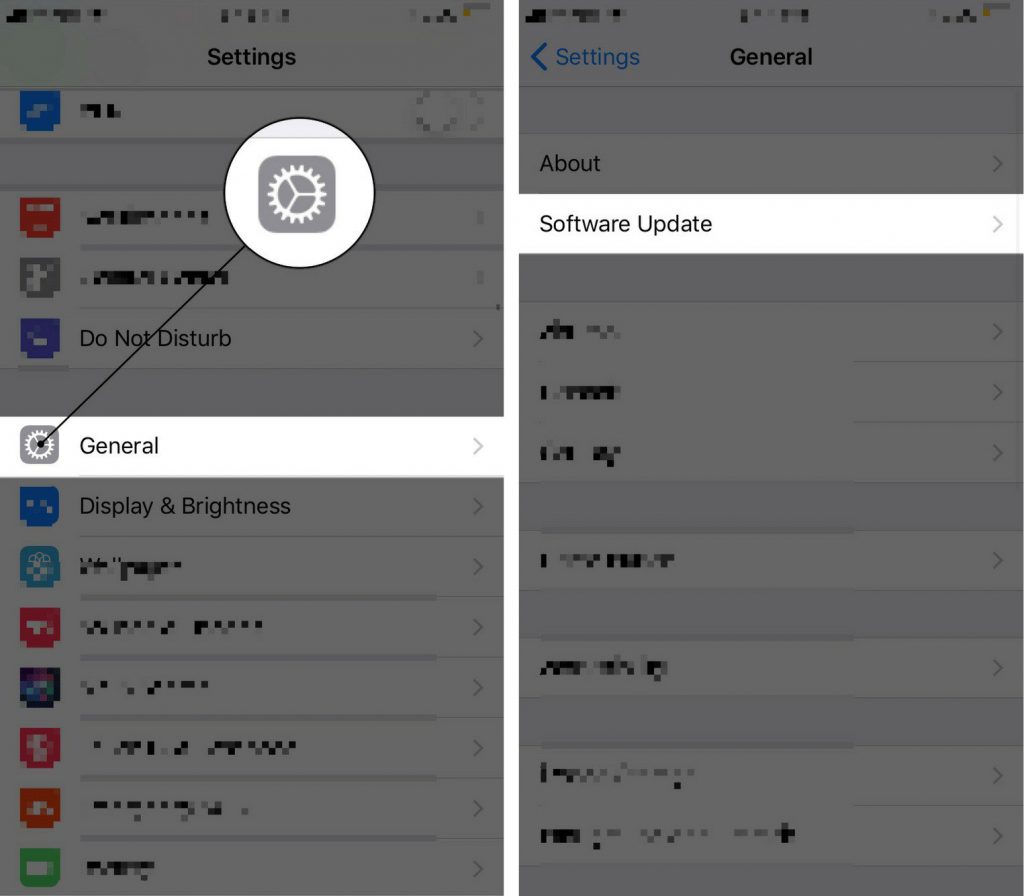
Reset All Settings
Reseting all settings sounds a lot scarier than it really is. Everything in the Settings app gets reset to factory defaults, but you won't lose and apps, contacts, or photos. You'll have to reconnect your Bluetooth devices, reenter your Wi-Fi passwords, and set up your wallpaper again, but this step can be a “magic bullet” for software problems.
- Open Settings.
- Tap General.
- Scroll down and select Reset.
- Tap Reset All Settings.
- Enter your passcode.
- Tap Reset All Settings again.
- Your iPhone will turn back on when the restart is complete.
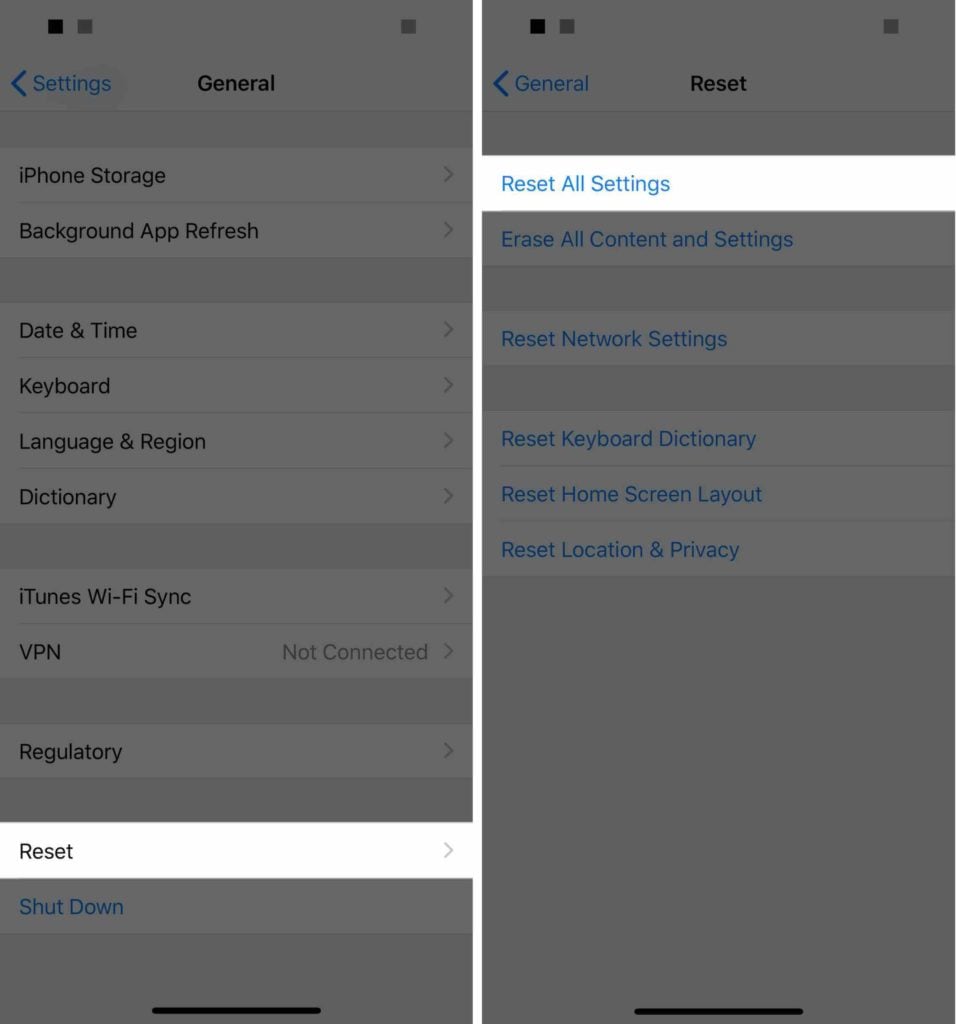
Back-Up Your iPhone 11 Pro
In case your iPhone 11 Pro suddenly crashes or you lose it, it's really smart to back it up every few weeks or so. Doing so will certainly save you a headache down the road. When you back up your iPhone, it keeps you from losing videos, photos, contacts, and more.
Backup With iCloud (And With Wi-Fi Connection)
- Open the Settings app.
- Tap iCloud.
- Select Backup. Ensure that iCloud Backup is turned on. (The switch should be green.)
- Tap Back Up Now.
A status bar will signal to you how much time is remaining for the backup.
Backup With iTunes (macOS Mojave Or Older)
- Plug your iPhone into your computer using a charging cable.
- Open iTunes on your computer.
- Tap the iPhone icon in the upper left-hand corner of your computer screen.
- Choose where you want the backup to go: tap the circle next to iCloud or this computer.
- On your iPhone, select Back Up Now.
Don't know when the backup is complete? The time and date of the most current backup will appear under Latest Backup.
Backup With Finder (macOS Catalina Or Newer)
- Plug your iPhone into your computer using a charging cable.
- Open Finder.
- Under Locations, click on your iPhone.
- Tap the circle next to Back up all of the data on your iPhone to this Mac.
- Select Back Up Now.
The time and date of the most recent backup will appear under Latest Backup.
Put Your iPhone In DFU Mode
DFU stands for Device Firmware Update. This is the deepest restore you can do on your iPhone 11 Pro. Make sure your iPhone 11 Pro is backed up before putting it in DFU mode!
A DFU restore is the last step you can before completely ruling out a software problem. When you're ready, watch our video below to learn how to put your iPhone 11 Pro into DFU mode!
Contact Apple
At this point, it's more likely than not that your iPhone 11 Pro camera is not working because of a hardware issue. Visit Apple's support website to set up an appointment at the Genius Bar.
iPhone 11 Pro Camera: Fixed!
Your iPhone 11 Pro is working normally again. Now you can go back and take more photos with your family friends. Leave any other questions you have about your iPhone 11 Pro's camera in the comments section below!