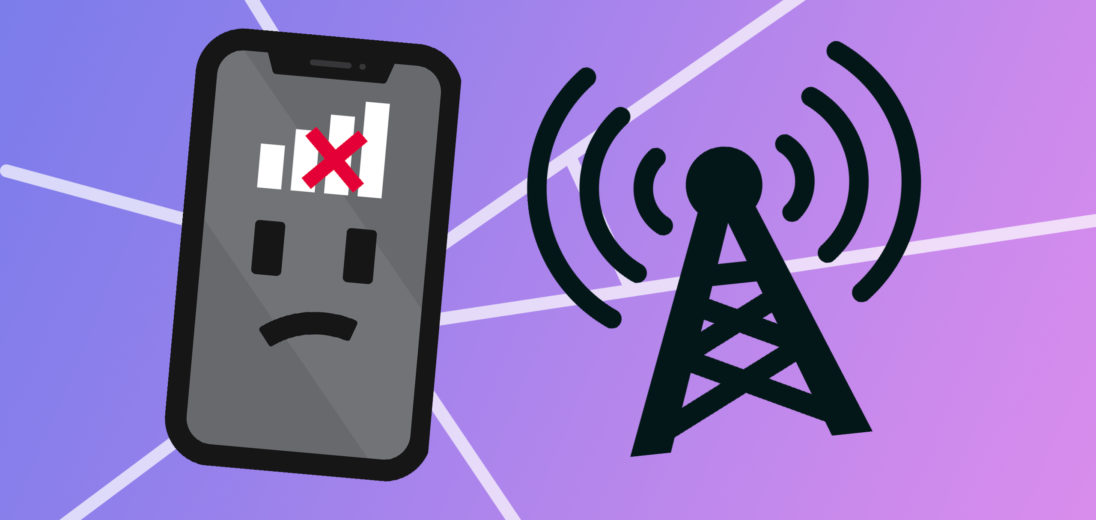You're trying to connect to the internet using cellular data, but something isn't working right. No matter what you try, your iPhone won't load webpages or download content. In this article, I'll explain how to fix the problem when your iPhone 11 Pro is not connecting to Cellular Data.
Turn Off Airplane Mode
The first thing to check when your iPhone 11 Pro won't connect to Cellular is Airplane Mode. When Airplane Mode is on, your iPhone disconnects from cellular networks.
Open Settings and check Airplane Mode at the top of the screen. If the switch next to Airplane Mode is on, tap it to turn it off. If the switch is already off, try toggling it on and back off. This will give your iPhone 11 Pro a second chance to connect to your carrier's wireless network.
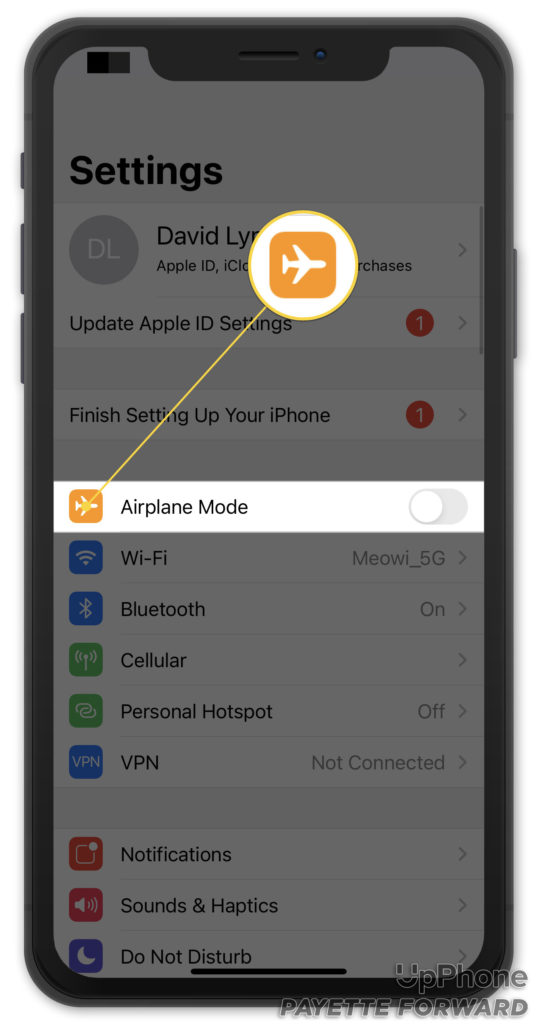
You can also turn Airplane Mode on and off in Control Center. Swipe down from the upper right-hand corner of the screen to open Control Center and look for the Airplane Mode icon.
Tap the icon to toggle Airplane Mode on or off. You'll know Airplane Mode is off when the button isn't orange and illuminated.
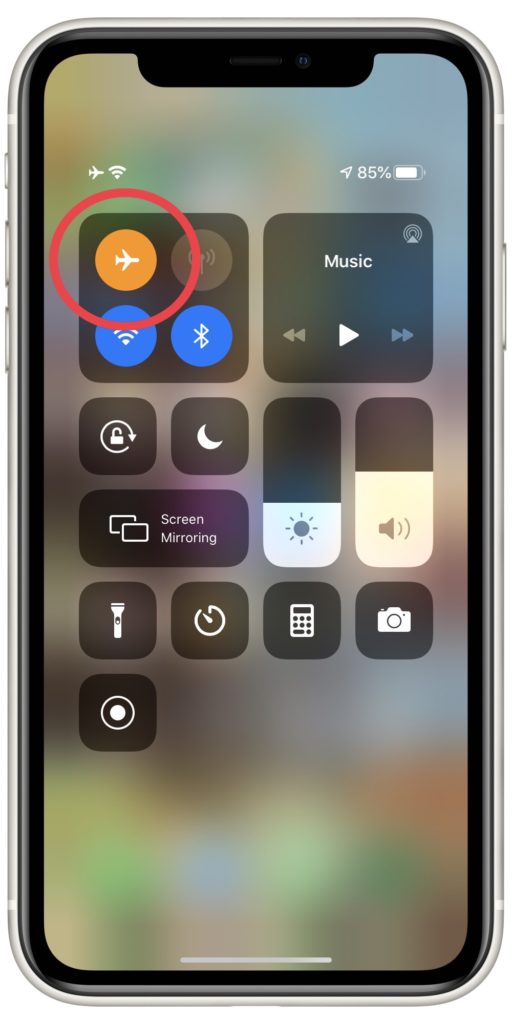
Turn On Cellular Data
Next, make sure that Cellular Data is on. Your iPhone 11 Pro won't be able to connect to cellular networks if Cellular Data is off!
Open Settings and tap Cellular. Make sure the switch next to Cellular Data is on. If it's already on, try toggling it off and back on again quickly. This can sometimes fix a minor connectivity issue.
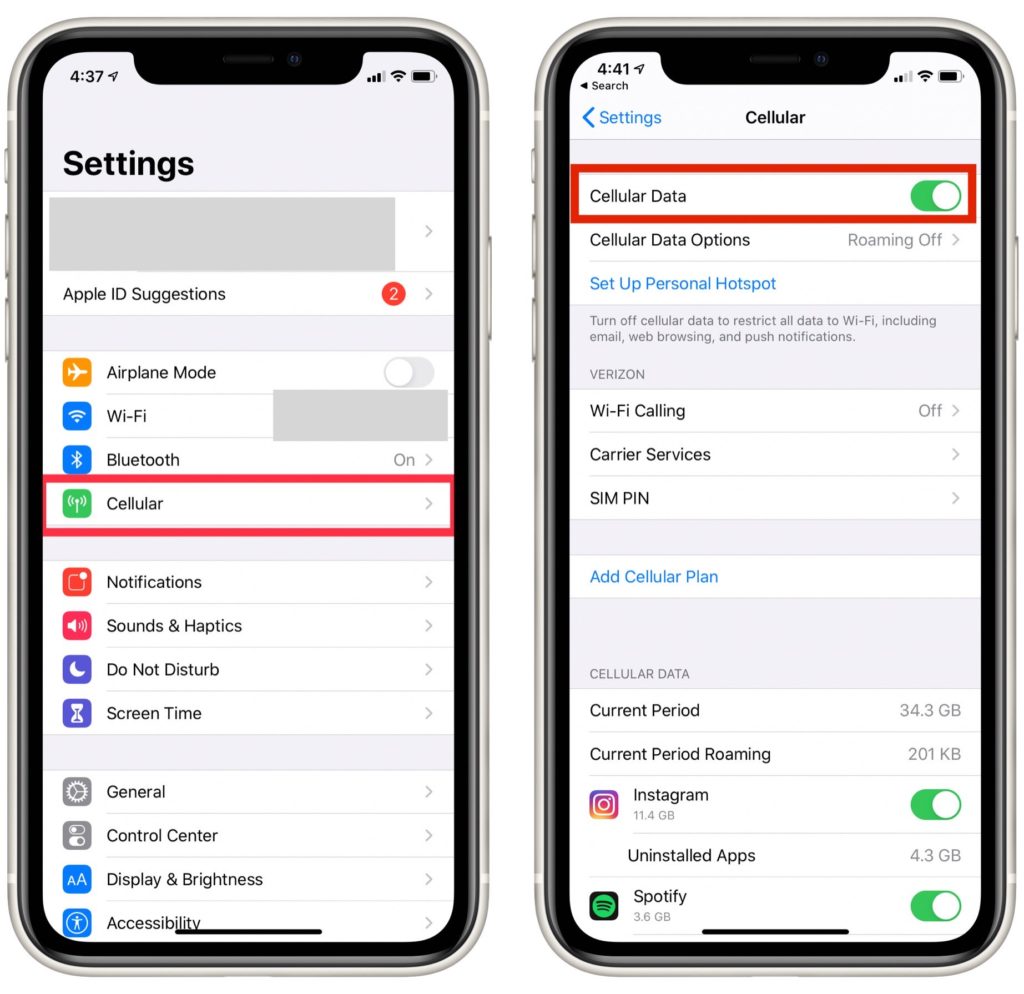
Cellular Data can also be turned on or off in Control Center. Swipe down from the upper right-hand corner of the screen and look for the Cellular Data icon — it looks like an antenna. You'll know Cellular Data is on when the Cellular button is green.
Restart Your iPhone 11 Pro
Restarting your iPhone can fix a variety of small software issues, including one that might be preventing it from connecting to Cellular Data. Simultaneously press and hold the side button and either volume button.
Release both buttons when slide to power off appears on the display. Swipe the red and white power icon from left to right across the display to shut down your iPhone 11 Pro.
Wait about a minute to let your iPhone completely shut down. Then, press and hold the side button until the Apple logo appears on the screen. Your iPhone 11 Pro will turn on again shortly after.
Check For A Carrier Settings Update
Your wireless carrier releases carrier settings updates to improve your iPhone's connection to their network. Typically, you'll receive a notification on your iPhone when a new carrier settings update is available. When you receive such a notification, we recommend tapping Update.
You can also manually check for a carrier settings update by opening the Settings app and tapping General -> About. If a carrier settings update is available, a pop-up will appear on the screen within about fifteen seconds. If no pop-up appears, a carrier settings update isn't available.
Eject And Reinsert Your SIM Card
Your SIM card connects your iPhone 11 Pro to your carrier's network and stores important information like your phone number. Sometimes ejecting and reinserting the SIM card can fix cellular issues by allowing your iPhone to reestablish its connection to your carrier's network. It's also possible the SIM card has come out of place and just needs to be reseated.
The SIM card tray is located on the right edge of your iPhone 11 Pro below the side button. Grab a SIM card ejector tool or a straightened out paper clip and insert it into the hole in the SIM tray. Apply a little pressure to open the tray.
Make sure your SIM card is properly seated in the SIM tray. Then, push the SIM tray back into the SIM card slot.

Reset Network Settings
Resetting the network settings on your iPhone 11 Pro erases all Cellular, Wi-Fi, Bluetooth, and VPN settings and restores them to factory defaults. Deep software problems can be difficult to track down, so we're going to reset all of your iPhone's network settings, giving them a fresh start.
Before completing this step, make sure to write down your Wi-Fi passwords, because you'll have to reenter them when the reset is complete. You'll also need to reconnect your Bluetooth devices and reconfigure any VPNs on your iPhone.
Open Settings and tap General -> Transfer or Reset iPhone. Then, tap Reset Network Settings. Enter your passcode, then tap Reset Network Settings again to confirm your decision.
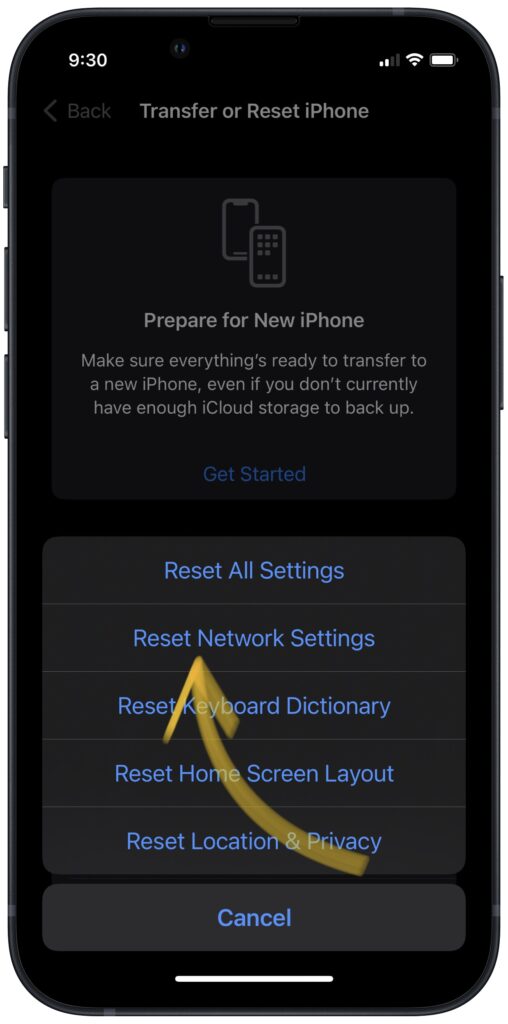
Your iPhone 11 Pro will turn off, complete the reset, then turn itself on again. Try using Cellular Data after the reset is complete.
Should I DFU Restore My iPhone?
The last step you can take when your iPhone 11 Pro won't connect to Cellular Data is a DFU restore. This restore erases and reloads every single line of code on your iPhone. When the restore is complete, it'll be as if you were taking your iPhone out of the box for the very first time.
Before you put your iPhone 11 Pro in DFU mode, there are two important things you need to know. First, make sure you back up your iPhone. Without a backup, you'll have nothing to restore from, so you'll lose all the data on your iPhone.
Secondly, DFU restoring an iPhone that can't connect to cellular networks can be risky. After a restore, your iPhone 11 Pro has to be activated before you can use it again. If your iPhone 11 Pro says No Service or can't connect to cellular networks after the DFU Restore is complete, you might not be able to use it.
Ultimately, taking that chance is up to you, but you may want to try contacting Apple or your wireless carrier first.
Get In Touch With Apple Support
It's possible a hardware issue with your iPhone's antenna is preventing it from connecting to cellular networks. An Apple tech could also help you decide if you should restore your iPhone.
Visit Apple's support website to find the help option that works best for you. Apple offers online, phone, mail-in, and in-person support.
However, don't be surprised if Apple tells you to contact your wireless carrier. It's not uncommon for Apple and wireless carriers to point the finger at each other when an iPhone is having service issues.
Contact Your Carrier
It's possible Cellular Data isn't working on your iPhone 11 Pro because of an issue with your cell phone plan. You may have missed a payment, or maybe someone else in your family did something to impact your cell phone plan. There could even be an issue with your account only a customer support representative can fix.
Google the customer support number of your wireless carrier, or reach out to them on social media. A lot of wireless carriers offer quick help when you reach out to their support accounts on Twitter.
Cellular Data: Fixed!
You've fixed your iPhone 11 Pro and it's connecting to Cellular again. We hope you'll share this article on social media to teach your family and friends what to do when Cellular Data isn't working on their iPhone. Feel free to leave a comment below if you have any other questions!