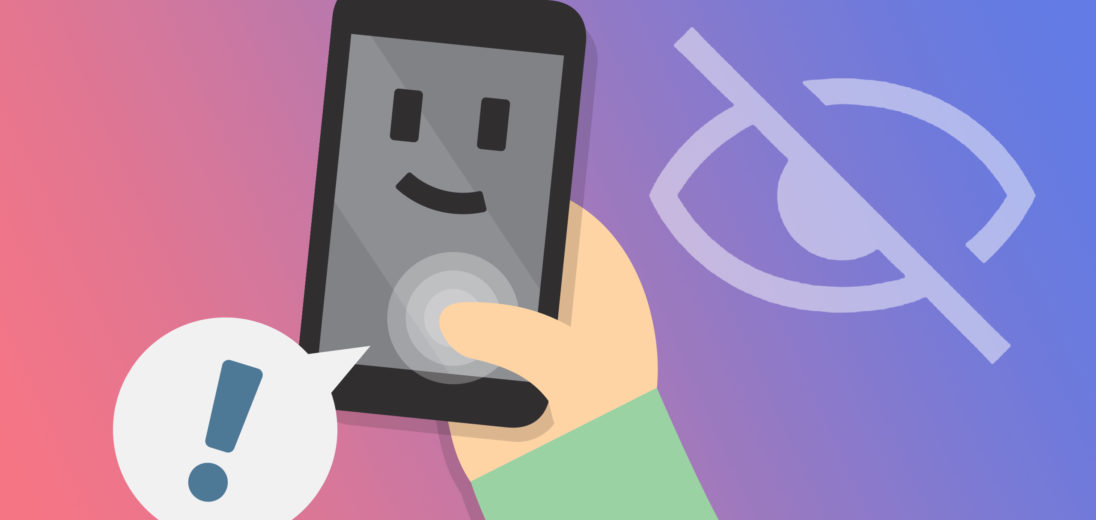It can be difficult to find the right cell phone for someone who has visual impairments. Different phones have different accessibility features, and it may be tough to know which ones you need. In this article, we'll tell you about the best cell phones for the visually impaired!
Best Cell Phone For A Blind Person: The iPhone
The iPhone is the best cell phone for the visually impaired. iPhones have large, high-contrast displays and several accessibility features to help those with visual impairments get the most out of the phone. Apple has worked hard to make their devices easy for all to use, especially the visually impaired.
Which iPhone Should I Pick?
There's a wide selection of iPhones available, many of which have access to all of Apple's accessibility settings. We recommend getting an iPhone 7 or newer, as those models will support major iOS updates for at least a few more years. The first generation iPhone SE, iPhone 6, and iPhone 6s will lose iOS compatibility in the next couple of years. It's reasonable to assume Apple will introduce additional accessibility features in subsequent iOS updates.
After that, it really comes down to your personal preference. Do you want an iPhone with a Home button, or one with a full-screen display?
Do you prefer an iPhone with a large display, or one with a smaller display? iPhone screens range from 4.7–6.5 inches.
iPhone 8 Plus
If you prefer an iPhone with a Home button, we suggest the iPhone 8 Plus. It has a large, 5.5 inch retina display, a glass build, and a 21 hour battery life. Since this iPhone was released in 2017, you can usually get it at a very affordable price.
iPhone 12
If you're in the market for a full screen display, a great option for visually impaired users is Apple's flagship iPhone 12 line. The standard iPhone 12, iPhone 12 Mini, iPhone 12 Pro, and iPhone 12 Pro Max are all great options!
With larger screens in mind, we recommend the iPhone 12 Pro for improved visibility. This phone has a 6.1-inch display, all-day battery life, access to 5G networks, and great accessibility features to optimize your experience.
The iPhone 11 Pro Max is also worth considering. With a 6.5-inch display, it is actually larger than the iPhone 12 and iPhone 12 Pro. Its battery lasts up to 30 hours, and it houses a rear triple camera.
iPhone Accessibility Settings For The Visually Impaired
Although iPhones are intuitive, they can still be difficult to use, especially if you're visually impaired. Fortunately, Apple has integrated a bevy of accessibility features into the Settings app. Below, we'll discuss those features and show you how to turn them on.
VoiceOver
VoiceOver is a feature provided in all Apple products under Accessibility settings. VoiceOver describes what's on an iPhone's screen to you.
To turn VoiceOver on, go to Settings -> Accessibility -> VoiceOver. Turn on the switch next to VoiceOver to turn it on.
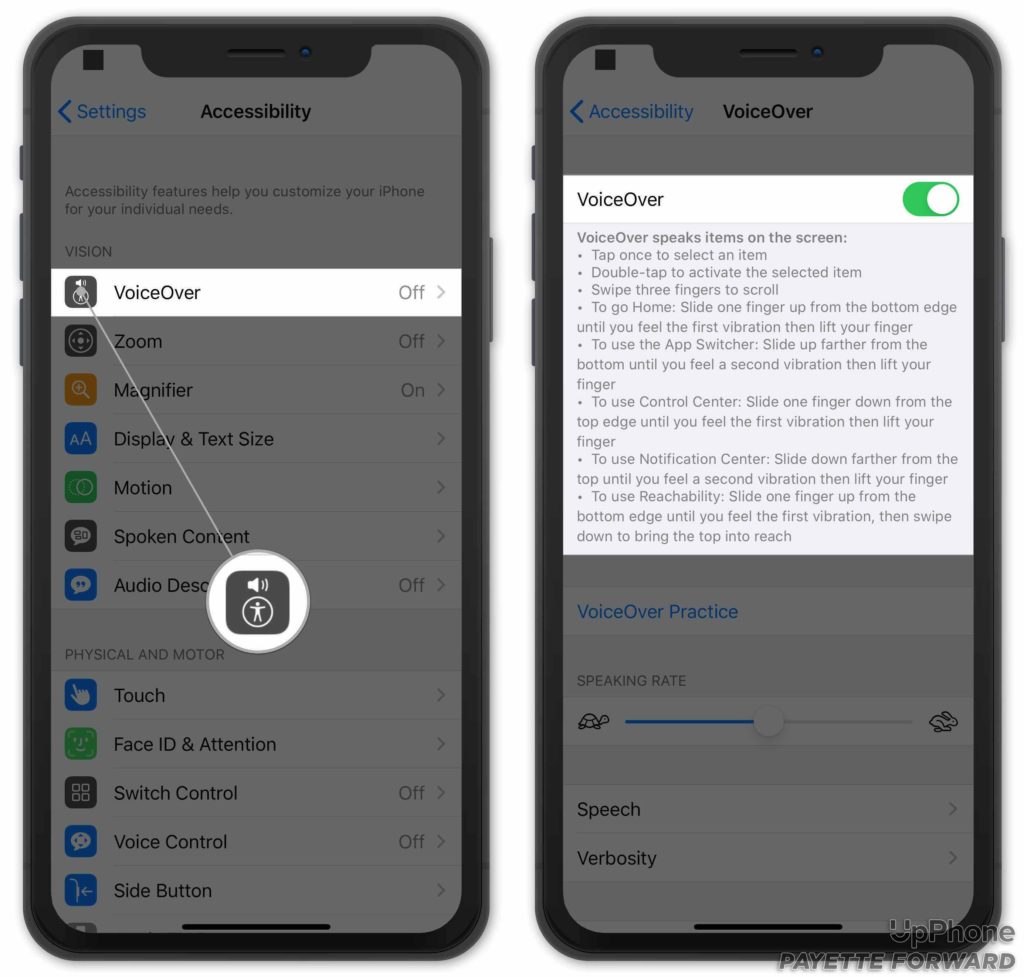
Below the switch, you'll see a series of instructions on how to use VoiceOver. You can also adjust how quickly VoiceOver talks using the slider below Speaking Rate.
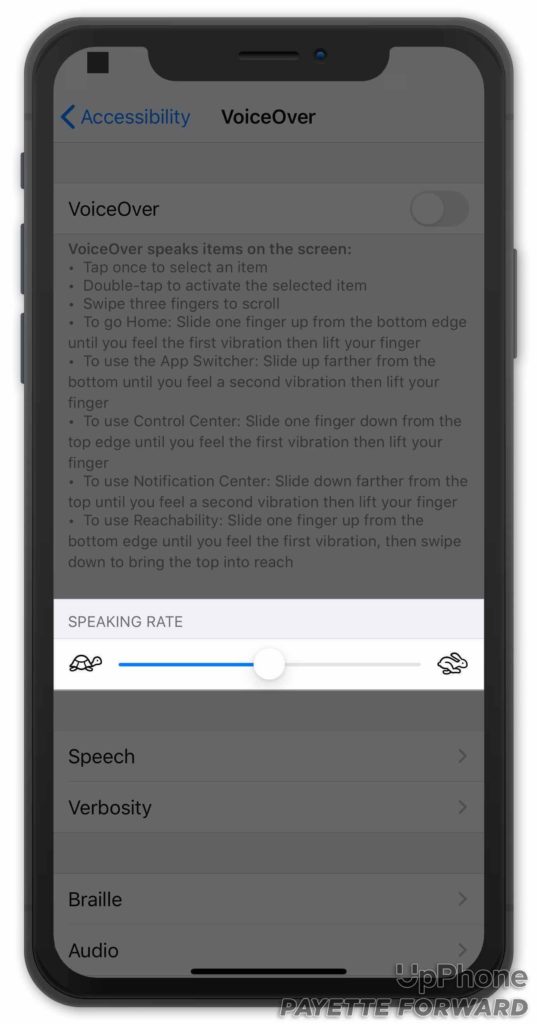
VoiceOver is controlled by gestures, so it may take some time to remember which movements activate which descriptions. Luckily, after making a gesture, a black box will appear around the application or element you've selected. Like the speed and pitch, these gestures can be customized to meet your specific needs.
Additional VoiceOver Settings For The Visually Impaired
Typing with VoiceOver is made easier because the app reads each character aloud as you type. Edits can be made just by flicking your finger up or down the screen.
VoiceOver also works with images by reading the descriptions. This feature is activated by tapping an image with three fingers.
You can scroll through Safari web pages using two fingers and moving them across the screen in a circular motion. VoiceOver can also read closed captions in apps like Netflix, Hulu, and YouTube.
Zoom
Zoom enlarges your iPhone's screen, making it easier to read. Head to Settings -> Accessibility -> Zoom to turn it on.
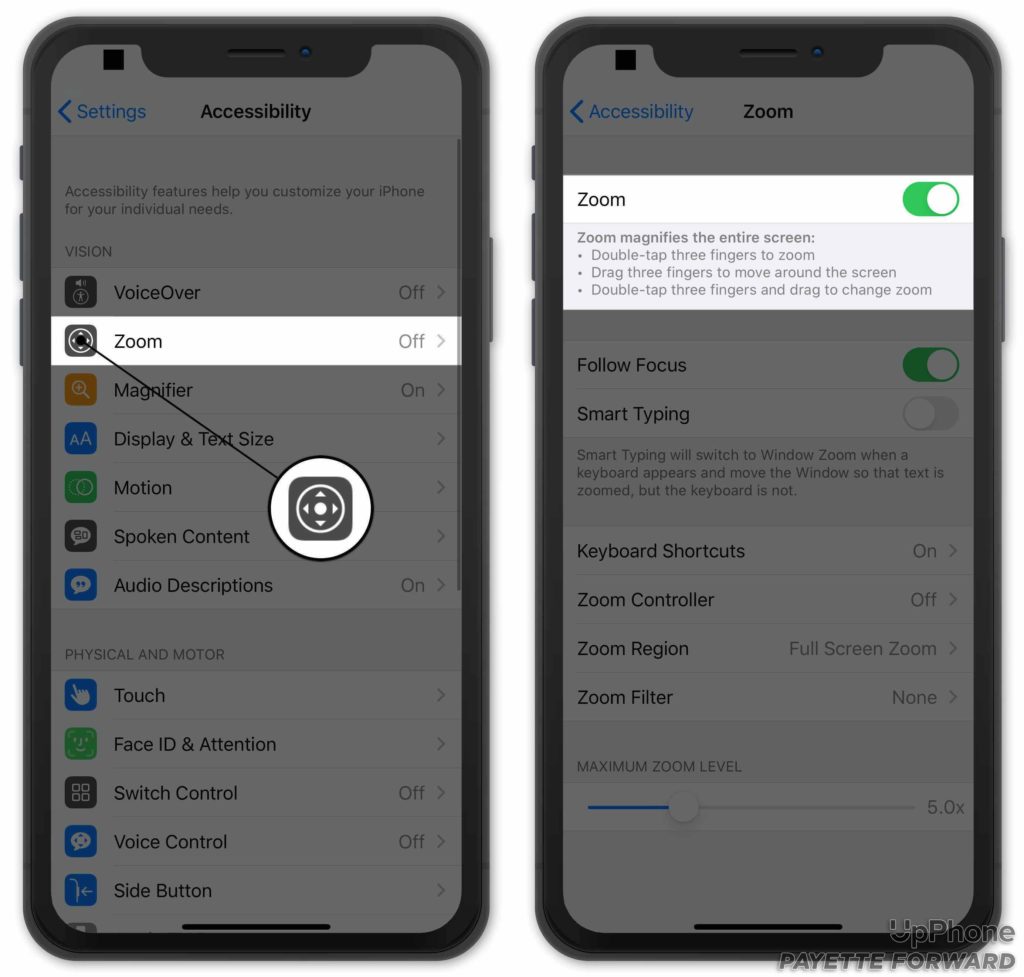
Check out our other article to learn more about Zoom on your iPhone!
Magnifier
Magnifier turns your iPhone into a magnifying glass. This feature uses your iPhone's camera to enlarge things directly in front of you, such as a book or restaurant menu. You can also turn on the iPhone flashlight within the Magnifier window, making it easier to read in dimly lit environments.
Head to Settings -> Accessibility -> Magnifier to turn this feature on. To activate it, triple-click the Home button. If your iPhone doesn't have a Home button, triple-click the side button.
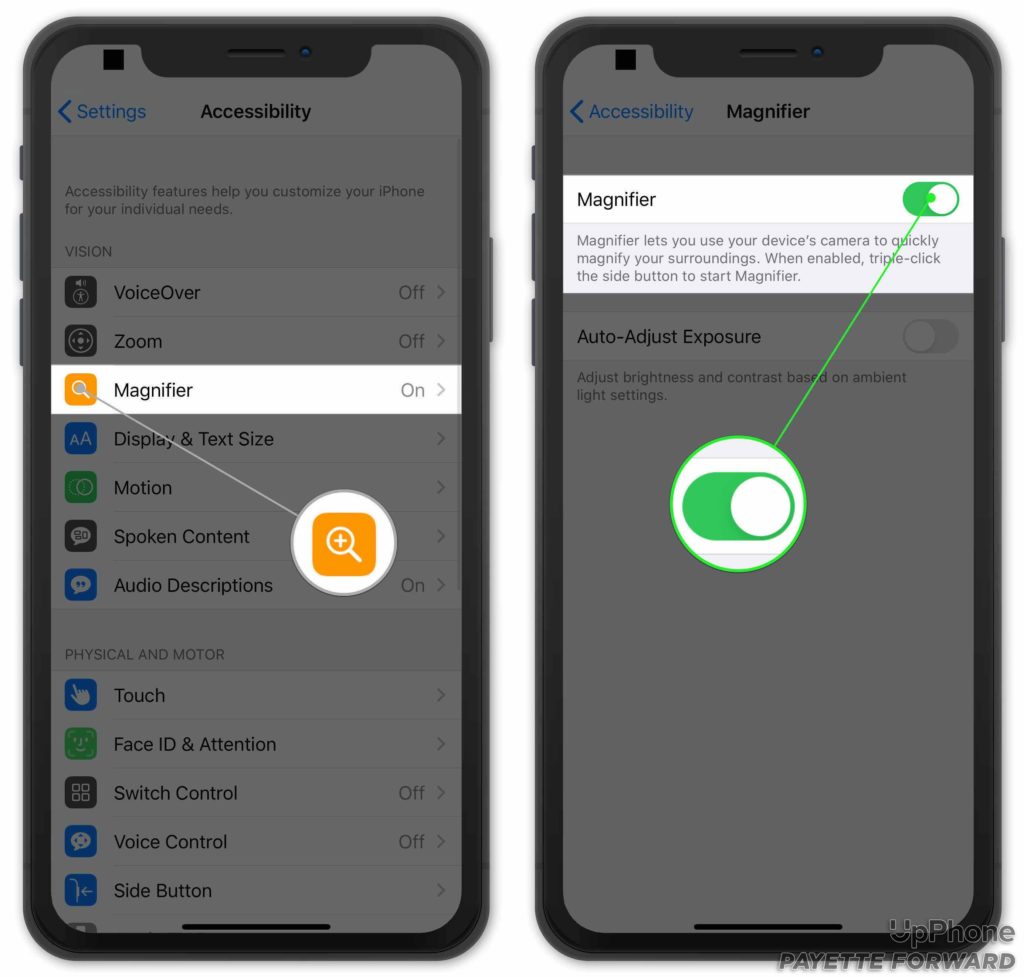
Display And Text Size
This setting makes it easy to customize the size of the text on your screen. Head to Settings -> Accessibility -> Display & Text Size. From here, you have several options. You can make text bold across your iPhone, reduce the transparency of text on certain background, and increase or decrease font size.
To change font size on your iPhone, tap Larger Text and turn on the switch next to Larger Accessibility Sizes. At the bottom of the screen, drag the slider to the right to increase font size.
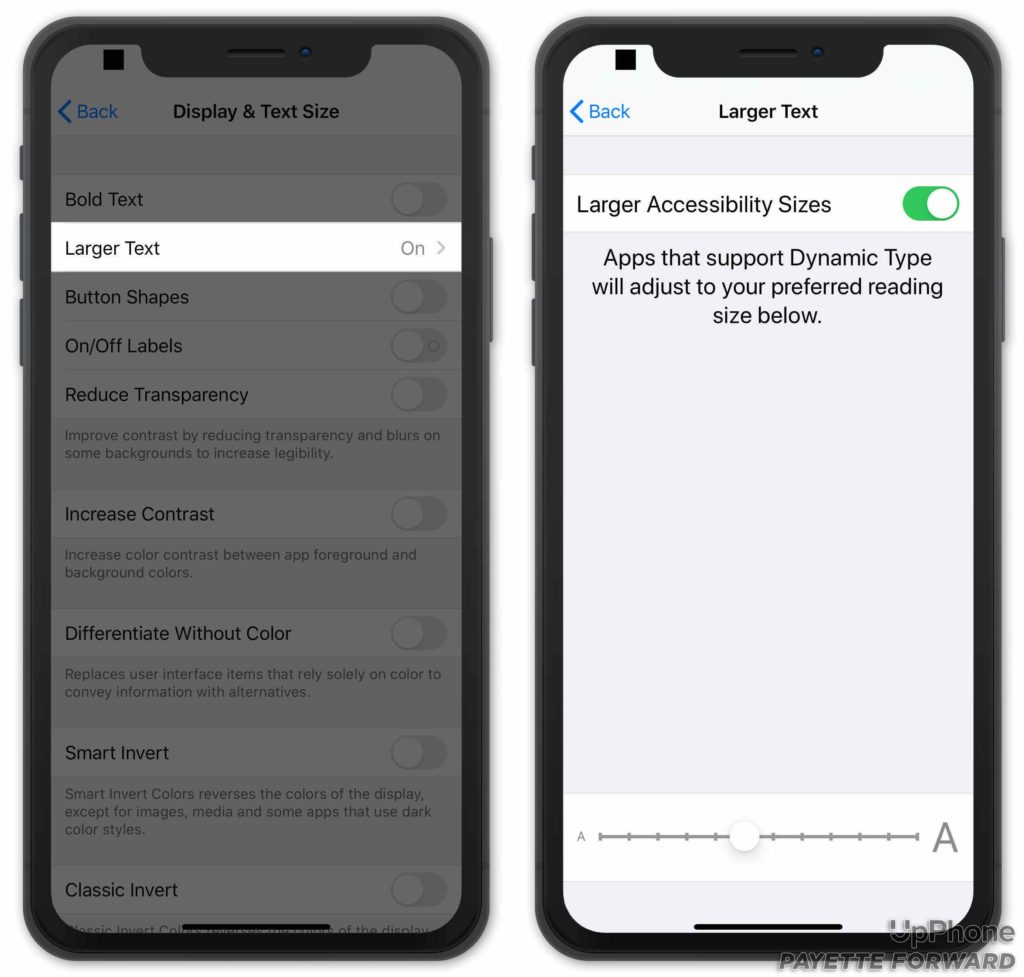
You can also add Display & Text Size to Control Center for easier access!
Motion
Motion is a function on iPhones that adds depth to transitions like switching between pages and apps. Enabling Reduce Motion will simplify these visual transitions. We typically recommend turning on Reduce Motion, as it helps save battery life.
Head to Settings -> Accessibility -> Motion and turn on the switch next to Reduce Motion. When you do, a Prefer Cross-Fade Transitions option will appear. We recommend turning that on as well.
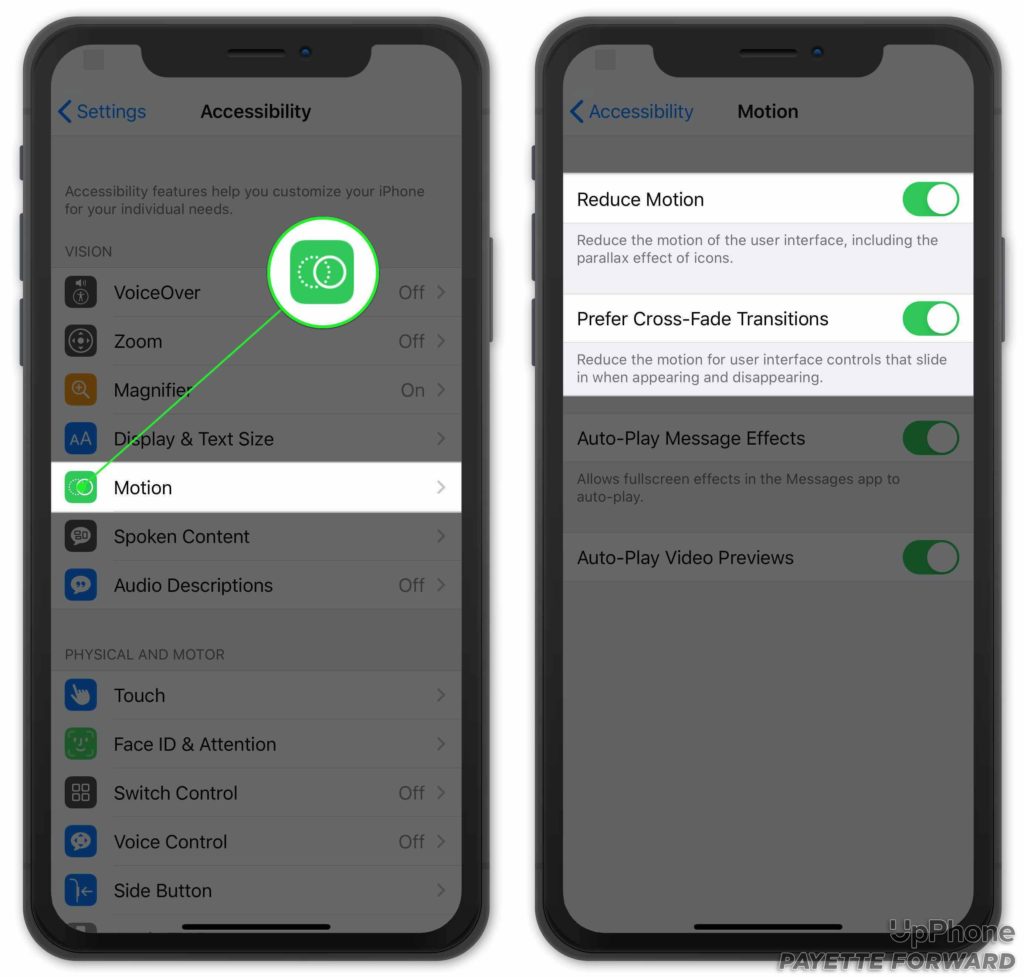
Spoken Content
Spoken Content is very similar to the VoiceOver, except it only reads aloud the content you choose. With this function enabled, simply tap the element you wish to hear to activate it. This is very helpful for people who want a middle ground between no description and VoiceOver.
Head to Settings -> Accessibility -> Spoken Content and tap the switch next to Speak Selection to turn it on. If you want to be able to hear the content of your entire screen with just one gesture, turn on Speak Screen as well.
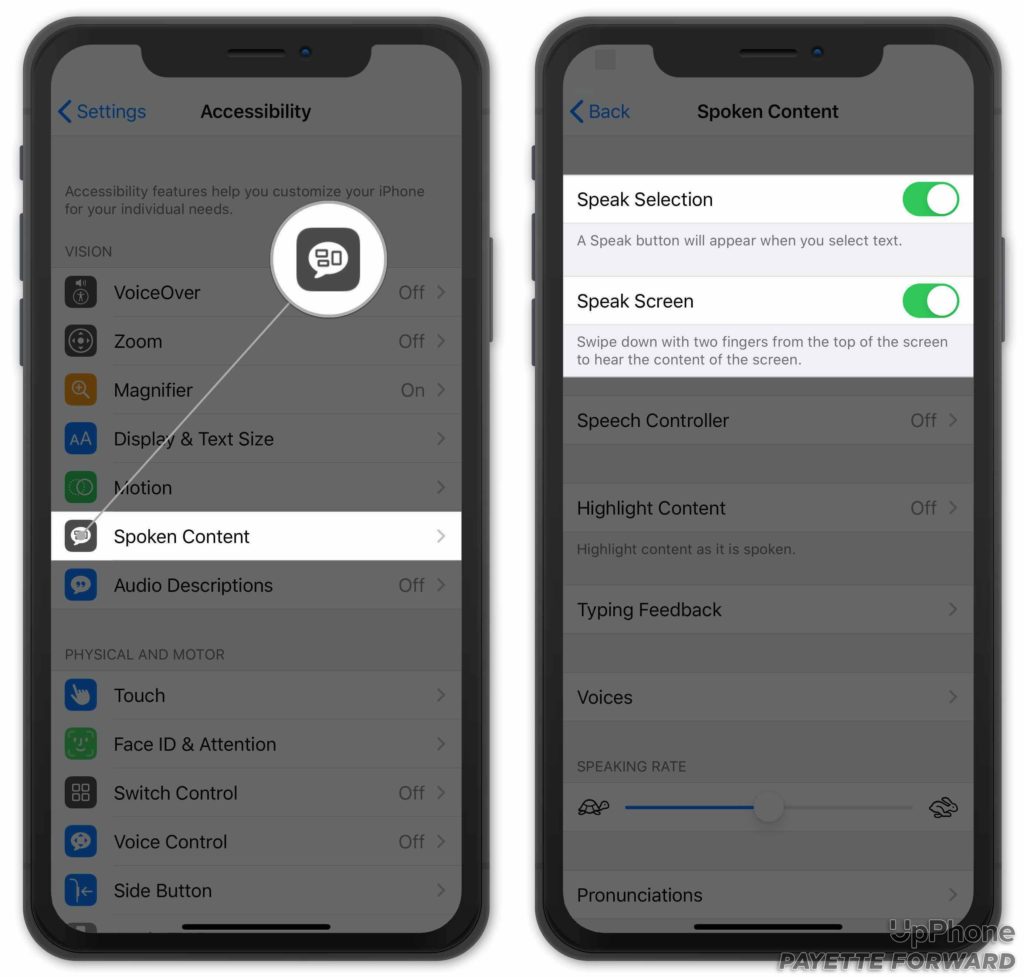
Now, when you highlight text on your iPhone, a Speak option will appear. Tap Speak to have the highlighted text read aloud.
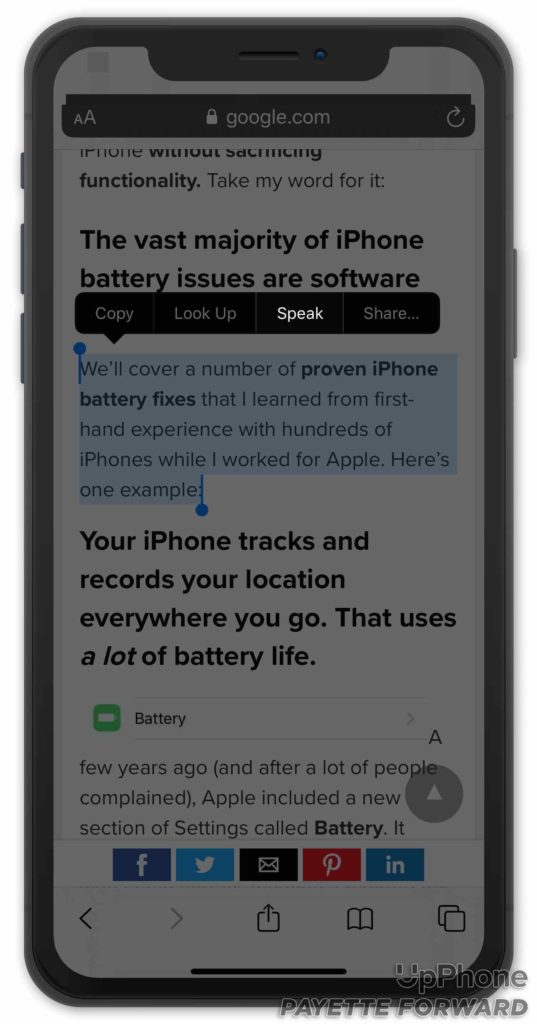
Audio Descriptions
Like Spoken Content, Audio Descriptions provides a detailed description of what's on your screen. However, this setting is used for movies instead of text. Not every movie support Audio Descriptions, so look out for the “AD” icon if you're renting or purchasing through Apple.
To turn on Audio Descriptions, open Settings and tap Accessibility -> Audio Descriptions. Tap the switch to the right of Audio Descriptions to turn it on.
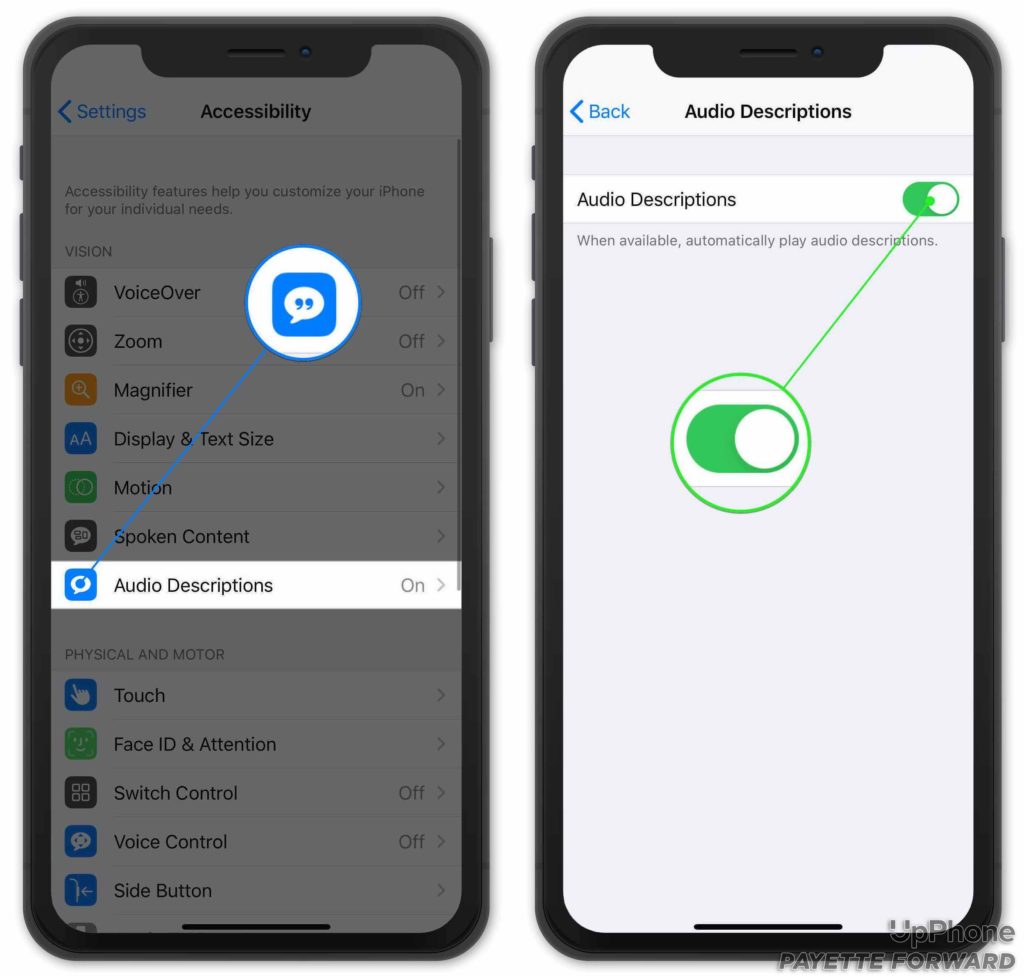
Which iPhone Is Best For The Visually Impaired?
The iPhone 11 is the perfect mix of price and features. It less expensive than Apple's Pro line of iPhones, but has the same features and hardware. Since the iPhone 11 was released in 2019, it'll support major iOS updates many years down the road.
If price isn't a concern and you want the biggest display possible, the iPhone 11 Pro Max is worth considering. It has a 6.5 inch display, a 30 hour battery life, a rear triple 12 MP cameras. Like the iPhone 11, the 11 Pro Max will support several major iOS updates.
Learn More About How To Use Your iPhone
If you're new to the iPhone and don't have experience with its Accessibility settings, there are some great resources where you can find help and guidance.
The iPhone offers countless settings and software features, which allows you to set your device the way you want it. These can be hard to understand, if you’ve never used Apple products before, but there are many resources available to guide you through this process.
Hadley offers videos on iPhones and iPads to help you learn how to take full advantage of the different accessibility settings. From their home page, you can easily navigate through the different sections to discover what works best for you. Their videos are updated frequently to ensure that you’re viewing the most recent and accurate information on your device.
AppleVis is another excellent resource created specifically to assist visually impaired users. This site is a community-based forum where you’re able to learn about your device, while reading the opinions of other users about all of the features your iPhone has to offer.
The Ideal Device For You!
Visual impairments should not limit your ability to use a cell phone. In our opinion, iPhones have the most features that make the device accessible to all users. We hope you'll share this article on social media to teach your friends, family, and followers about the best cell phones for the visually impaired! Feel free to leave a comment down below if you have any other questions.