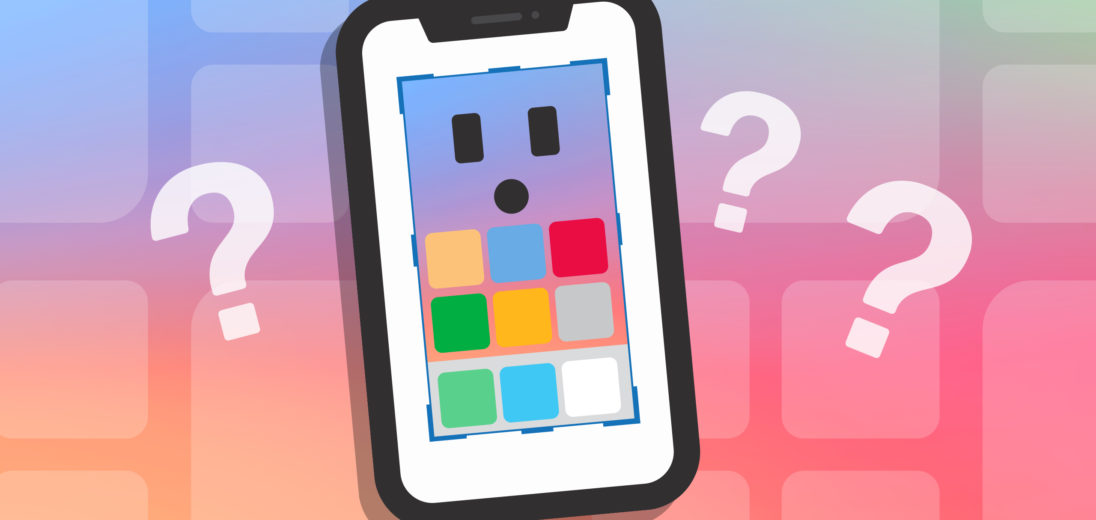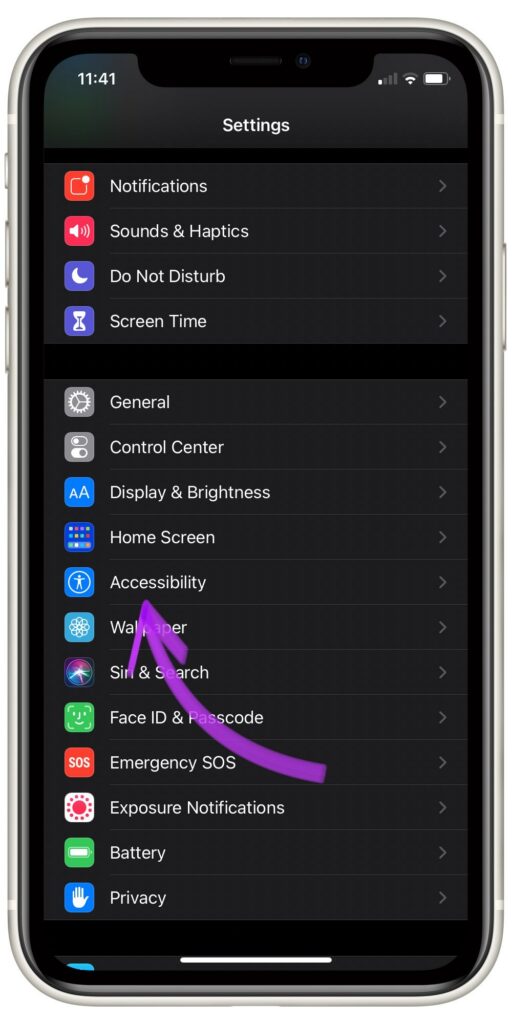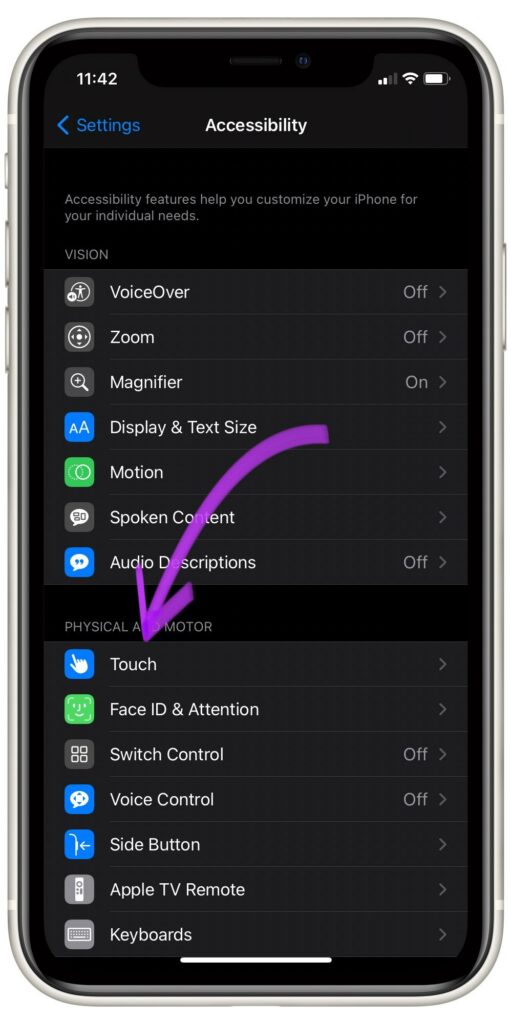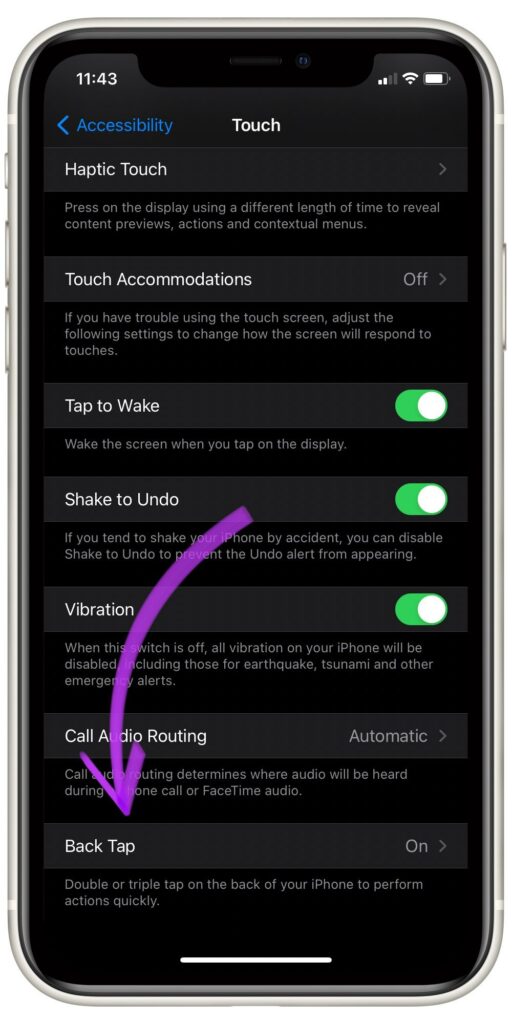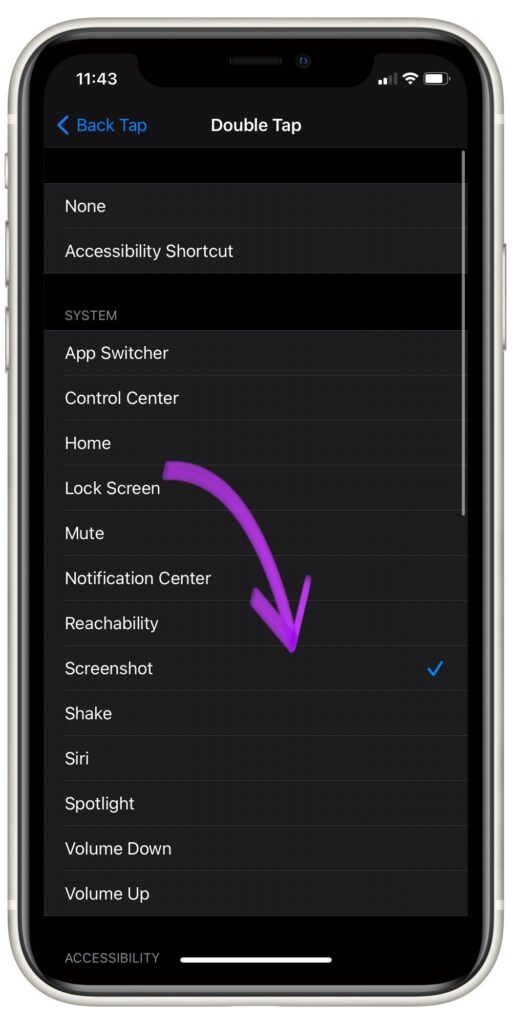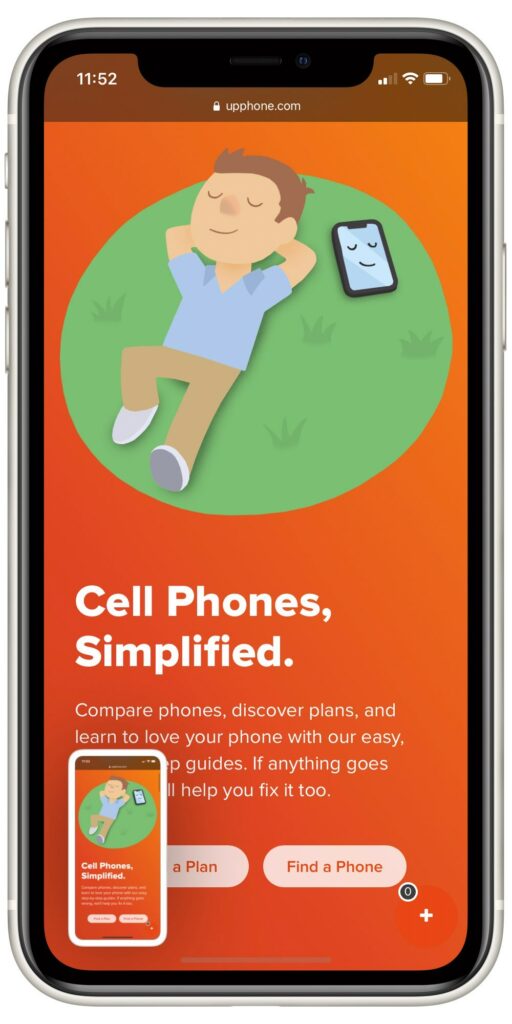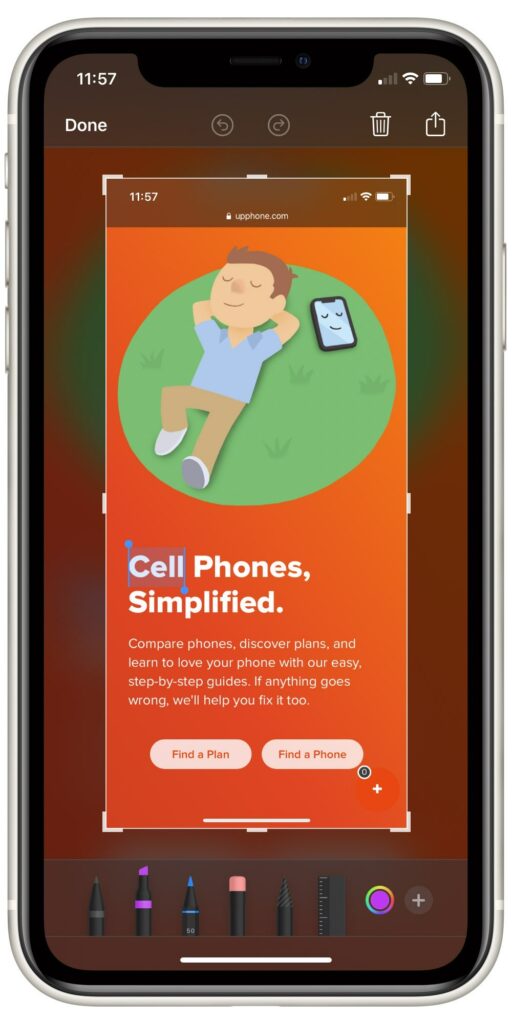Did you see a funny picture you want to save quickly? Did you find a recipe online that you don't want to forget? Learning how to screenshot can make your life extremely convenient in a variety of ways. In this article, I'll teach you to screenshot on iPhone 11 in just a few easy steps!
How To Screenshot Using Buttons
The easiest and most common way to screenshot uses the outside buttons on the side of your iPhone 11. Follow these steps to screenshot:
- Locate the Side Button on the right side of your iPhone.
- Locate the Volume Up button on the left side of the your iPhone.
- Press both of these buttons at the same time.
- A thumbnail of your screenshot will appear in the bottom left corner of the screen.
- Tap on the thumbnail to edit, send, save, or delete your most recent screenshot.
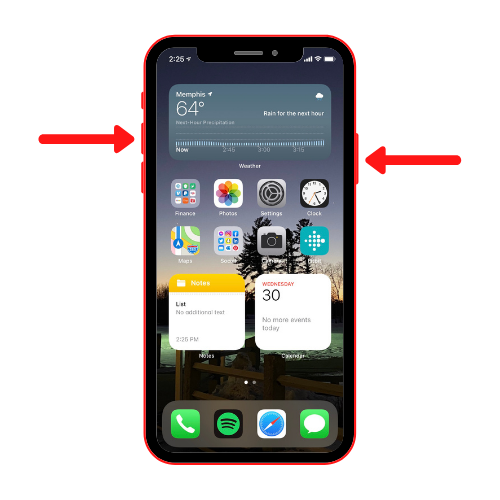
Applies to: iphone 11
How To Screenshot Using Back Tap
In addition to using buttons, you can also set your iPhone to take a screenshot when you tap the back of your device. Follow these steps to screenshot on iPhone 11 using Back Tap:
- Open Settings.
- Tap Accessibility.
- Tap Touch.
- Scroll to bottom of your screen and tap Back Tap.
- Next, select either Double Tap or Triple Tap.
- Select Screenshot.
- Use your finger to double or triple tap the back of your phone to screenshot.
Applies to: iphone 11
How To View Your Screenshot on iPhone 11
Immediately after you take a screenshot on iPhone 11, you can view it by tapping the thumbnail that appears in the bottom left corner. From there, you can edit your screenshot, send it, save it, or delete it.
- Tap the thumbnail in the lower left-hand corner of your screen.
- Use the toolbar at the bottom of your display to draw on your image.
- Crop your image by adjusting the white border.
- View the full screen image of a webpage screenshot by tapping Full Page.
- In the top right, tap the share button to send it to your friends.
- Tap the trash button in the top right to delete your screenshot.
- Lastly, tap Done to save it.
After you’ve edited and saved your screenshot, you can find it in your Camera Roll’s Recents and Screenshots albums.
Applies to: iphone 11
You can now save images with the touch of a button or a tap on the back of your phone. Now that you know how to screenshot on iPhone 11, you can edit your screenshots immediately and share them with friends! If you have any questions, please leave them in the comments below!