You went to open Camera on your Android, but something didn't work right. No matter how many times you try, your Android keeps displaying a message about its security policy. In this article, I'll explain why your Android says “security policy prevents use of Camera” and show you how to fix the problem for good!
Check Sensors Off
Sensors Off is a developer option that allows you to disable every sensor on your Android. This includes the camera, microphone, gyroscope, and accelerometer. When Sensors Off is on, Camera won't open, and your Android will display the “security policy prevents use of Camera” message.
Quick Settings on your Android by swiping down from the top of the screen. Look for the Sensors Off tile in the Quick Settings menu. If the icon is blue and illuminated, Sensors Off is on. Tap the tile to turn it off.
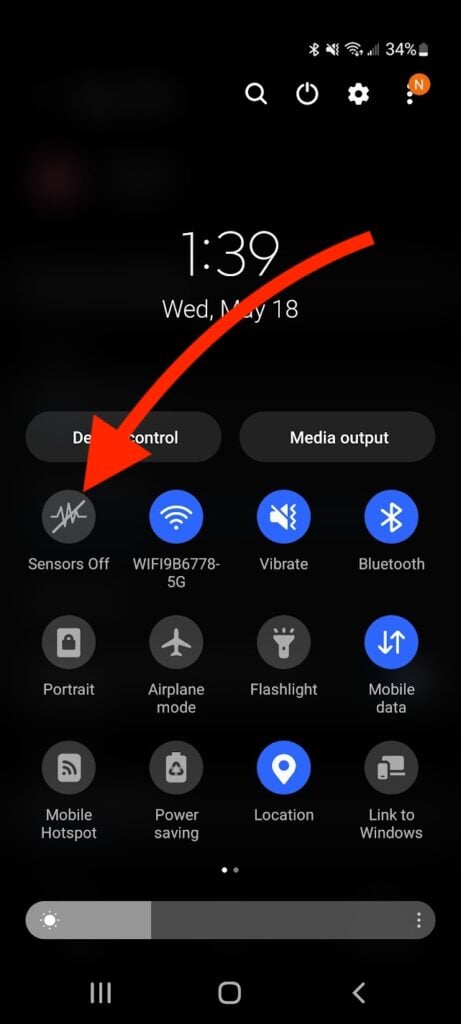
If There's No Sensors Off Tile…
The Sensors Off developer tile needs to be turned on in Developer Options for it to appear in the Quick Settings menu. First, turn on Developer Options by opening Settings and tapping About Phone -> Software Information. Quickly tap the Build Number seven times to turn on Developer Options.
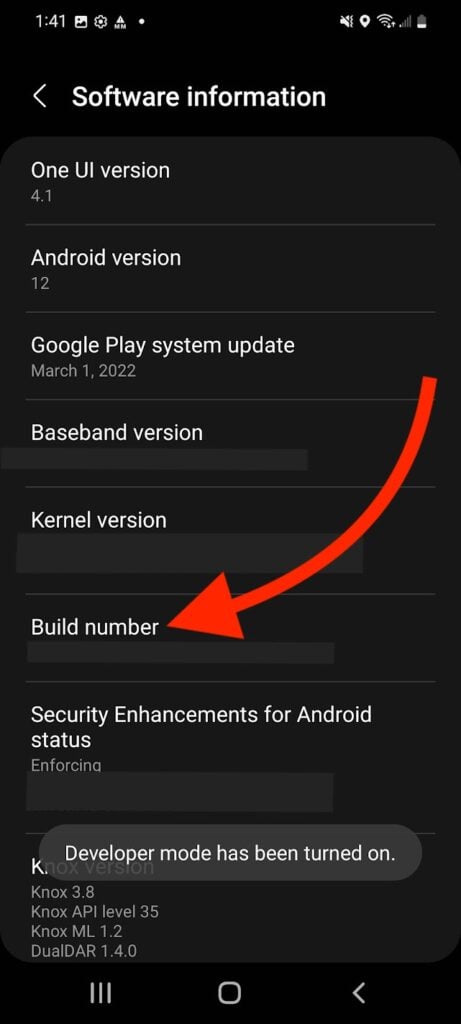
Tap back to the main page of Settings. You'll now see Developer Options below About Phone. Tap Developer Options, then tap Quick Settings Developer Tiles. Turn on the switch next to Sensors Off. This will add the Sensors Off tile to the Quick Settings menu.
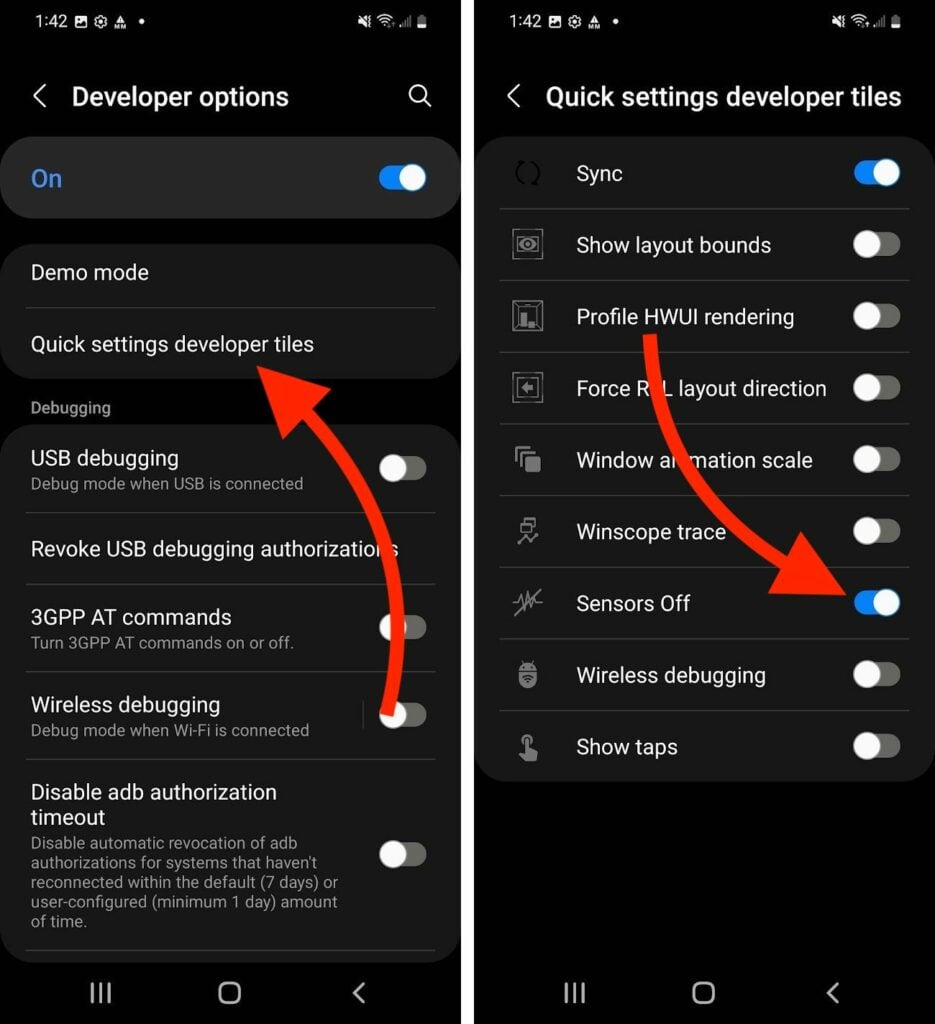
Swipe down from the top of the screen to open the Quick Settings menu. Check to see if the Sensors Off tile is illuminated. If the tile is illuminated, tap it to turn it off.
If Sensors Off is already off, try toggling the tile on and off again. It's like restarting your Android, but for its sensors. The sensors on your Android will get a fresh start once Sensors Off is off again.
Clear The Camera Cache
Even after Sensors Off has been disabled, there may be a caching issue with the Camera app. Data is stored in a cache to allow your Android to access it more quickly the next time you need it. While caches make your phone faster, they can sometimes store software issues.
Emptying the cache may get rid of a lingering software bug that has been stored. This may make the Camera app slower the next time you use it, but you probably won't notice any difference.
Open Settings and tap Apps -> Camera. First, tap Force Stop in the lower right-hand corner of the screen. This will completely stop the Camera app from running, even in the background of your Android.
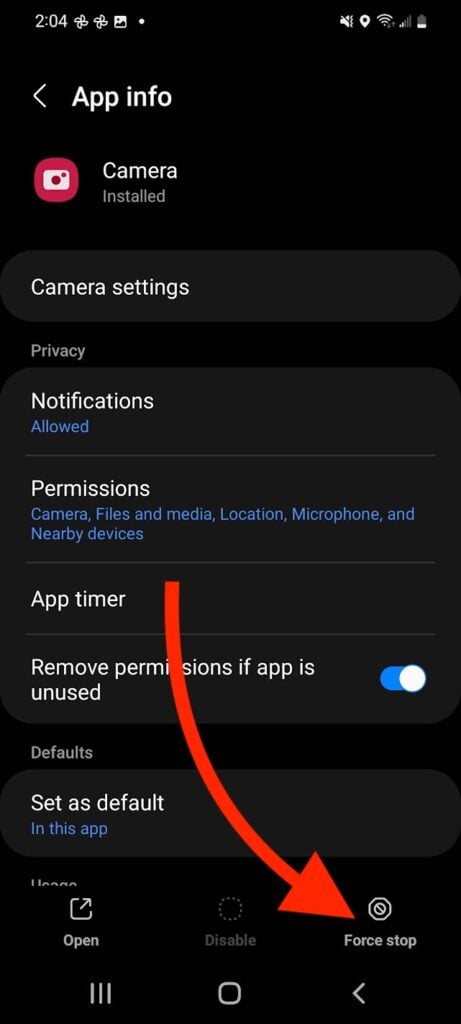
Next, tap Storage. Tap the Clear Cache button at the bottom of the screen. You'll know the Camera cache has been cleared when it says 0 B next to Cache under Space Used.
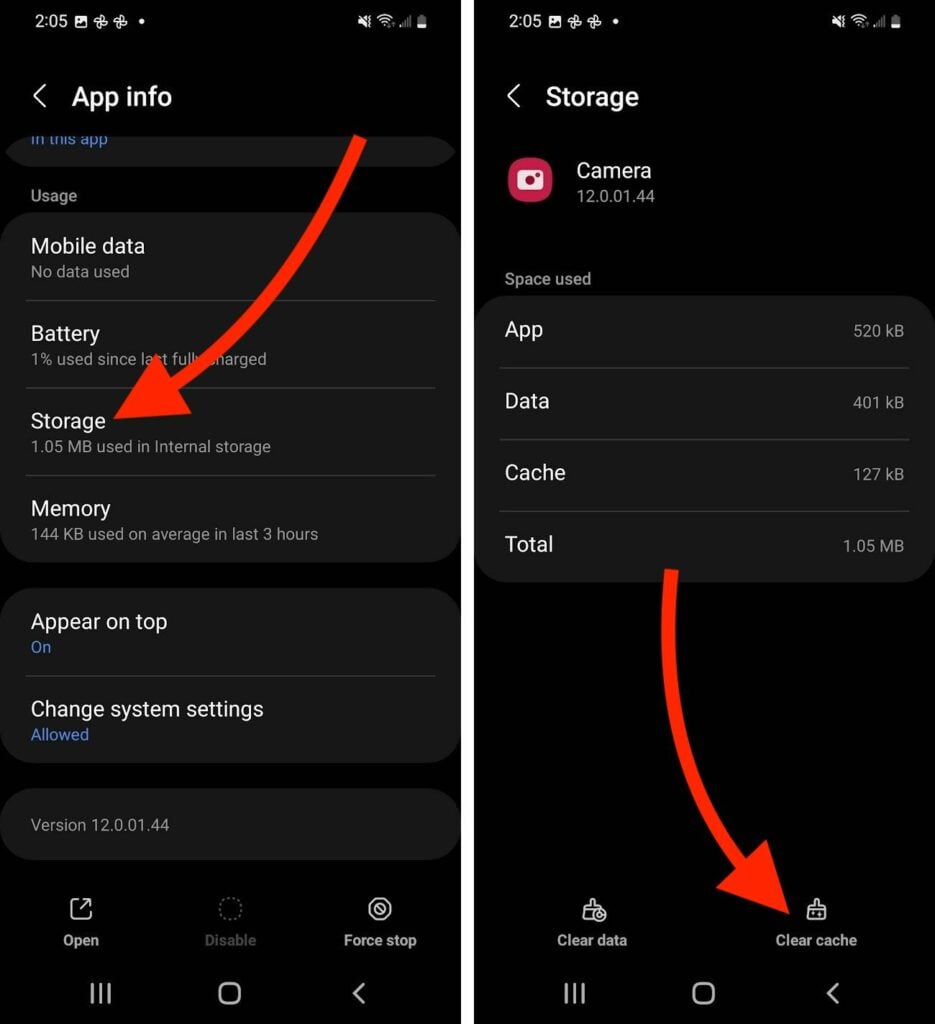
Now that the cache has been cleared, trying opening Camera again. If the “security policy prevents use of Camera” message persists, move onto the next step.
Restart Your Android
Restarting your Android can fix a variety of small software bugs. All the apps and programs running on your Android get to shut down naturally. They'll get a fresh start once your Android has powered on again.
The way to turn off your Android varies from model to model. On most models, press and hold the side button and volume down button simultaneously. Tap Restart. Your Android will shut down and turn itself on again.
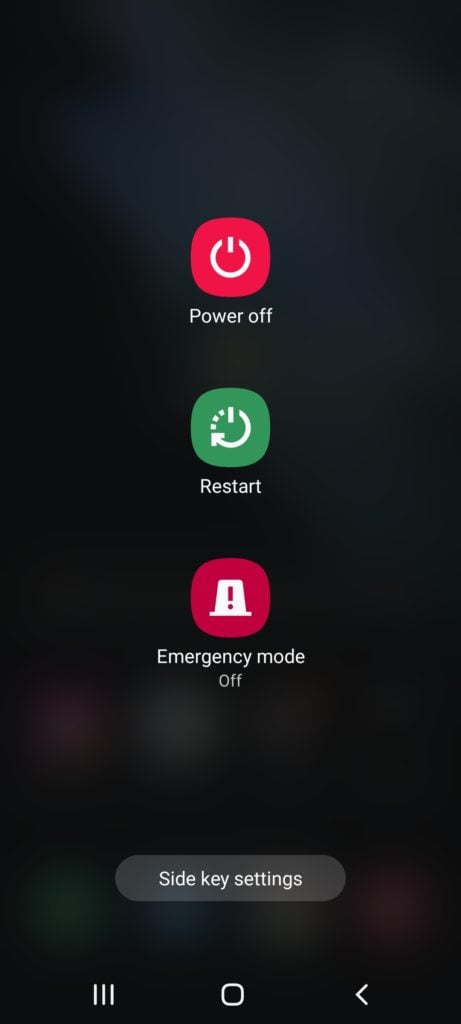
Update Your Android
It's possible your Android is experiencing a bug that has already been addressed by a new software update. Android OS updates can fix existing software issues as well as introduce new features.
Open Settings and tap Software Update. Tap Download And Install to check for a new software update. If an update is available, we recommend installing it as soon as you can.
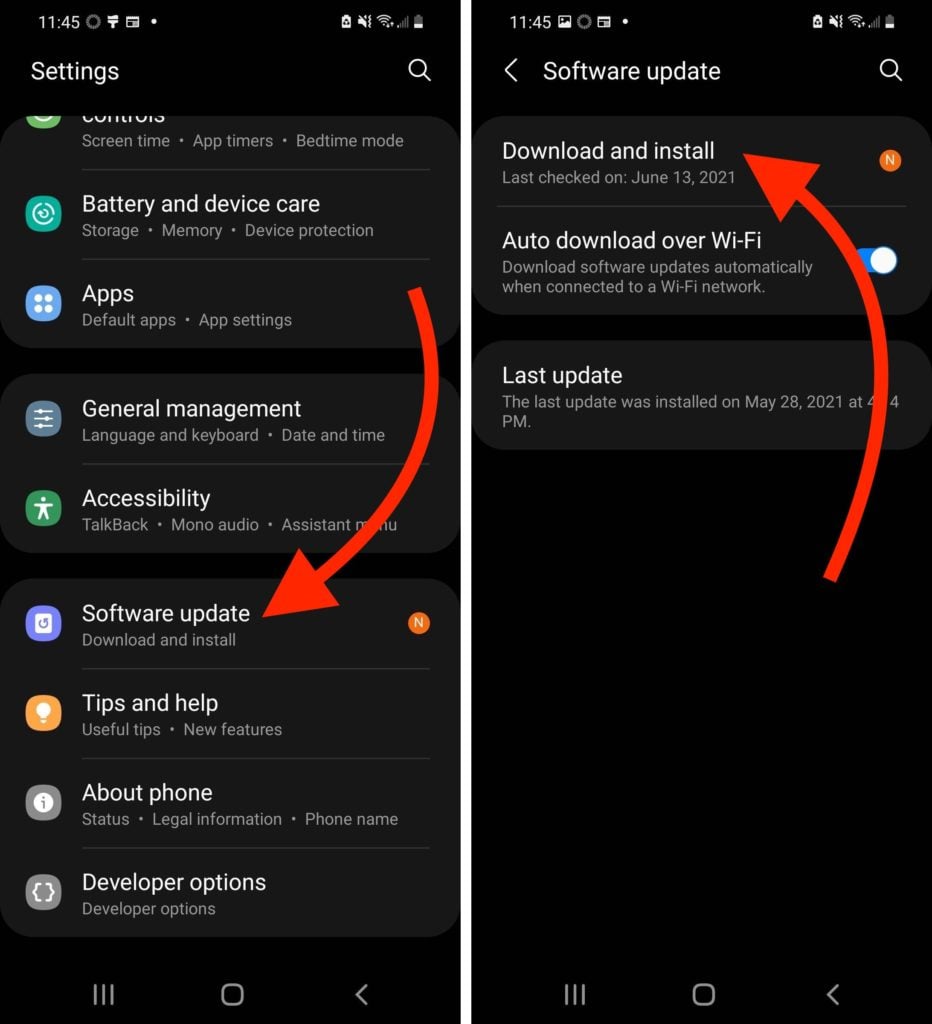
If no software update is available, your Android will say, “Your software is up to date.”
Reset Camera Settings
If your Android still says “security policy prevents use of Camera,” try reseting the Camera settings. This resets all Camera settings to factory defaults, which could potentially fix a deeper software issue within the Camera app.
Open Settings and tap Apps. Then, tap Camera -> Camera Settings -> Reset Settings. Tap Reset when the confirmation pop-up appears on the screen.
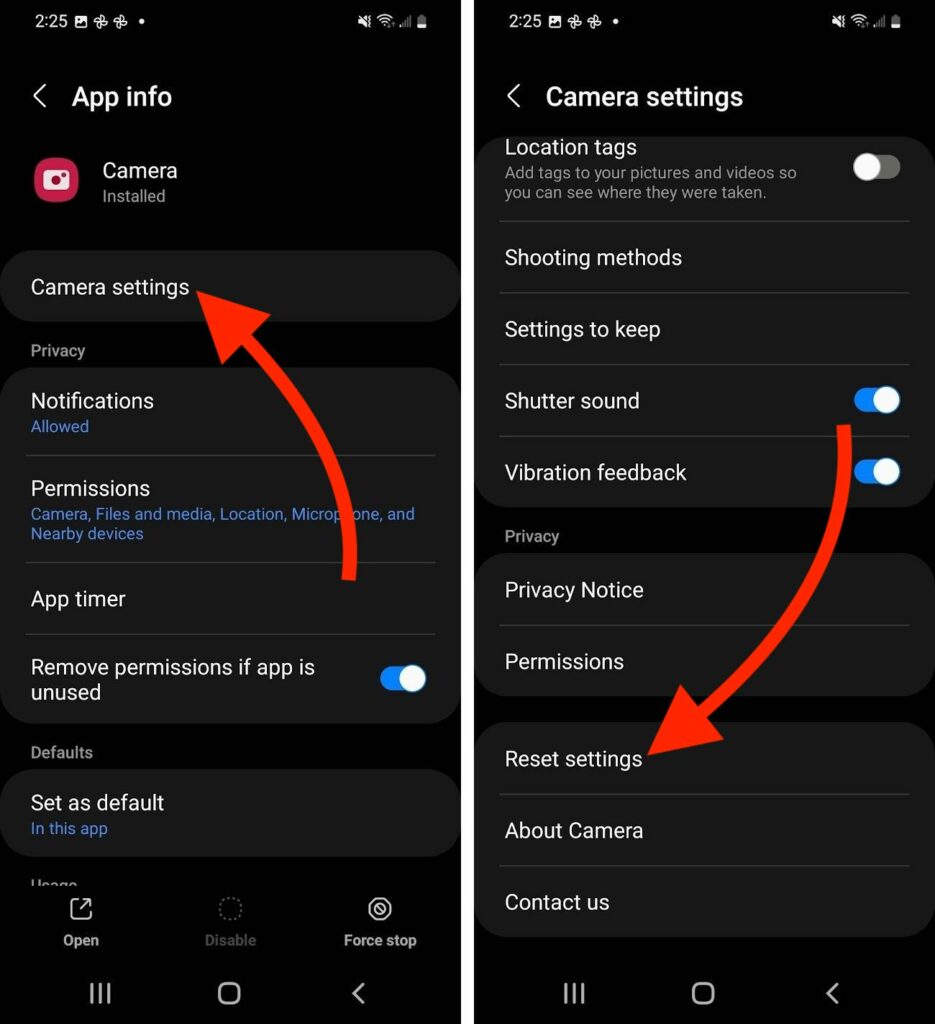
Check Your Device Admin Apps
Device Admin Apps allows you to give certain apps administrative control over specific functions of your Android. This includes things like locking the screen, monitoring screen unlock attempts, and even erasing all the data on your Android. It's possible you gave an app Admin access and it's using that access to stop you from using Camera.
Open Settings and tap Biometrics And Security -> Other Security Settings -> Device Admin Apps. Here you'll see a list of apps that you can give Admin access to.
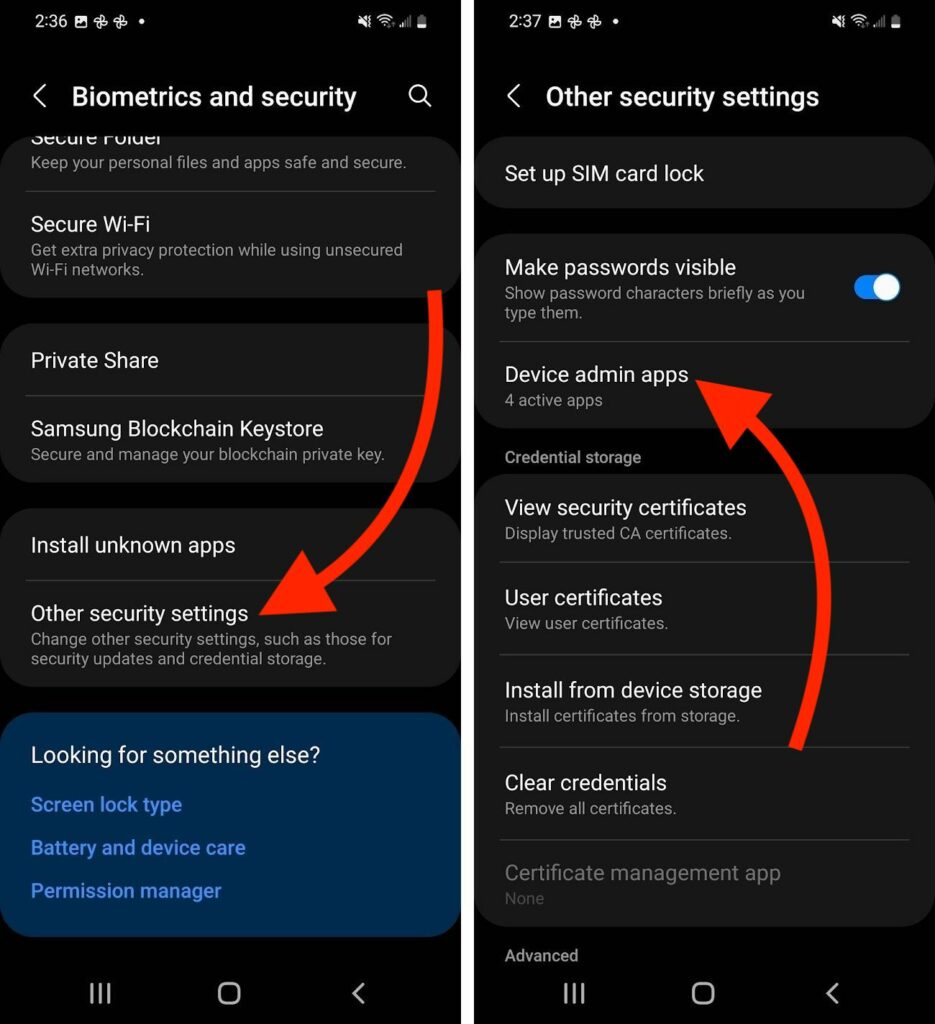
You can tap on an app to see what functions it is allowed to do if given Admin access. If some apps do have Admin access on your Android, check to see if that access includes anything related to Camera. Tap Deactivate in the lower right-hand corner of the screen on any app that has administrative control over Camera and see if that fixes the problem.
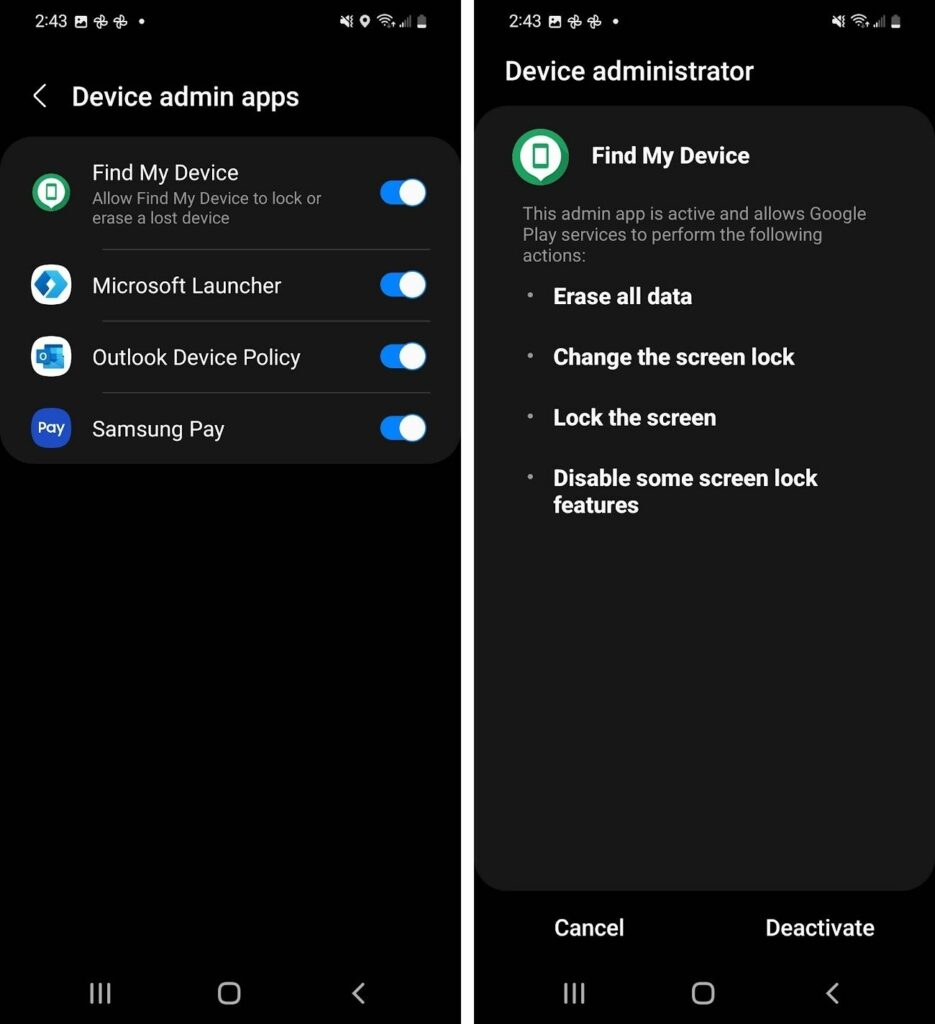
While you probably won't run into any issues if apps developed by a major company like Samsung or Microsoft have Admin access, we still recommend turning it off for most or all of your apps. A lot can go wrong, especially if the app with Admin access experiences a minor bug.
Clear The Device Security Cache
It's possible the security issue has been cached on your Android. If the problem is cached on your Android, the “security policy prevents use of Camera” message could persist even after you've adjusted the necessary settings on your Android.
Open Settings and tap Apps. Tap the Sort By icon to the right of Your Apps. Turn on the switch next to Show System Apps, then tap OK.
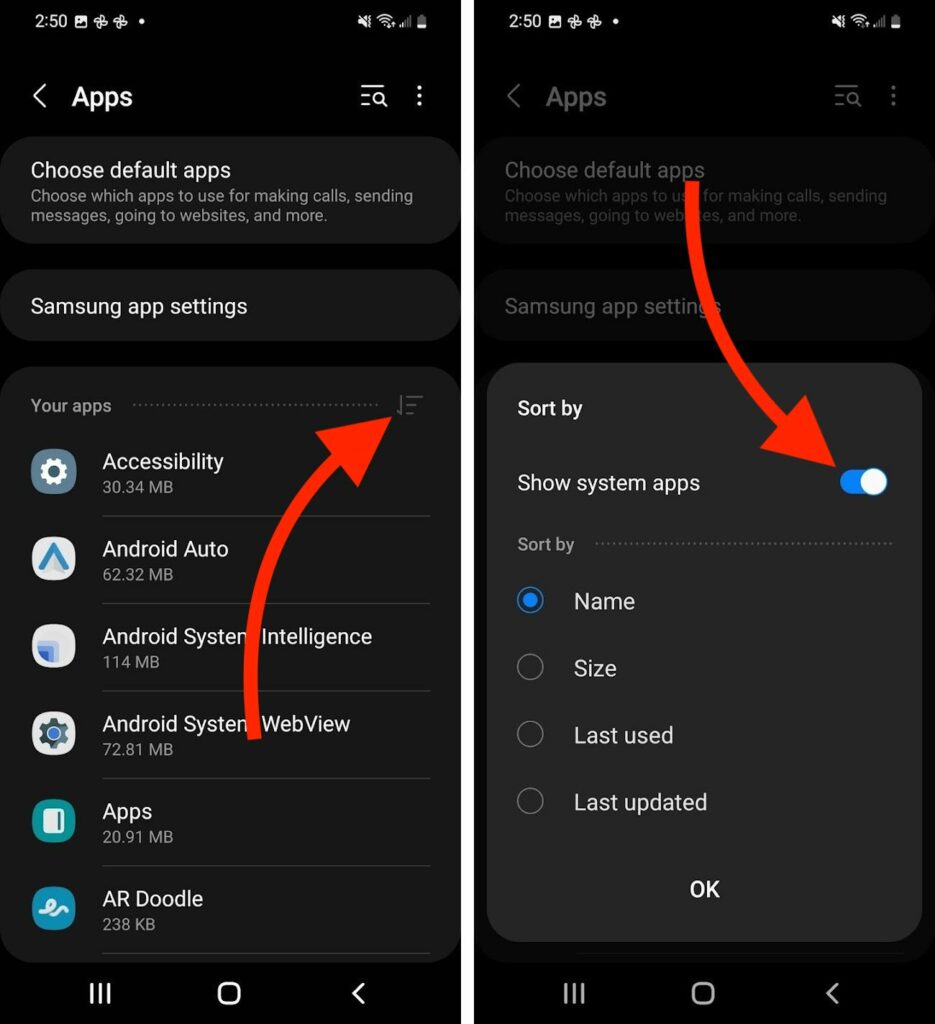
Scroll down and tap Device Security. Then, tap Storage.
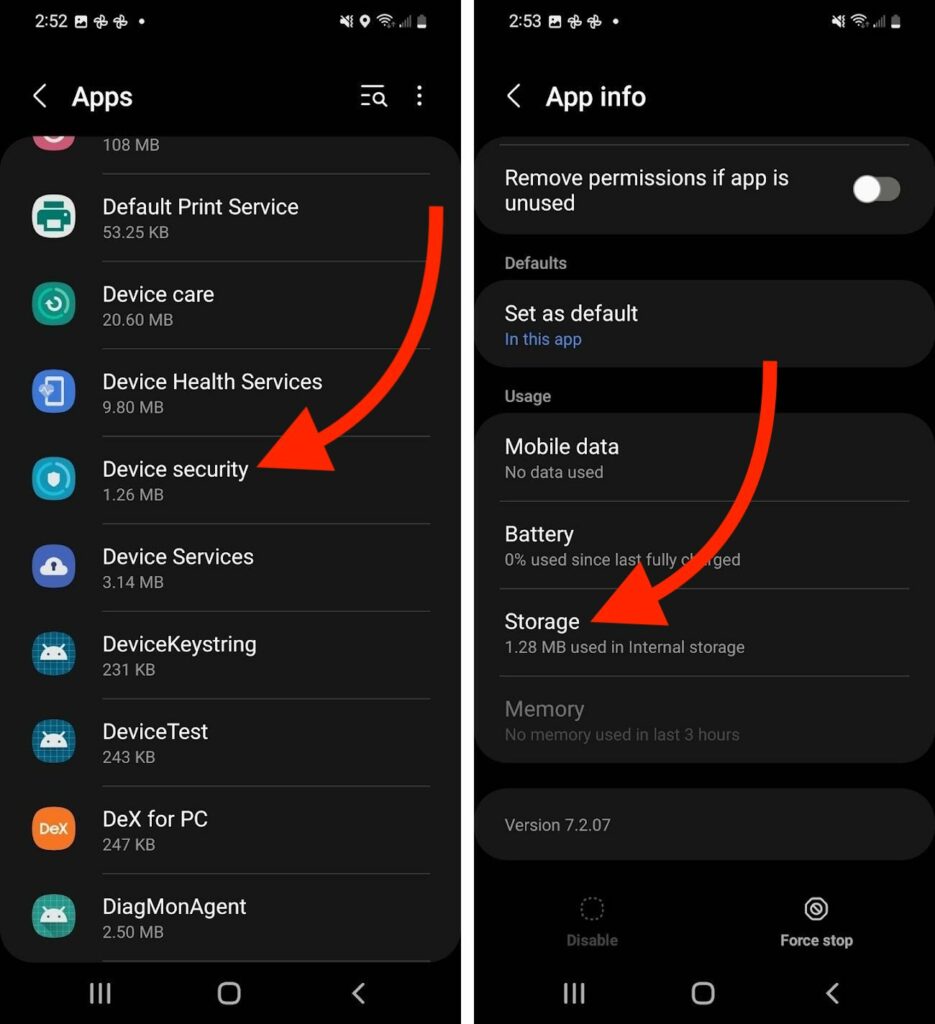
Finally, tap Clear Cache at the bottom of the screen. You'll know the cache has been cleared when it says 0 B to the right of Cache.
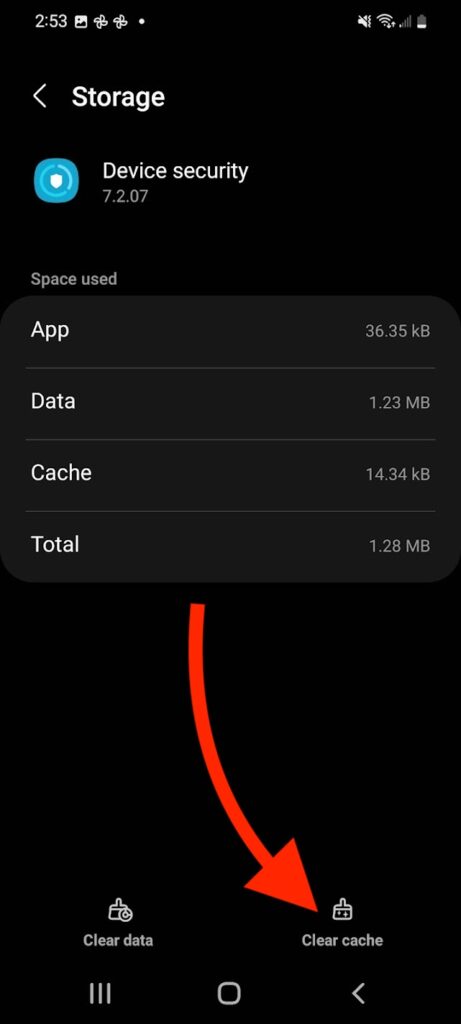
Put Your Android In Safe Mode
Safe Mode prevents third-party apps from running on Android, allowing you to determine whether or not an app is causing an issue on your Android. It's possible a different app is causing the security issue with the Camera app, especially if you've recently installed a third-party camera app.
To put your Android in Safe Mode, simultaneously press and hold the volume down and side button. If you have an older Android, press and hold the power button. Release the button or buttons when Power Off, Restart, and Emergency Mode appear on the screen.
Press and hold on Power Off until the Safe Mode icon appears on the screen. Tap the icon to restart your Android in Safe Mode.
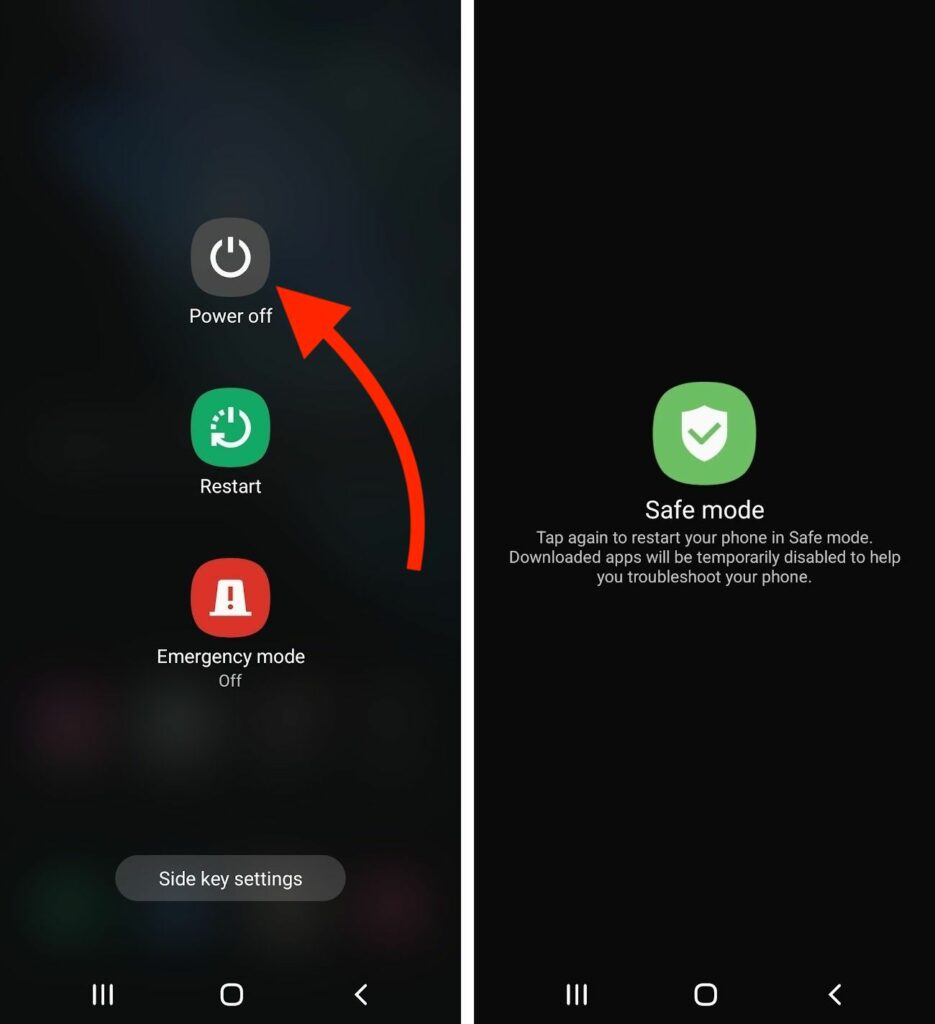
Your Android will turn off, then reboot into Safe Mode. You'll know your Android is in Safe Mode when it says “Safe Mode” somewhere on the screen — usually in the lower left-hand corner. Try opening Camera while in Safe Mode. If Camera opens without an issue, you'll know an app is causing the security problem.
Uninstalling Apps
If you've identified the issue is an app you recently installed, try uninstalling that app. If you're not sure which app is causing the problem, delete any apps you downloaded right before the “security policy prevents use of Camera” message began to appear.
Press and hold on the icon of the app you want to delete. Tap Uninstall, then tap OK when the confirmation pop-up appears on the screen.
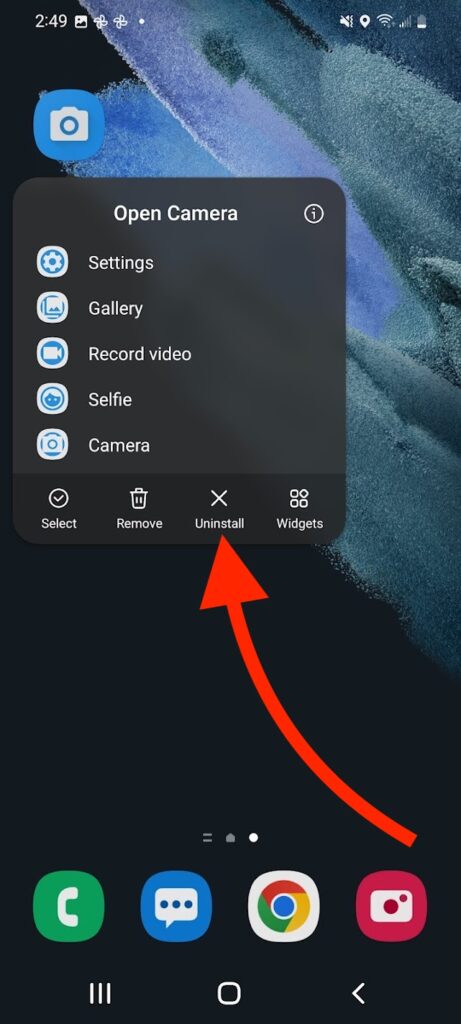
Now that the app has been uninstalled, try opening the Camera app again. If the “security policy prevents use of Camera” message persists, try clearing the Camera and Device Security caches again.
Factory Reset Your Android
A factory reset is the last step you can take to rule out a software problem on your Android. This reset erases everything on your phone and restores it to factory defaults. It'll be as if you were taking your Android out of the box for the very first time.
Make sure to back up your Android before performing this reset! Otherwise, you'll lose all the data stored on your phone.
How To Back Up An Android
Open Settings and tap Accounts And Backup. Tap on Back Up Data under the Google Drive heading. You may also see an option to back up your data to the cloud of the company that manufactured your Android, such as Samsung Cloud.
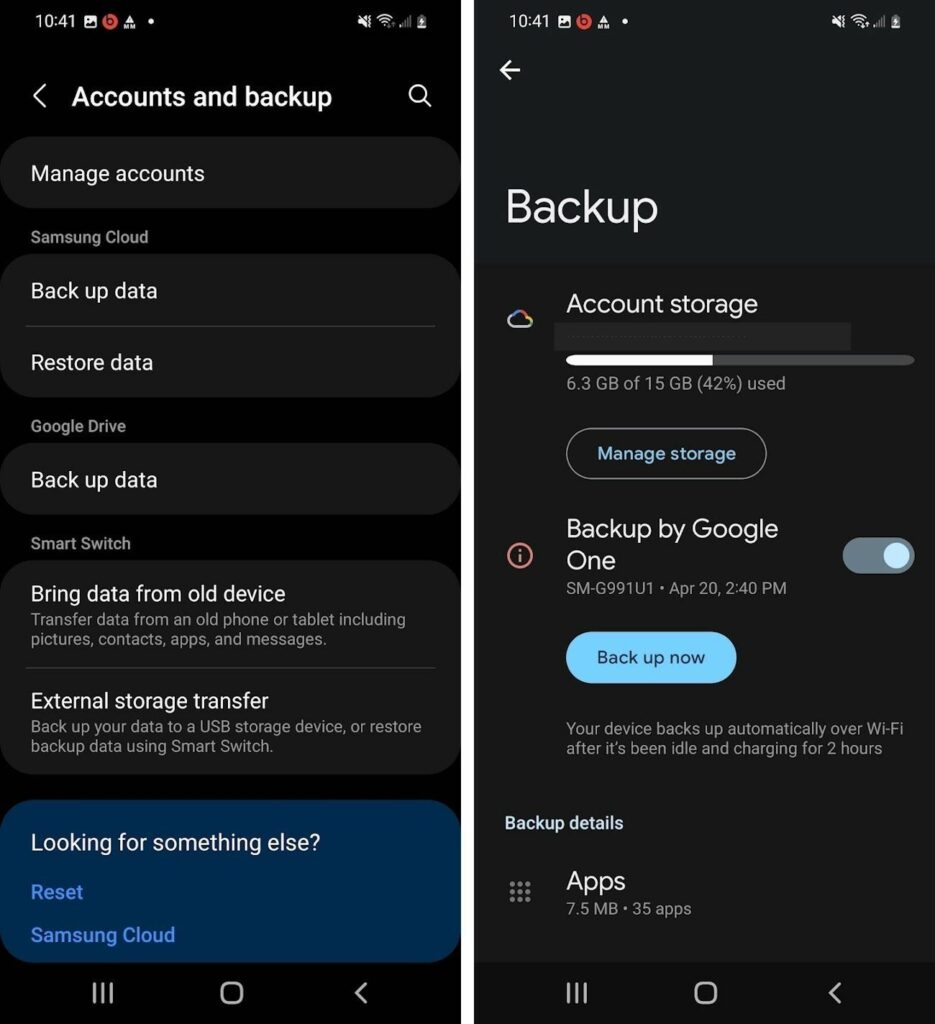
Once you've chosen where you'd like to back up your data, select the data you'd like to have backed up. When you're ready, tap Back Up Now. A status bar will appear on the screen that indicates how much time is left on the backup.
How To Factory Reset Your Android
Open Settings and tap General Management -> Reset. Then, tap Factory Data Reset. Here you'll see a list of all the data being erased from your Android.
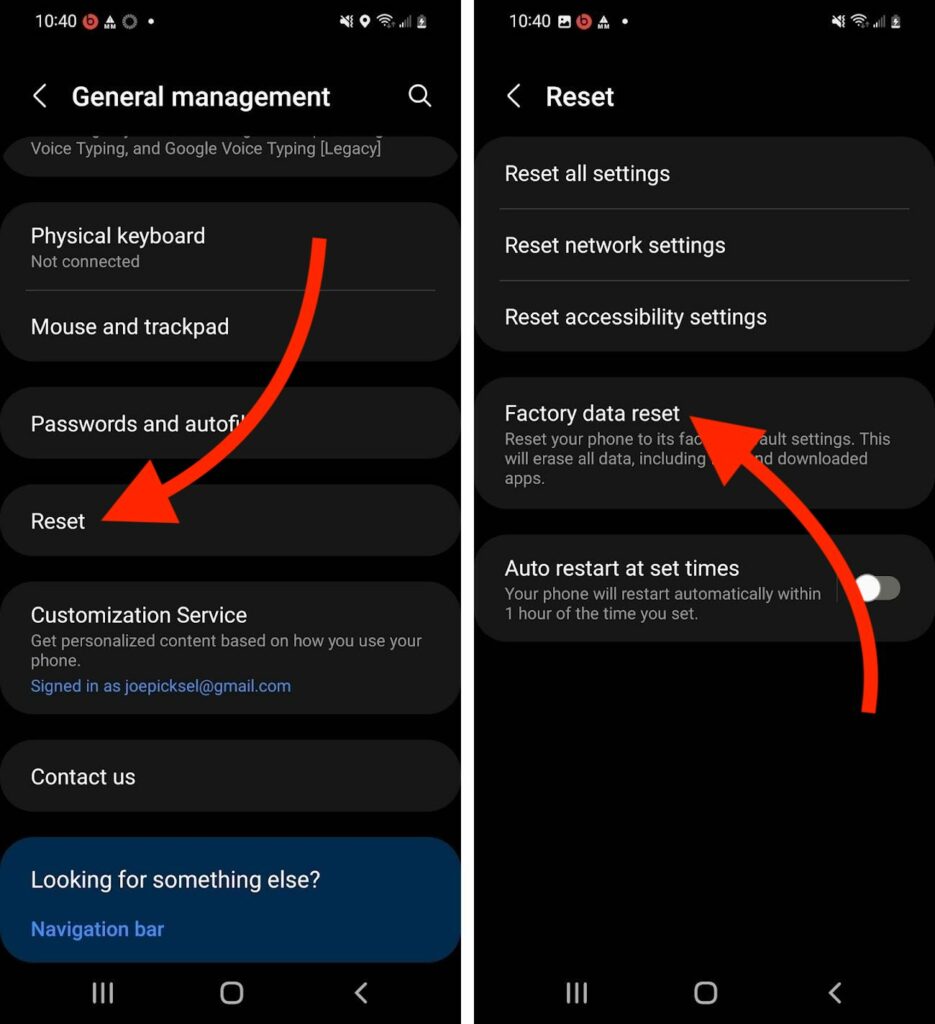
Finally, scroll down and tap Reset. Your Android will restart once the reset is complete.
“Security Policy Prevents Use Of Camera”: Fixed!
You've fixed the problem and your Android no longer says “security policy prevents use of Camera.” Make sure to share this article on social media to teach your friends and family about the Sensors Off feature! Leave a comment down below if you have any other questions about your Android.
i took a picture of a generator name plate and my phone stopped working immediately its not responding to any touch
Fix “Security Policy prevents use of camera error”. For the Revvl 6 Pro 5G slide down the Quick Settings, then slide left to reveal more settings. Click on “Camera Access” to turn the camera back on!
Thank you, I tried quite a few websites but got nowhere until I got to your site and you fixed my camera/security problem in under 30 seconds. Once again Many thanks. Rab
Fix “Security Policy prevents use of camera error”. For the Revvl 6 Pro 5G slide down the Quick Settings, then slide left to reveal more settings. Click on “Camera Access” to turn the camera back on!
Magic! Thank you legend!
please help….. none of this worked. The camera was fine until I ate at a new Japanese place and when I wanted to use my camera in there is when the notice about …. i don’t remember what this crazy notice says but I’ve not been able to use my camera since. I assumed the place I was reading just didn’t show pics in there. But…I still can’t use my camera. I pray you can help me with thus. Thanks so much and have a blessed day