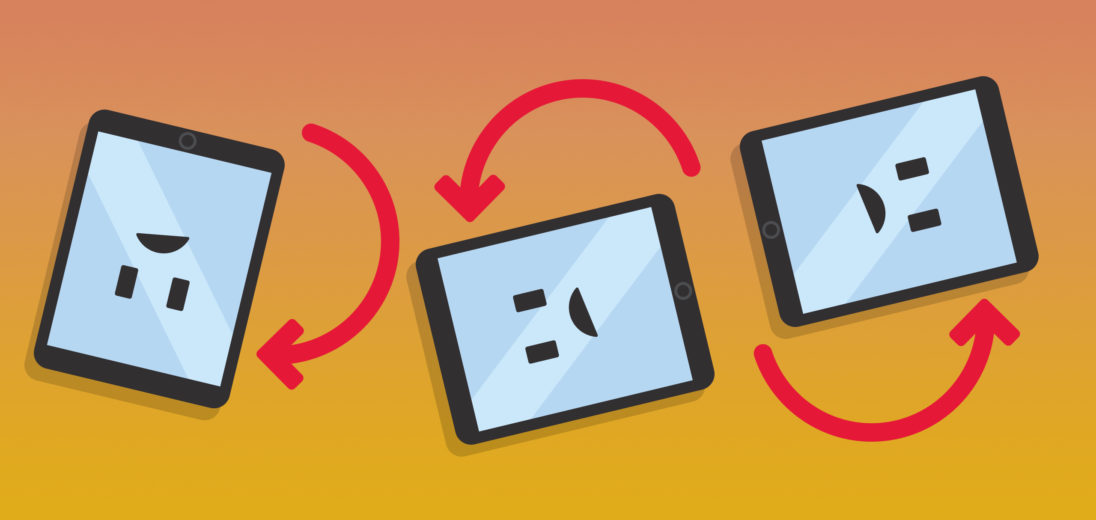You love using your iPad, but suddenly it has stopped rotating. You don’t know what’s wrong and you aren’t sure how to fix it. In this article, I’ll explain why your iPad is not rotating and tell you how to fix it!
Why Won't My iPad Rotate?
Most of the time, your iPad won't rotate because Device Rotation Lock is turned on.
How Do I Turn Off Device Orientation Lock?
If Device Rotation Lock is preventing your iPad from rotating, the fix is pretty simple. First, open Control Center on your iPad.
If your iPad is running iOS 12 or newer, swipe down from the upper right-hand corner of the screen.
If your iPad is running iOS 11 or and older version of iPad software, swipe up from the bottom of any edge of the screen.
Then, tap on the Device Rotation Lock icon to turn if off. It looks like a circular arrow with a lock. You'll know Device Orientation Lock is off when the icon is white inside a gray box.
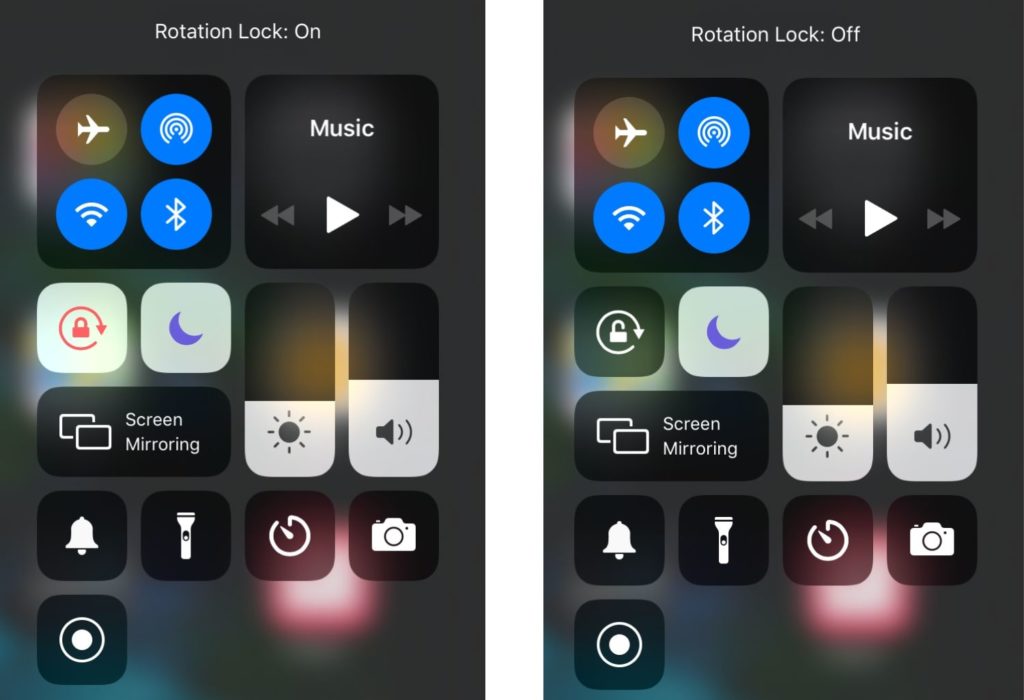
I Turned Off Orientation Lock, But My iPad Still Won't Rotate!
Device Orientation Lock isn't the only thing that can prevent your iPad from rotating. Software crashes can cause a variety of iPad problems, including stopping your iPad from rotating.
The steps below will help you diagnose and troubleshoot a potential software problem on your iPad.
Does Your iPad Stop Rotating When You Use A Specific App?
If your iPad only stops rotating when you use a specific app, there may just be a problem with that specific app. First, try closing and reopening the app, which can fix a minor app crash.
To close an iPad app, you'll have to open the app switcher. You can do this by double-pressing the Home button or by swiping up from the bottom to the center of the screen on newer iPad Pros.
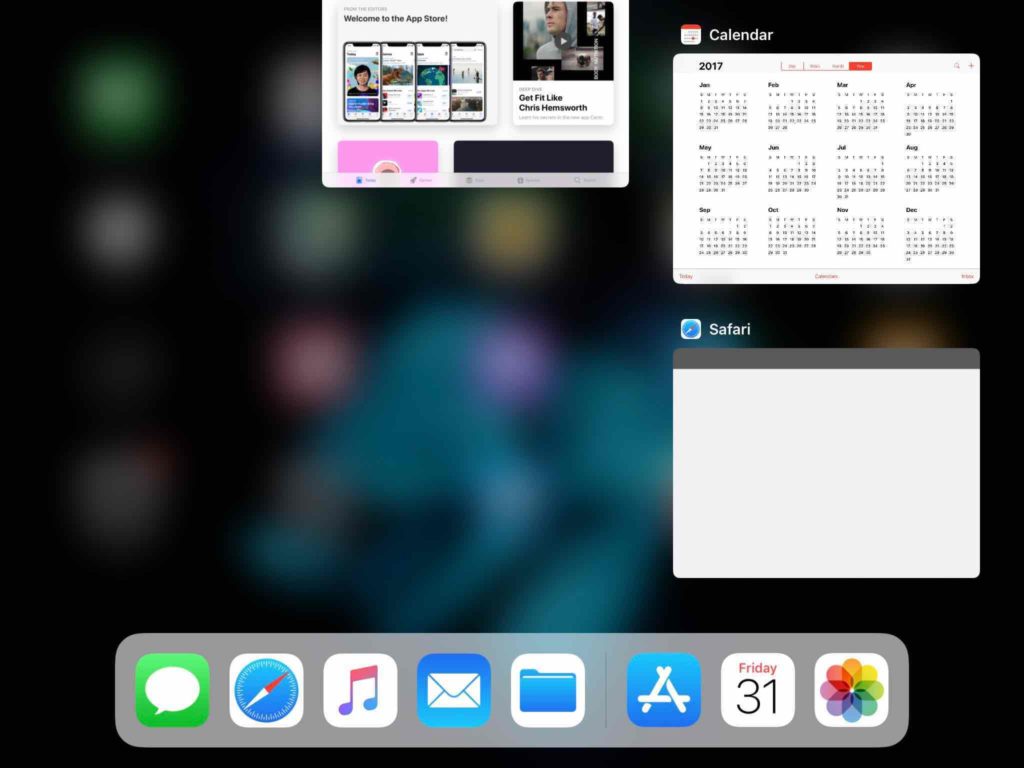
If your iPad continues to freeze or not rotate when you use a specific app, you may want to delete the app and find an alternative.
To delete an iPad app, gently press and hold its icon on the Home screen until the app begins to wiggle. Tap the X in the upper right-hand corner of the app, then press Delete to uninstall it on your iPad.
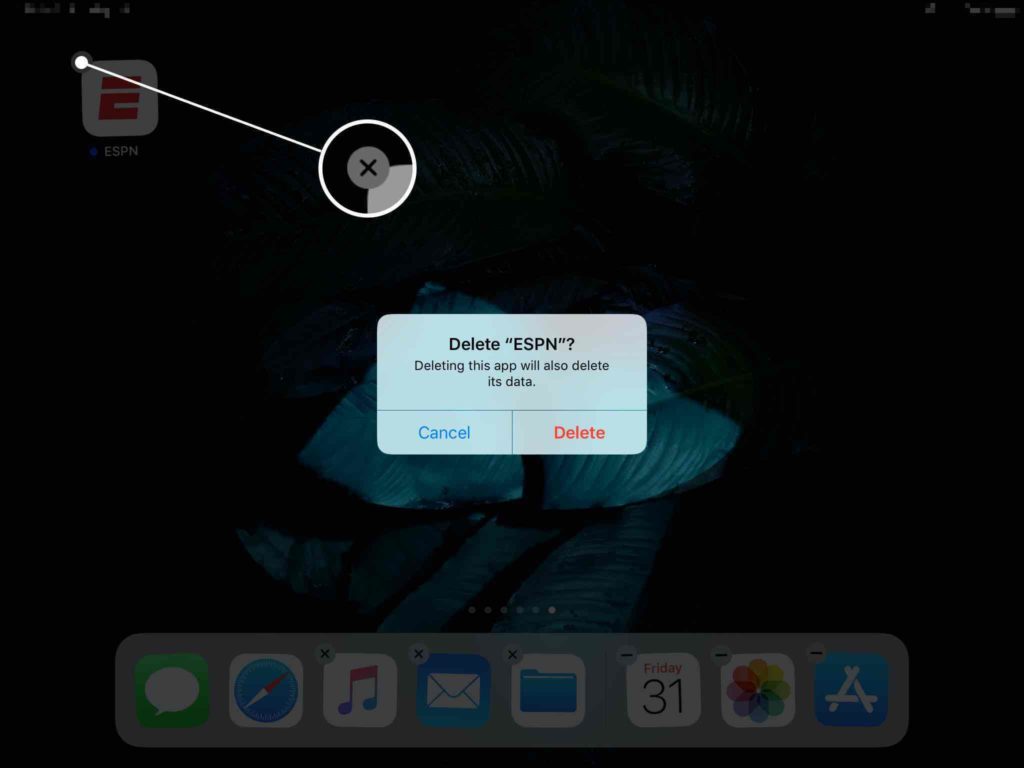
Reset All Settings
If the problem isn't contained to any one specific app, there may be a deeper software issue causing the problem. Rather than try to track the specific problem down, we recommend resetting all the settings on your iPad, which will return everything in the Settings app to factory defaults.
Before you do, make sure you write down your Wi-Fi passwords! You'll have to enter them again after the reset is complete.
Follow these steps to Reset All Settings on your iPad:
- Open Settings.
- Tap General.
- Scroll down and tap Reset.
- Tap Reset All Settings.
- Enter your iPad’s passcode if you have one.
- Tap Reset All Settings again to confirm.
After completing these steps, your iPad will restart and your settings will be reset.
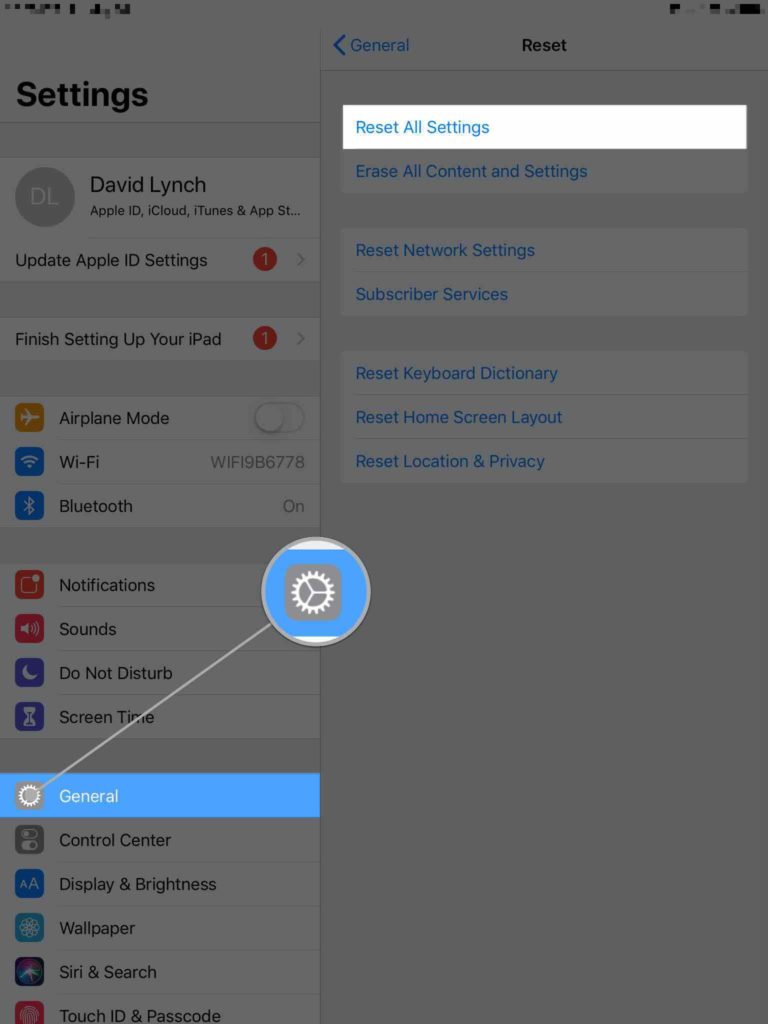
iPad Rotation: Fixed!
We hope this article helped you get your iPad rotating normally again. Next time your iPad isn't rotating, you'll know exactly what to do! Leave us any other questions you have in the comments section below.