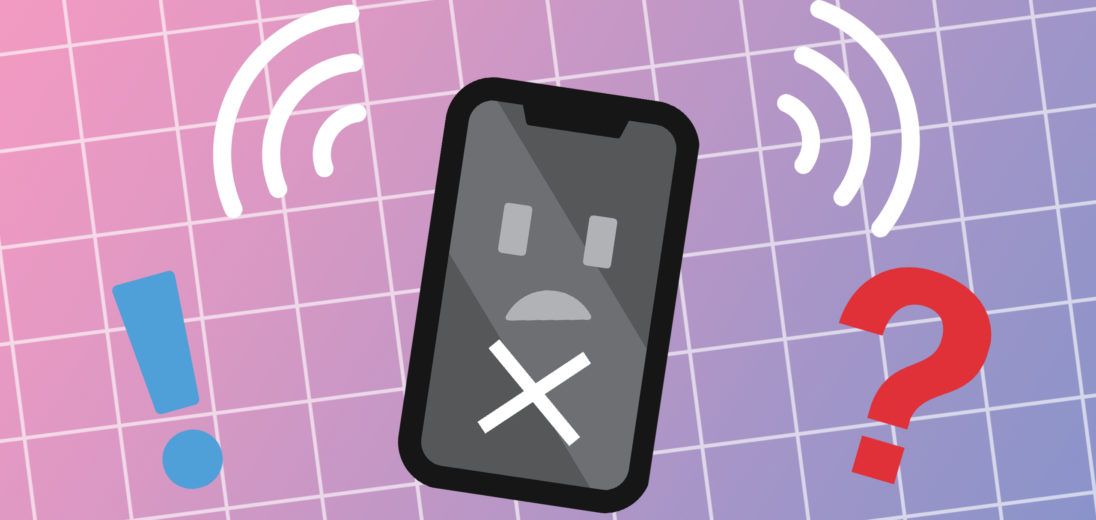You've been waiting all day to get a phone call, only to find a notification informing you that you've missed it completely. From what you can find, there's no explanation as to why your phone didn't ring. In this article, I'm going to show you everything you can try when your iPhone 11 Pro won't ring.

How To Fix An iPhone 11 Pro That Won't Ring
- Make Sure Your iPhone Is Not On Silent
- Check Your Ringer Volume
- Turn Off Do Not Disturb
- Turn Off Bluetooth
- Check That Your iPhone Is Not In Headphones Mode
- Brush Out Your iPhone's Charging Port
- Reach Out To Your Cellular Carrier
- Reset All Settings
- Repair Your iPhone
Applies To: iPhone 11,iPhone 11 Pro,iPhone 11 Pro Max
Would You Rather Watch Than Read?
Make Sure Your iPhone Is Not On Silent

It's possible you've already checked, but the first thing you'll want to make sure of is that your iPhone's Silent/Ring switch is set to ring. Your Silent/Ring switch is located on the left side of your iPhone 11 Pro. If the switch is flipped closer to your iPhone's screen, your ringer is on. If the switch appears to be pulled toward the back of your iPhone, and there's a thin orange strip visible, your iPhone is set to silent.
Check Your Ringer Volume
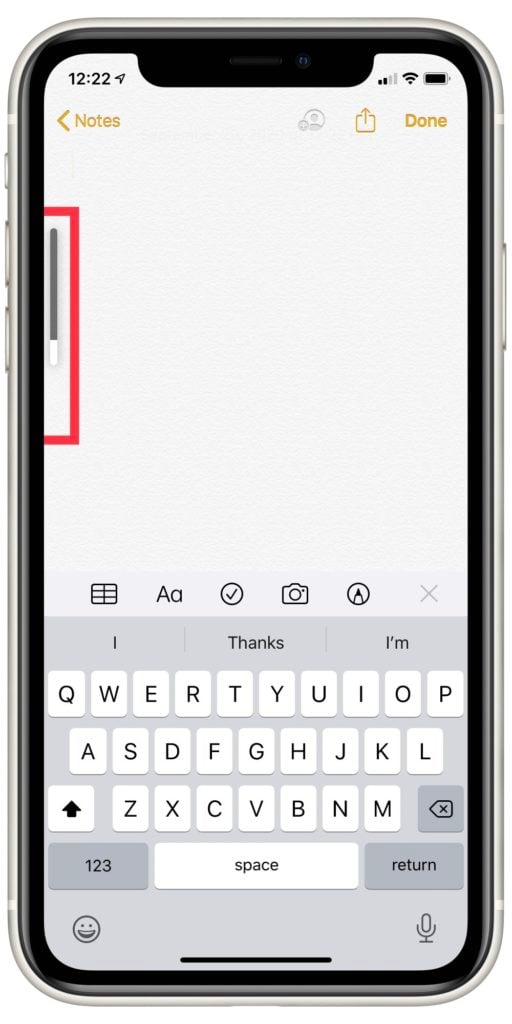
After establishing that the switch is set to ring, make sure that your ringer volume is loud enough. You can increase the volume of your phone's ringer by pressing the volume up button beneath the Silent/Ring switch.
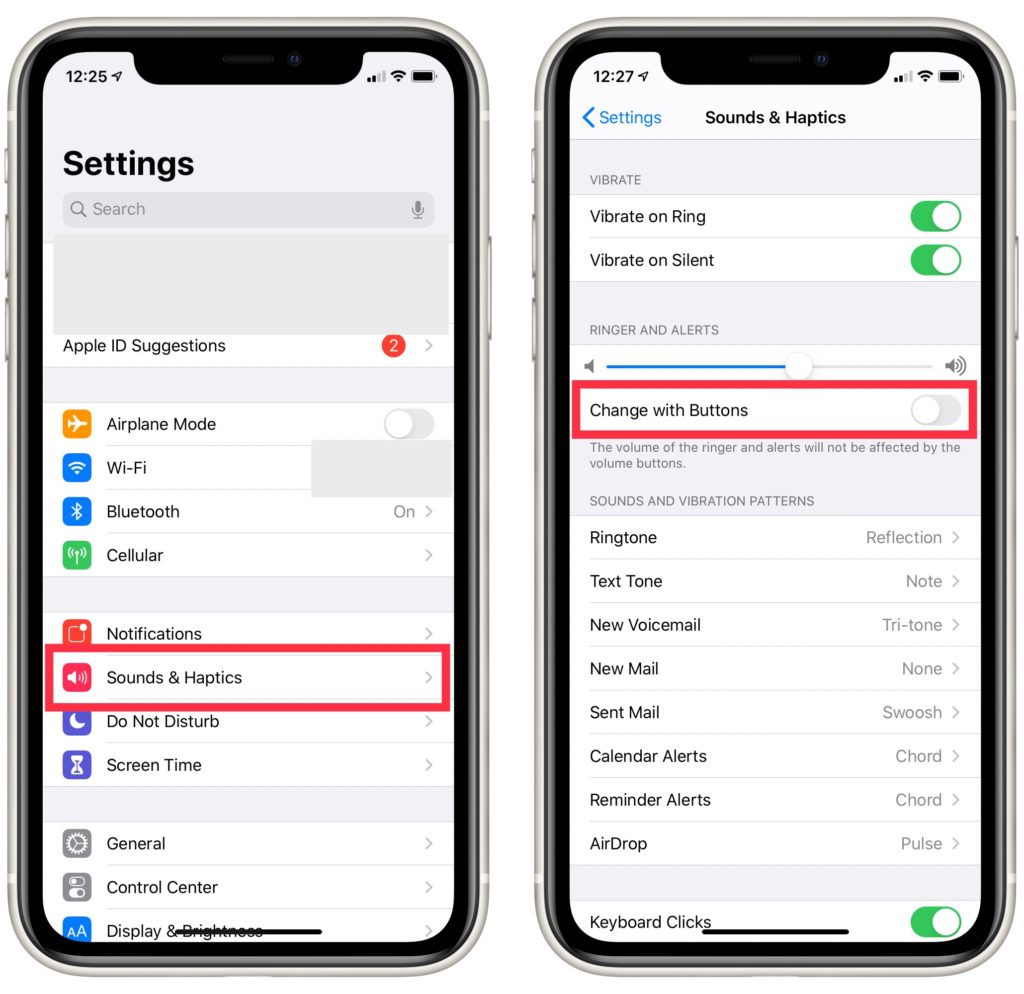
You can also do this by opening the Settings app and selecting Sound & Haptics. Look for a slider labelled Ringer and Alerts and drag it to the right to raise your volume.
If you've completed both of these tasks, and your iPhone still won't make a sound, your speaker is probably causing the issue. Consult our piece on what to do when an iPhone's speaker won't work for advice on this problem! If none of those suggestions work, come back here for more tips.
Turn Off Do Not Disturb
One of the most common explanations for why an iPhone won't ring when called is that Do Not Disturb is currently activated. This setting keeps your iPhone from making any noise when it receives calls, texts, or other notifications.

To check if Do Not Disturb is currently enabled on your iPhone 11 Pro, look in the top right corner of your screen. Do you see a little moon icon beside your battery life? If you do, this means that Do Not Disturb is on.
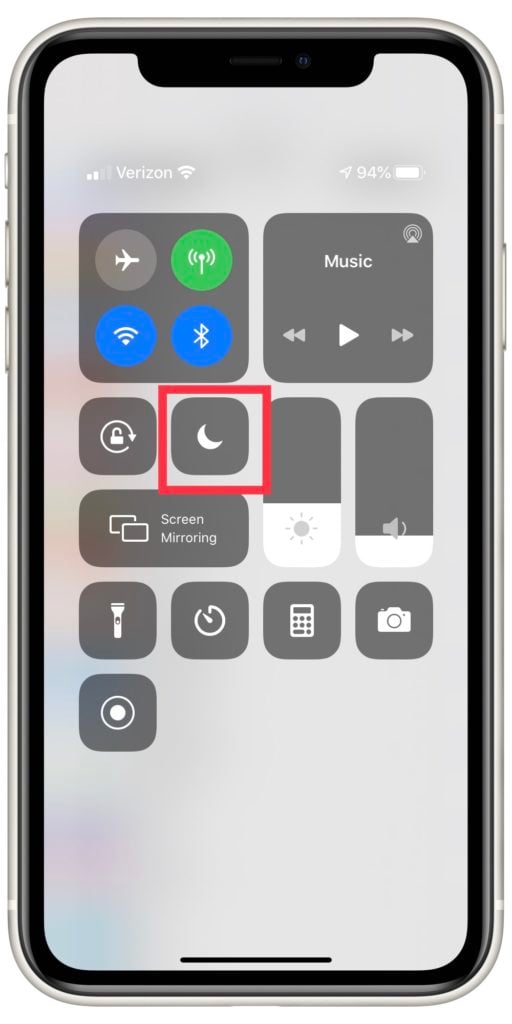
To turn it off, open the Control Center by swiping from the display's top right corner. Tap the moon icon, and if it turns grey, you've successfully disabled Do Not Disturb on your iPhone.
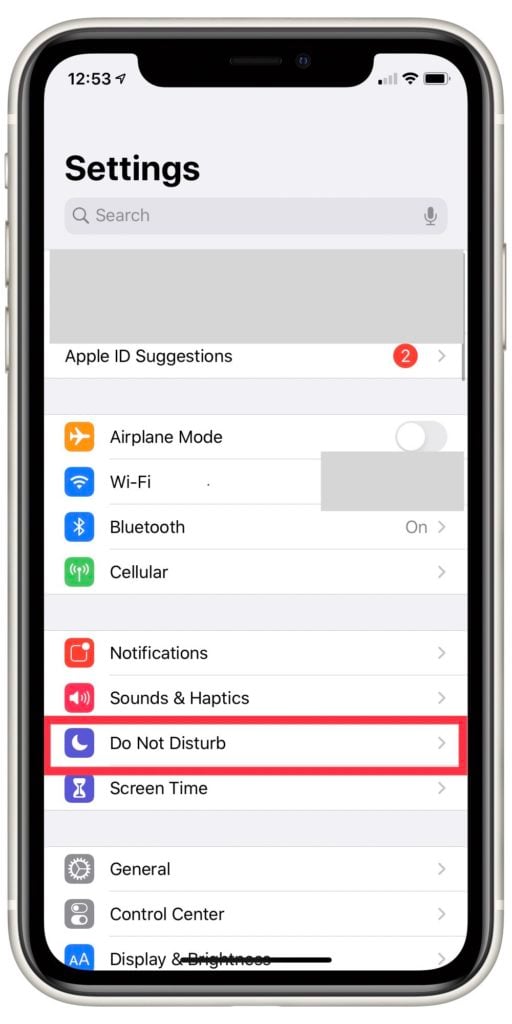
You can also achieve this effect by opening your Settings and selecting Do Not Disturb.
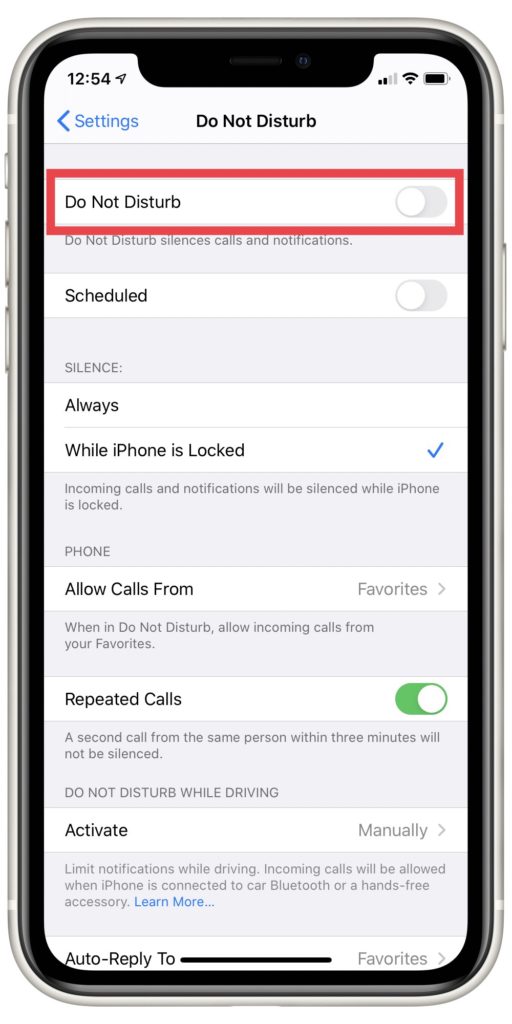 Tap the switch that says Do Not Disturb to toggle it off. On this page, you can also adjust more specific settings for Do Not Disturb mode, such as scheduling what times it should be on and when you want it turned off.
Tap the switch that says Do Not Disturb to toggle it off. On this page, you can also adjust more specific settings for Do Not Disturb mode, such as scheduling what times it should be on and when you want it turned off.
Turn Off Bluetooth
It's possible that the reason your iPhone won't ring is because it is connected to an external audio device. If this is the case, the ringer audio will play through your Bluetooth device, rather than from your iPhone's speakers.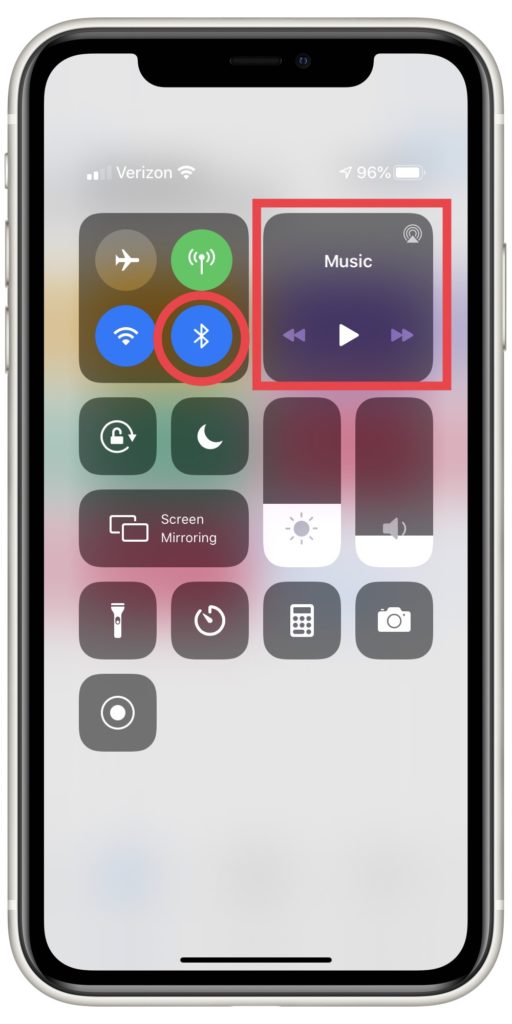
To disable Bluetooth on your iPhone 11 Pro, swipe down from the top right of your screen. This action will bring you to your iPhone's control center. Locate the Bluetooth icon. Tap it to turn if off. If the Bluetooth icon turns from blue to grey, you've successfully disabled it.
Check That Your iPhone Is Not In Headphones Mode
There are a few possibilities as to why your iPhone won't ring, if you've tried everything up to this point and nothing has worked.
The simplest explanation is that sediment has gotten lodged in your Lightning port. When this happens, it's possible that your iPhone can mistakenly interpret that contact as headphones being plugged in. When an iPhone is in headphone mode, no sound will come from its speaker. Take a look at our article on iPhones stuck in headphone mode for advice on how to fix this.
Is There Something Stuck In The Charging Port?

On the off chance that something's actually stuck in your charging port, grab an anti-static brush and lightly brush out the dirt. If you don't have an anti-static brush lying around, a great alternative is an unused toothbrush.
If cleaning out your USB-C port didn't work, it's most likely that something inside your iPhone shorted out. Unfortunately, if this is the case, there are no home remedies we can recommend. You'd be safest bringing your iPhone to a technician for repair.
Reach Out To Your Cellular Carrier
It's possible that the problem your iPhone 11 Pro is encountering has something to do with your cellular carrier, rather than its own hardware or software. Sometimes, when carriers perform maintenance on their networks, cell phones drop calls or experience other types of malfunctions.
To get ahold of your cellular carrier, visit their website! They often have live support chats available for their customers, or a customer service line that you can call. Below are the phone numbers you can call if you're covered by one of the major cellular carriers currently on the market:
- Verizon: 1-(800)-922-0204
- AT&T: 1-(800)-331-0500
- T-Mobile: 1-(877)-746-0909
Reset All Settings
If you managed to get ahold of your cellular carrier and they weren't able to identify the problem on their end, we have one final home repair solution to recommend. The Reset All Settings function is one of the most comprehensive resets you can perform on an iPhone.
Sometimes, when a setting gets altered accidentally or becomes corrupted, it can interfere with a variety of your iPhone's functions. By resetting each of these settings back to their factory presets, you give your iPhone's processing a fresh start. Completing this step might resolve the issue with your iPhone's ringer.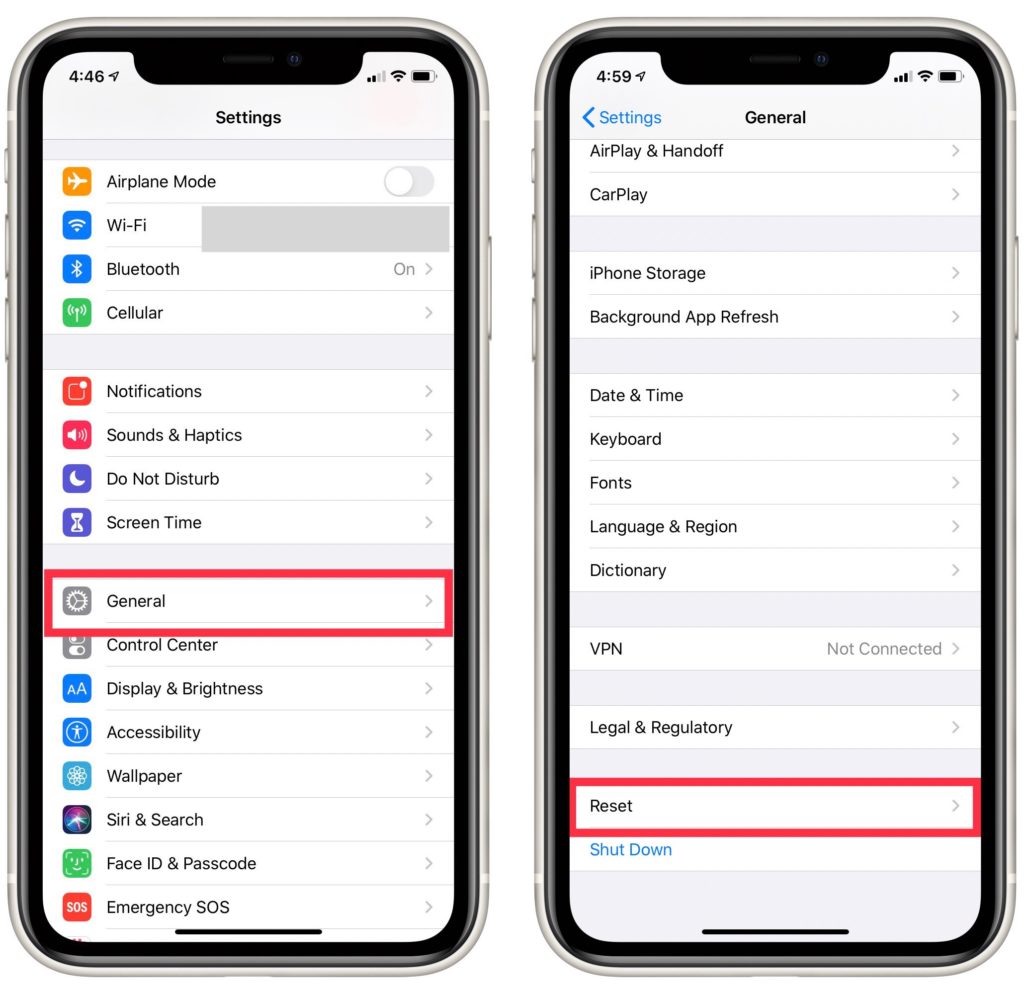
First, open Settings, then select General. Scroll down to Reset, then select Reset All Settings. When prompted, enter your iPhone's passcode. Select Reset All Settings when given the option, you may need to confirm this action twice. After you confirm, a bar should show up on your screen indicating the reset's progress.
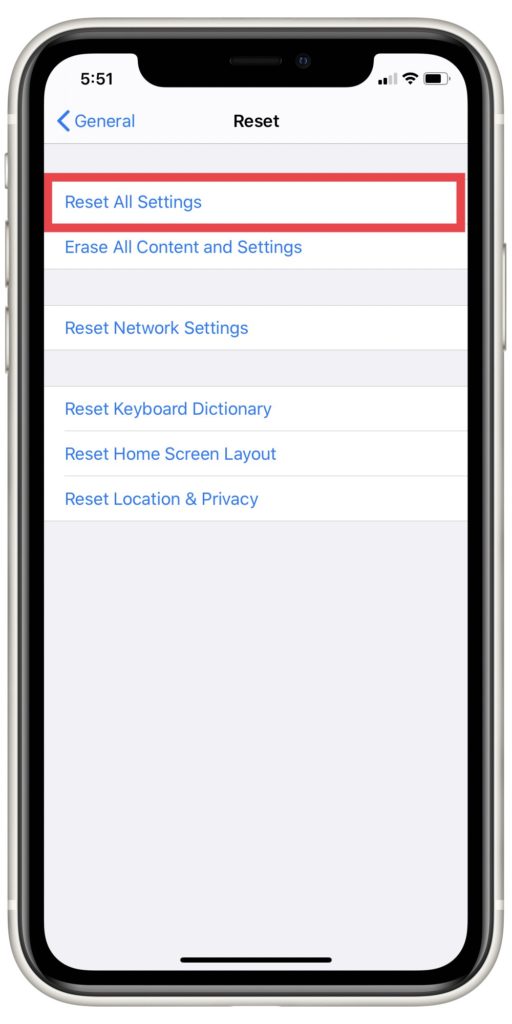
When the reset finishes, your iPhone will boot back up.
Repairing Your iPhone 11 Pro
If you're willing to pay the expensive costs of an Apple repair service, there are a few ways you can go about it. Have a local Apple Store nearby? Make an appointment with the Genius Bar and have an Apple technician take a look. If you don't have an accessible Apple Store, they also offer repairs via mail-in. Go to Apple's support website for more details about how to set up a mail-in repair.
A great iPhone repair alternative is the company Puls. Puls performs many of the same repair services offered by Apple at a much cheaper cost, and they'll even come to you! If you want quick, affordable repair service with a lifetime guarantee, Puls could be the one you need.
Upgrade Your iPhone 11 Pro
A final option, if you don't feel like paying for a repair, is to upgrade your iPhone. As of the writing of this article, there are no newer iPhones available. You'll have to wait until the iPhone 12 comes out if you want to truly upgrade.
However, if you still want a new phone, consult UpPhone's cell phone comparison tool! There are lots of great iPhones and Androids currently available, and a new one might be a more worthwhile investment than having your current phone fixed.
Ring In Your New iPhone Experience
Once you've successfully fixed your iPhone's ringer, you should have an easier time keeping track of your notifications. Keep a close eye on your Silent/Ring switch and make sure Do Not Disturb is turned off. Thanks for reading. This has been everything you need to know if your iPhone 11 Pro won't ring, good luck and call on. Lingering questions? Leave them in the comments below!