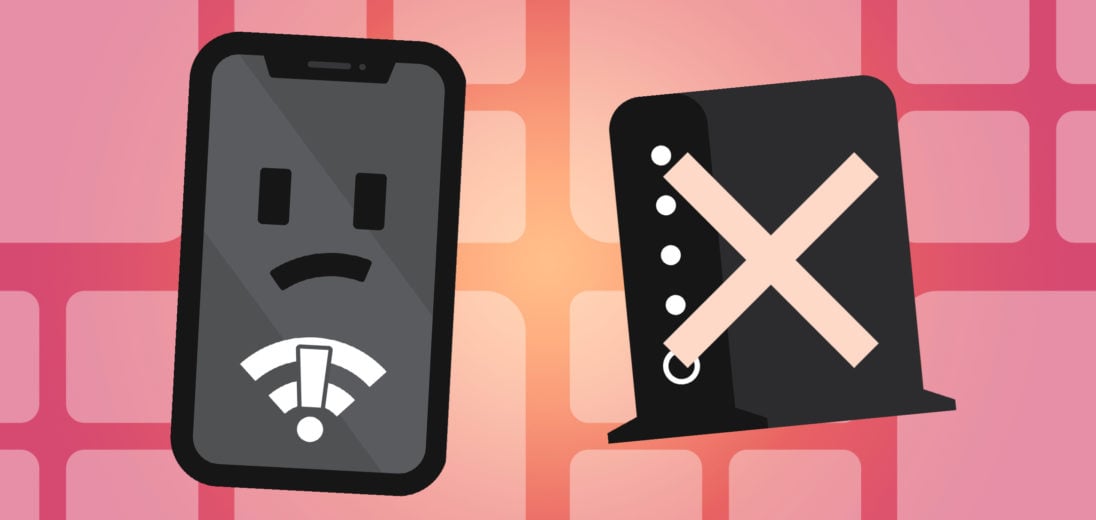You've been trying to access the internet on your iPhone, but no matter what you do it just won't connect. When an iPhone 12 won't connect to Wi-Fi, all kinds of integral features can stop working completely. Here's every fix you can try so you don't have to use all your cellular data to stay in touch online!
Is It My iPhone 12 Or My Router?
If your iPhone's struggling to connect to Wi-Fi, it could be a problem with the phone or with your wireless router. Before jumping into home repairs, try unplugging your router for a second, then plug it back in.
If your iPhone 12 suddenly reconnects to Wi-Fi after you restarted your router, great! If your iPhone still can't access Wi-Fi, don't worry! Keep reading for some alternative fixes.
Restart Your iPhone 12
The first fix we recommend for a lot of problems that occur on iPhones is a simple restart. Shutting your iPhone off for a second can resolve a lot of minor glitches that might prevent it from working properly
To power down your iPhone 12, press and hold the side button and either volume button. Before long, a new display will replace whatever was on your iPhone's screen before. You should see a slider with the label “Slide to power off” written across it. Slide the red and white power icon across your screen to shut your iPhone down.
Once your iPhone turns off, wait a few seconds. Then, press and hold the side button again to power your iPhone back on. If your device still won't connect to Wi-Fi when it comes back to life, keep reading for more suggestions.
Turn Wi-Fi Off And Back On Again
On a similar note, turning your iPhone 12's Wi-Fi feature off and back on again can give your phone a second chance to connect to the Wi-Fi network and resolve any minor software issues it might be encountering.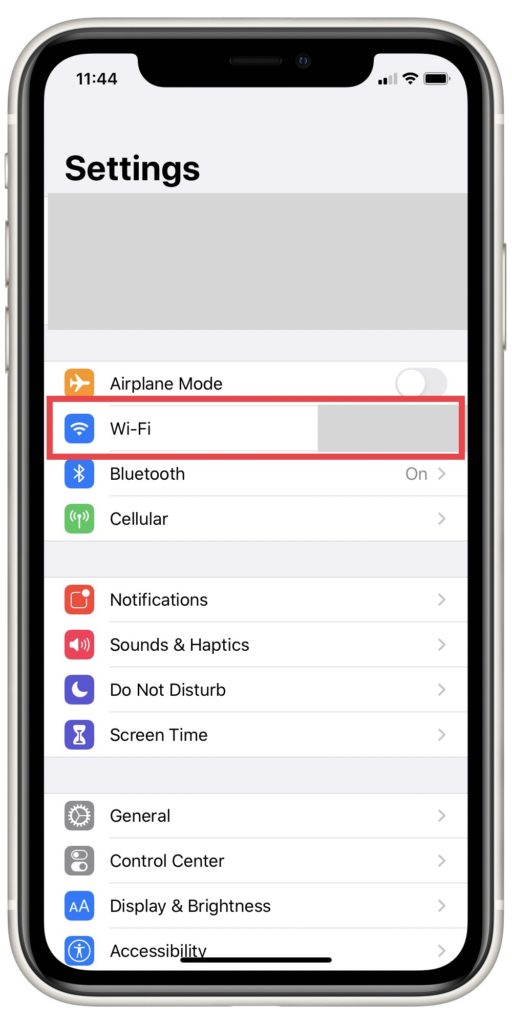
To turn your Wi-Fi off, open Settings on your iPhone 12. Select Wi-Fi, then tap the switch labelled Wi-Fi.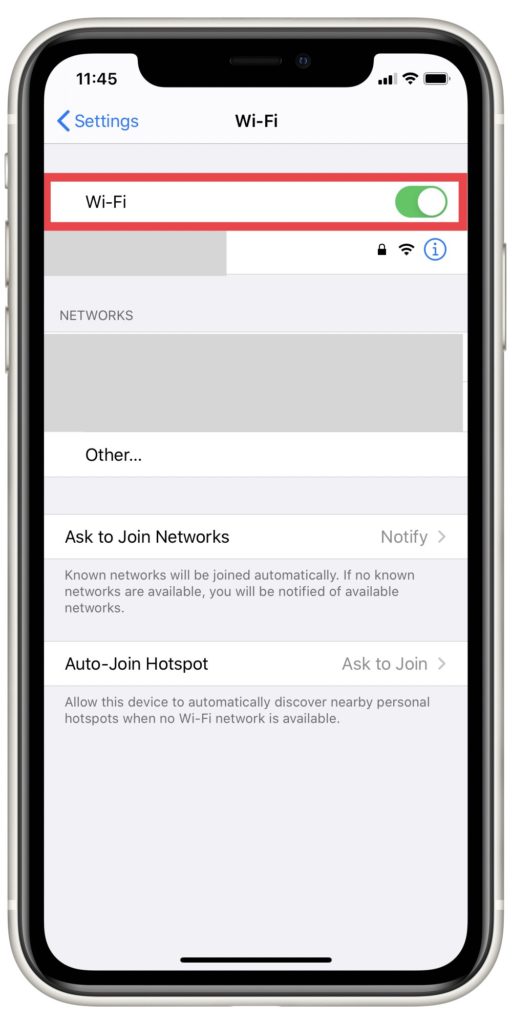 If the switch turns from green to grey, you've turned Wi-Fi off on your device. Flip the switch again to turn Wi-Fi back on. This also gives you a chance to check that you had Wi-Fi enabled on your device to begin with.
If the switch turns from green to grey, you've turned Wi-Fi off on your device. Flip the switch again to turn Wi-Fi back on. This also gives you a chance to check that you had Wi-Fi enabled on your device to begin with.
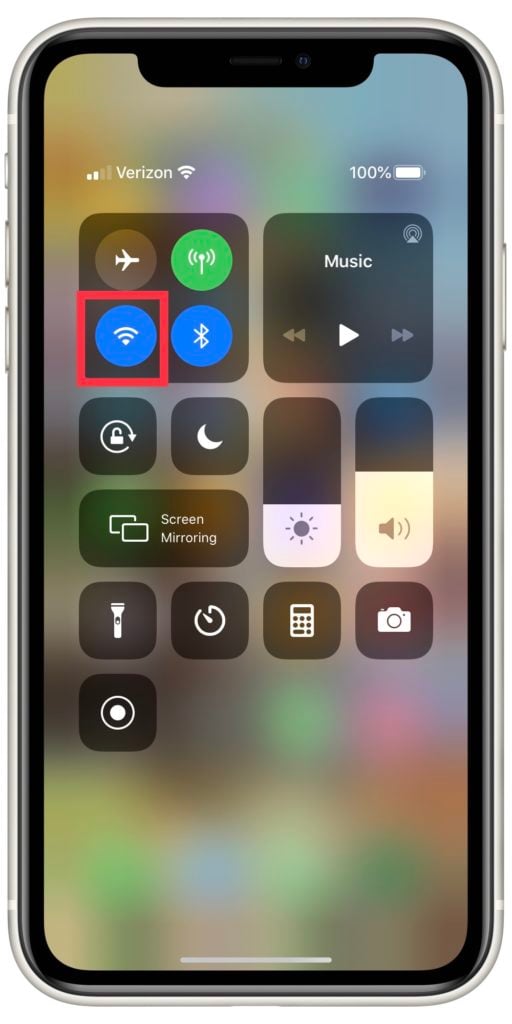
You can also control your Wi-Fi setting in the Control Center. Swipe down from the top right of your iPhone 12's screen to open the Control Center. Tap the Wi-Fi icon to turn it grey, this will turn Wi-Fi off on your device. To turn Wi-Fi back on, tap the same icon. If it turns blue, Wi-Fi's back on your iPhone!
Try A Different Wi-Fi Network
By attempting to connect to a different Wi-Fi network, you can more clearly determine if your iPhone or Wi-Fi router's causing the problem.
Go somewhere with a public Wi-Fi network. A coffee shop or a library are great examples accessible in most areas. If your iPhone 12 can connect to a new Wi-Fi network but not your own, you'll know that your personal router is most likely what's causing the problem. We have an entire article on how to troubleshoot a router if this turns out to be the case!
If you tried a few different Wi-Fi networks and your iPhone 12 can't connect to any of them, it's safe to assume that your phone's the problem.
Forget Your Wi-Fi Network and Then Reconnect
Your iPhone keeps a record of every Wi-Fi network it's ever connected to. Sometimes, details on your router's end of the connection can change without your iPhone being notified. When this happens, it may complicate you iPhone's ability to connect to Wi-Fi.
By erasing your home Wi-Fi network from your iPhone 12's memory, you give your device a chance to reset its connection and hopefully access the network again uninhibited.
Open your iPhone's Settings app and select Wi-Fi. Tap the little blue “i” displayed beside the network you'd like to forget. Tap Forget This Network, then Forget again when your iPhone asks you to confirm this action.
After you've forgotten the network, tap it to access it again. Enter your Wi-Fi password and see if your iPhone 12 can connect to Wi-Fi now. If it's still having trouble, move on to the next tip.
Reset Network Settings
Your iPhone's network settings house the device's memory of every wireless connection it's made through Bluetooth or Wi-Fi. Resetting network settings completely can have a similar effect to the previous step, but on a deeper level.
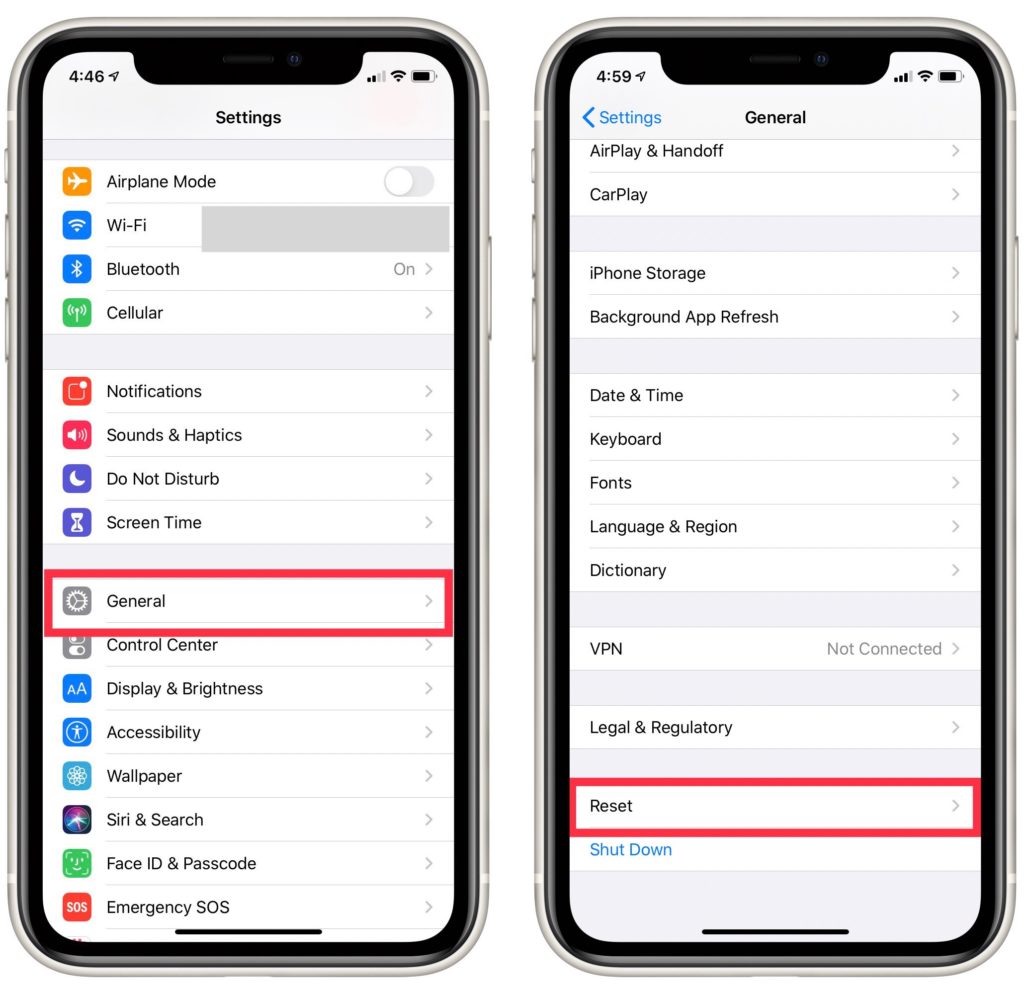 Open Settings, then tap General. Scroll down until you see the Reset option, then press it.
Open Settings, then tap General. Scroll down until you see the Reset option, then press it.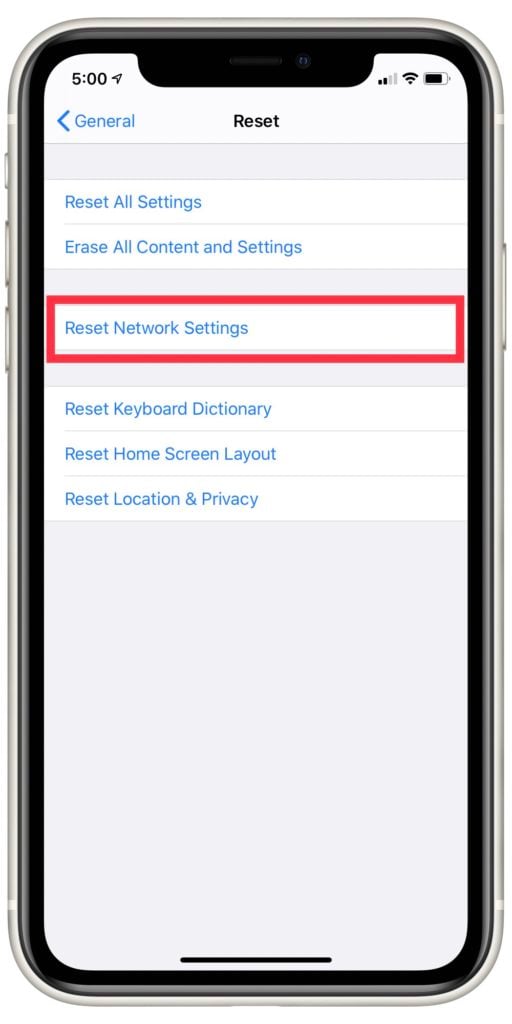 Tap Reset Network Settings, then enter your iPhone 12's passcode. Your iPhone should restart. When it boots back up, the reset has been completed successfully.
Tap Reset Network Settings, then enter your iPhone 12's passcode. Your iPhone should restart. When it boots back up, the reset has been completed successfully.
Backup Your iPhone 12
Before continuing with any of the following repair steps, you'll want to fully backup your iPhone 12. In some of the next tips, some or all of your data could get completely erased from your device's memory. By uploading an up-to-date backup of all of your saved information to an external source, you can preserve your data should you need to get rid of it for repair's sake.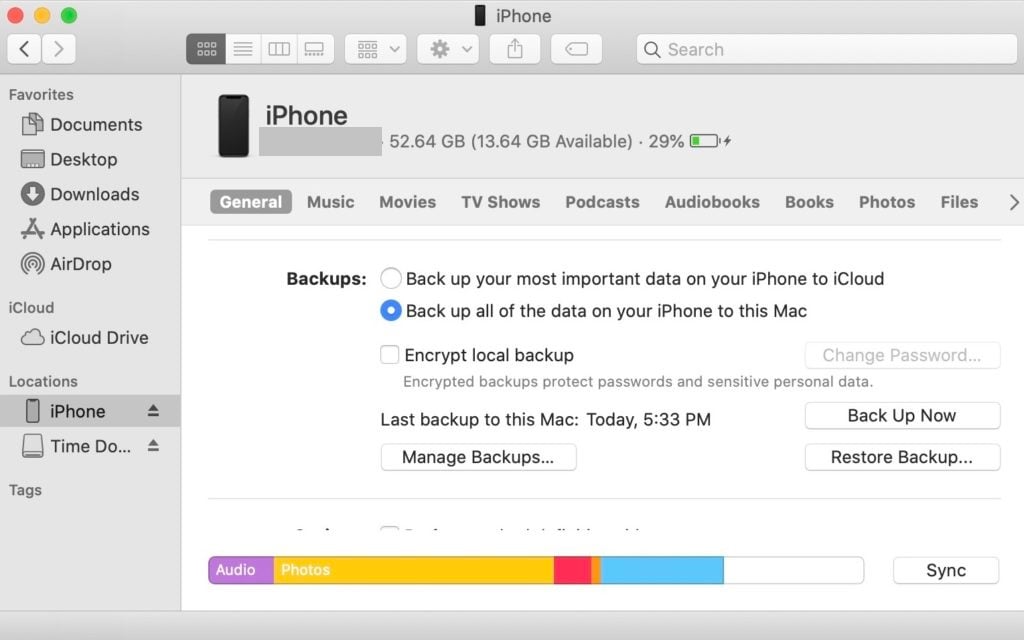
If you have a newer Mac computer that runs on MacOS Catalina 10.15 or later, you can backup your iPhone 12 to the app Finder. Plug your iPhone into your computer, open Finder, then select your iPhone under Locations. Select the option that says “Back up all of the data on your iPhone to this Mac”, then click Back Up Now. You'll know the backup's finished when the current time and date are displayed beside the Latest Backup label.
If your computer run's on Windows or an older MacOS, iTunes should support a backup. Plug your iPhone 12 into your computer and open the iTunes app. Select your iPhone in the top left corner of your computer's screen, then choose whether you'd like to backup to iCloud or your computer. Select Back Up Now, when the backup's complete iTunes will show the current date and time under Latest Backup.
DFU Restore Your iPhone 12
The final home fix we recommend if your iPhone 12 still can't connect to a Wi-Fi network is to perform a DFU restore. This is the most complete factory reset you can perform on an iPhone. A DFU restore will completely erase all data and settings from your device, placing it back in the state it would come in out of the factory.
When you DFU restore an iPhone, all of its code gets rewritten. This alteration may erase whatever bug is preventing your iPhone 12 from successfully accessing the internet. Check out our YouTube tutorial on how to safely perform a DFU restore from home.
This may seem like a scary fix to attempt on your own, but if you have a recent backup saved on your device it should be relatively inconsequential if it doesn't work. Most Apple technicians will complete a DFU restore when you bring your device in for repairs, so you might just save yourself some cash and a trip to the Apple store by trying this step!
Be extra careful when undergoing a DFU restore, as if certain hardware is damaged your iPhone 12 might turn completely unusable during the restore process. If you think that what's causing your iPhone to struggle with accessing Wi-Fi is a serious hardware issue, you may want to avoid completing this step unless your have an Apple Store nearby.
iPhone 12 Repair Options
If you've tried the DFU restore and your iPhone's still not connecting to the internet, there really aren't many other steps you can take on your own to repair it. We recommend going straight to an Apple technician to have the necessary repair work done on your device.
If you have a local Apple Store you don't mind visiting, set up an appointment with their Genius Bar and bring your iPhone 12 directly to them. They'll diagnose your iPhone for free, and give you a quote on how much it will cost to repair. Depending on what components they have in stock, they might even be able to complete the repair on site!
If you'd prefer not to make contact with so many people, you might be interested in Apple's mail-in repair service. Check out Apple's support website for information on how to set up a repair remotely!
While for a lot of other cell phone's we might recommend some cheaper, third-party repair alternatives, the iPhone 12 is so new that going straight to Apple's really the only option. Not only will it be a few months before anyone else has the technology ready to repair the iPhone 12, but having anyone else repair your iPhone could break your warranty. With such a new device, that could wind up seriously hurting your experience with your iPhone 12 down the line.
Wi-Fi: Back On!
This has been everything you can try if your iPhone 12 won't connect to Wi-Fi. Cell phones need Wi-Fi access to safely complete many important functions, otherwise they could absolutely decimate your monthly data allotment. Start with some of the simpler repairs and good luck! You'll have Wi-Fi back on your device before too long.