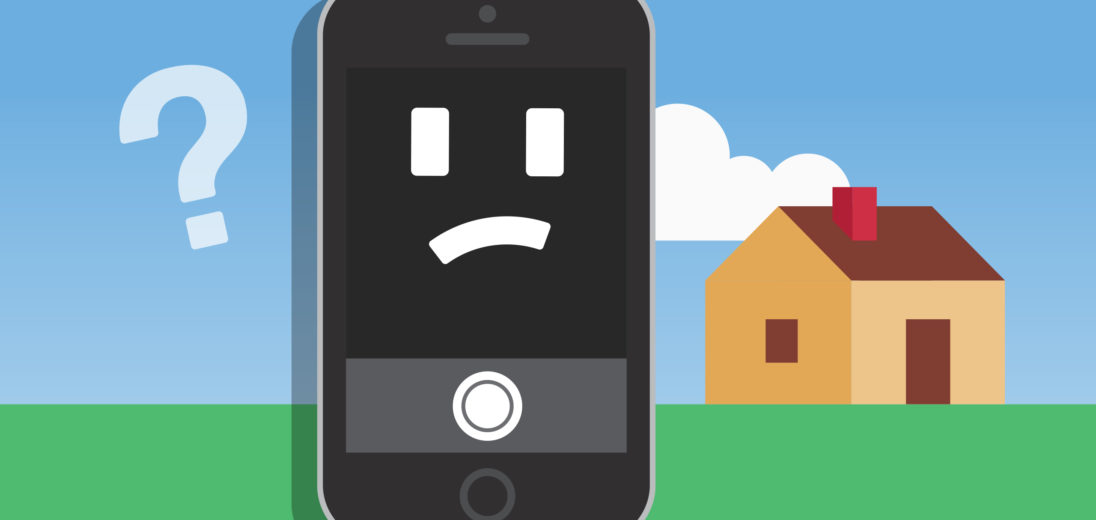You're trying to take a picture with your iPhone, but for some reason the camera isn't working. If your screen appears blurry or completely black when you check what your camera lens is seeing, it could be a result of a hardware or software issue. In this article, I'll show you everything you can try when your iPhone 5's camera isn't working.
Is My iPhone 5 Camera Broken?
At this point, it's impossible to tell whether your iPhone camera's malfunction is being caused by an issue with the hardware or software. Similar to other iOS supported apps, we can't rule out that the Camera app itself is crashing.
If a glitch with the software is causing your camera not to work, this article will give you plenty of options for how you can fix this problem.
Beware Of Third-Party Camera Apps
One of the primary reasons an iPhone camera malfunction occurs is because users take pictures through third-party camera apps. These apps are generally less stable than the built-in Camera app, and crash more often.
While making videos for the Payette Forward YouTube channel, our founders encountered issues with third-party camera apps crashing and interfering with video production. Since switching back to the iPhone's regular Camera app, our staff haven't experienced any issues.
If you often use a third-party camera app with your iPhone camera, try switching to the built-in app for a while and see if that resolves your issue.
Remove Your iPhone 5 From Its Case
A surprisingly common reason people think their iPhone's camera is broken is because they have their case on backwards. Since iPhones are almost perfect rectangles, it's pretty easy to slip your phone into the case upside down, without any resistance.
Try removing your case completely and opening your Camera app. Does the camera display look normal? If so, your case may have been blocking your camera lens.
Restart Your iPhone
Many minor software glitches that interfere with your iPhone's basic functions can be resolved through a simple restart. To restart your iPhone 5, you'll first want to shut it down. Press and hold the power button on your iPhone until the red power slider appears on screen.

Slide the power icon all the way to the right and your iPhone should shut down. Wait about 30 seconds, then press and hold the power button again. Continue holding the power button until the white Apple logo appears. After you see the logo, you can let go and your phone should boot up normally.
Once your iPhone powers back on, open up the Camera app and see if it's working normally. If it's not, move on to the following steps.
Close Out Of All The Apps On Your iPhone
Unless you deliberately close out of them, any apps you boot up on your iPhone will remain open, like a second tab on an internet browser. While this can certainly be convenient if you use specific apps regularly and want to toggle between them, they can easily accumulate and overwhelm your iPhone.
When you have too many apps open at once, your device can struggle to keep them all loaded. This may cause issues such as battery drainage or minor software crashes. It's not impossible that your camera is malfunctioning because you have too many apps open at once.
Closing out of all of your apps may get your camera working smoothly again. Even if it doesn't help the camera specifically, exiting all of your apps will make the rest of your troubleshooting process both smoother and faster.
To close out of apps on an iPhone 5, rapidly double press the home button. You'll be brought to a display that allows you to scroll through all of your open apps side by side. Swipe each app toward the top of the screen until they disappear. When only your home screen is visible, you've closed every app.
Open the Camera app again. Does it seem to be working normally? If not, continue on to the next step.
Update Your iOS Software
iOS updates usually come with automatic repairs for certain software bugs. Updating your iOS might eradicate any software glitches that are interfering with how you use your iPhone.
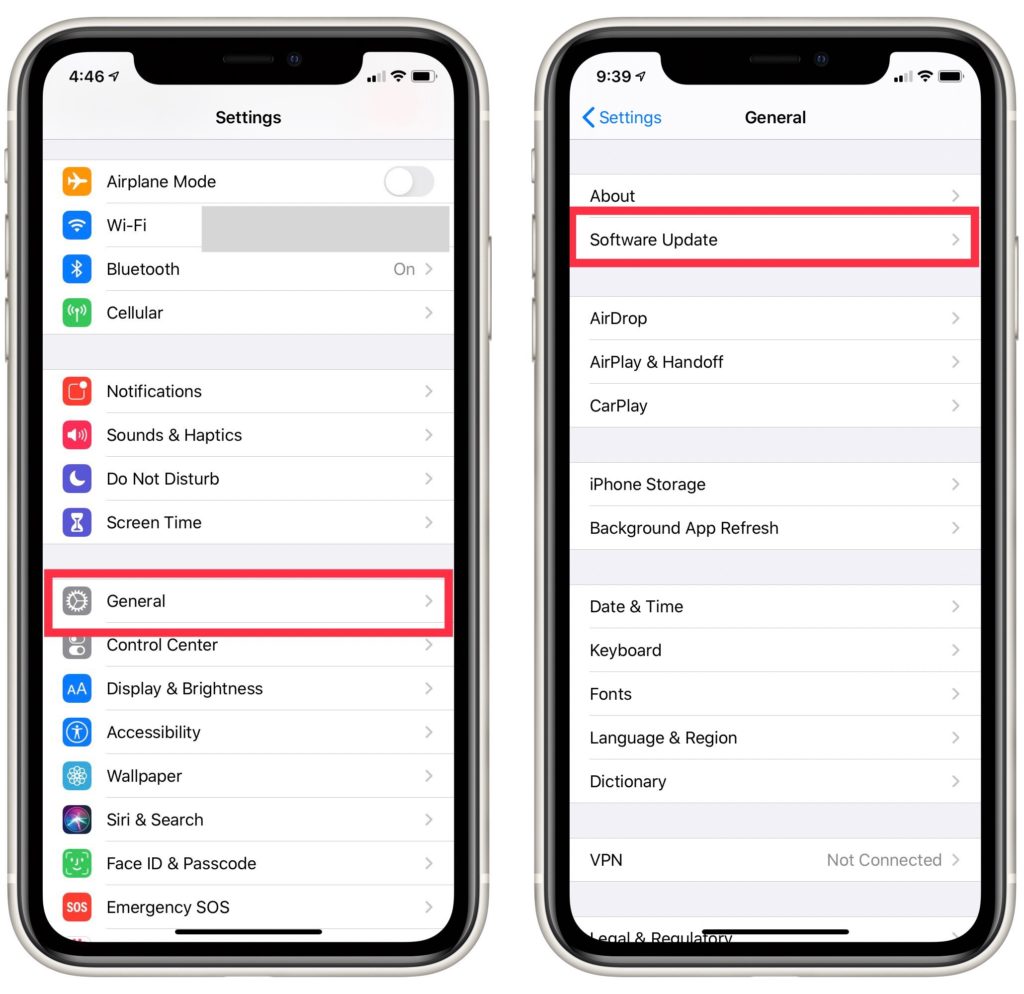
To update your iOS, open the Settings app and tap General. Select Software Update and then Install Now.
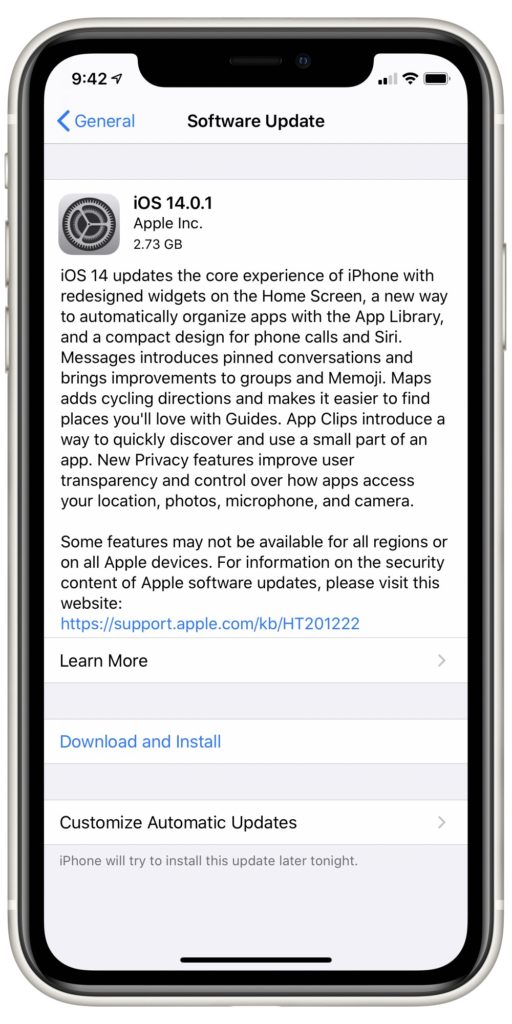 Type in your passcode when prompted and your update should begin. You'll know the iOS update is complete when your iPhone restarts.
Type in your passcode when prompted and your update should begin. You'll know the iOS update is complete when your iPhone restarts.
Reset Your Settings
A lot of iPhone malfunctions arise as a result of specific settings being adjusted incorrectly or corrupted. The Reset All Settings function on iPhones clears all of the adjustments made by the user, and reverts all settings back to their factory presets. While this isn't a catch-all solution, it can resolve many minor errors that would have been almost impossible to find manually.
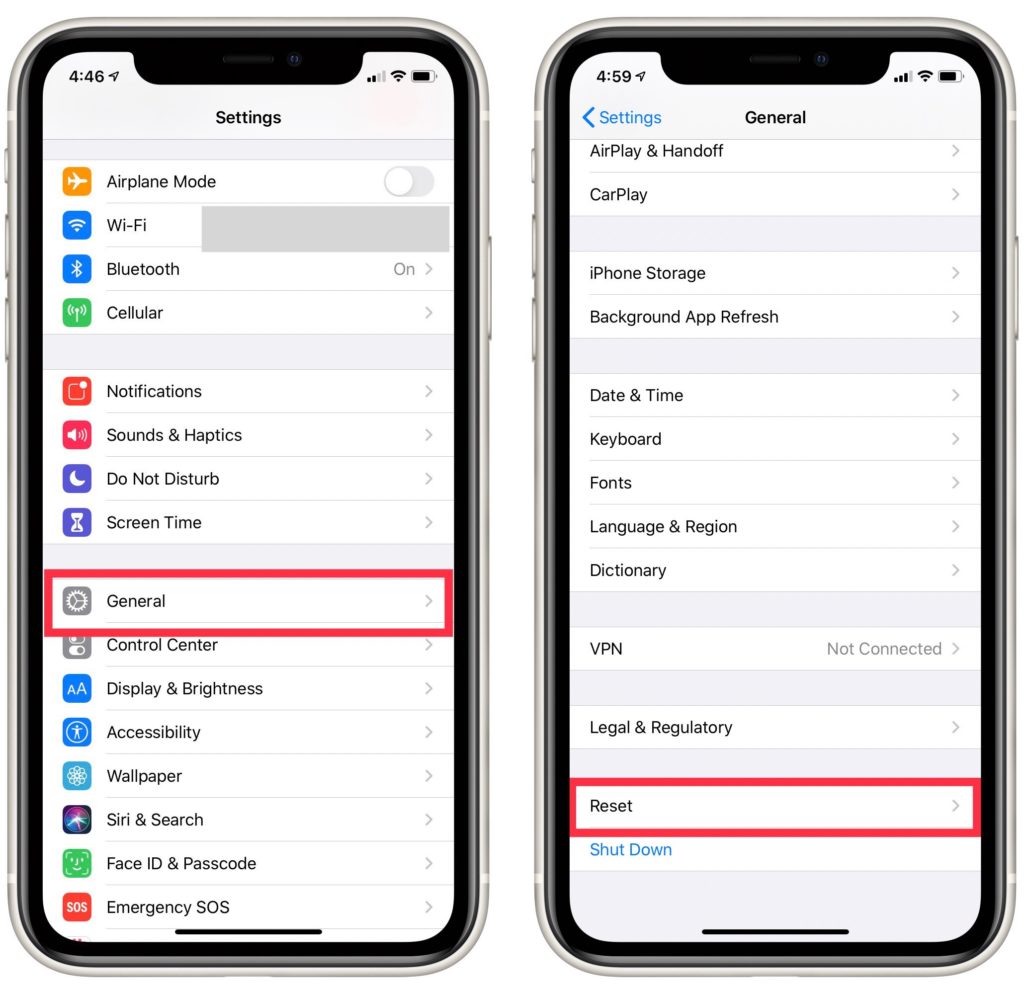
To Reset All Settings, open Settings and tap General. Scroll down to the Reset heading and select it. Tap Reset All Settings and enter your passcode. 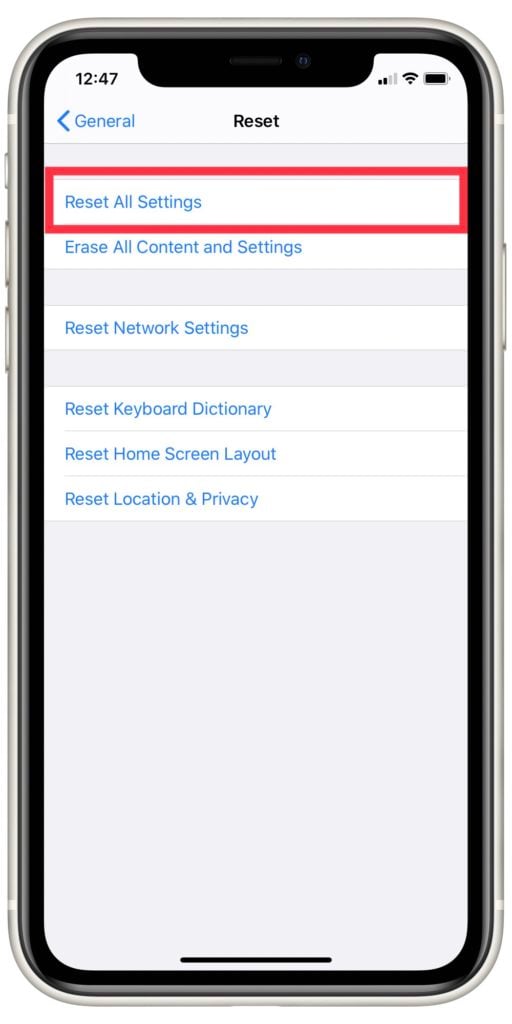 Follow the prompts, continuing to press Reset All Settings when it's an option. When the Reset All Settings function initiates, a progress bar will appear on your screen.
Follow the prompts, continuing to press Reset All Settings when it's an option. When the Reset All Settings function initiates, a progress bar will appear on your screen.
Once your iPhone reboots, the reset it is complete. Open your Camera app and see if this did the trick. If not, it's time to add a little more depth to your repair.
Backup Your iPhone
Before completing the next steps, it's very important to save a full backup of your iPhone 5 externally. Since we don't know exactly what's causing your iPhone to malfunction, anything could go wrong while you're performing a home repair.
If something does go wrong, or you end up needing to perform a DFU restore, a backup might be the only way to preserve the personal data you saved on your iPhone.
If you've never backed up your iPhone manually, check out our iPhone backup tutorial. You have a few options for how you can go about this process. If you use an older computer, you can backup your device with the iTunes app. If your computer runs on MacOS Catalina 10.15 or later, you'll want to use Finder to backup to your computer.
If you'd prefer to backup your iPhone to iCloud, you can do that as well. Watch our YouTube video on how to backup your iPhone to iCloud for more details.
Put Your iPhone 5 In DFU Mode
Once you've backed up your iPhone to your computer or iCloud, your next repair option is to perform a DFU restore. Putting your iPhone in DFU mode erases all of your personal data from your device and completely reverts it to its factory settings. Though this may sound like a scary process, Apple technicians will often do this before performing any other repair. A DFU restore can erase bugs causing an iPhone to malfunction.
If you'd rather watch than read, we also have a DFU restore tutorial available on YouTube.
To put your iPhone in DFU mode, you'll first want to connect it to your computer and open iTunes or Finder, depending on your OS. Press and hold the Sleep/Wake button and the Home button for 8 seconds. After 8 seconds, keep holding the Home button, but release the Sleep/Wake button until your iPhone appears on your computer.
You'll know your iPhone's in DFU mode if the screen is completely black. If your display isn't all black, restart the DFU process from the beginning. Once your iPhone is displayed, release the Home button and select Restore on iTunes or Finder.
Options For iPhone 5 Repair
If putting your iPhone in DFU mode didn't get your camera working, there aren't any further steps you can safely take from home. Unfortunately, Apple has listed the iPhone 5 as an obsolete device. This means that there are no longer any repair services available for the iPhone 5 by Apple or any other company.
This is a great opportunity to consider upgrading your iPhone completely. Since the release of the iPhone 5, cell phone camera technology has improved exponentially. If you're a big iPhone photographer, you might get a better camera experience with a new device, even if your iPhone 5's camera was working properly.
If you're interested in purchasing a new smartphone, check out our cell phone comparison tool to weigh all of your options in one place!
Your iPhone Is Camera Ready
This has been everything you can do if your iPhone 5's camera is black. Our cell phones are as much pocket-sized cameras as they are communication devices. With so many security functions and social media outlets relying on the ability to use your camera, it can be pretty debilitating to your technological identity to have a malfunctioning camera. Thanks for reading! If you still have questions, leave them in the comments down below.