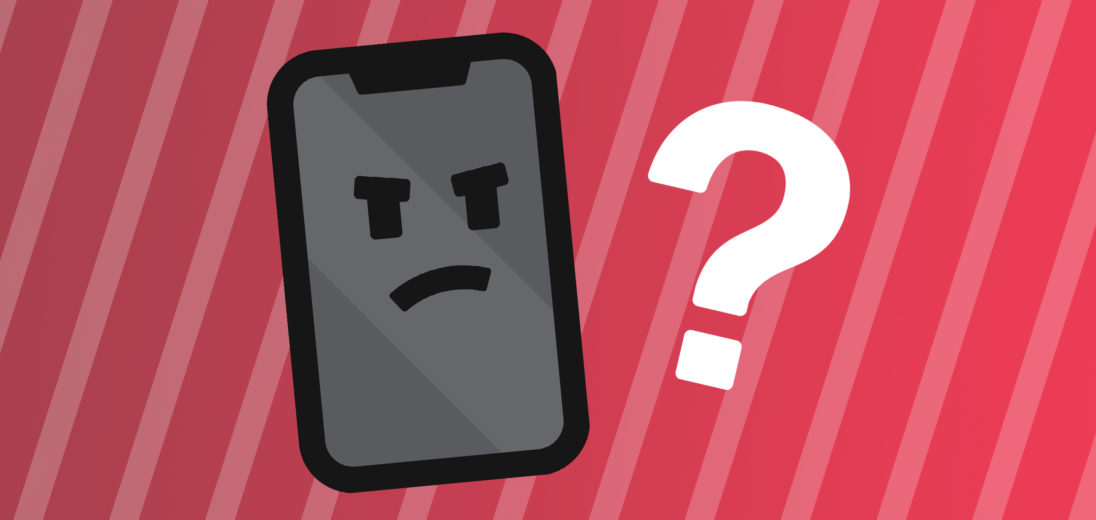You've been trying to download the new iOS update to your iPhone, but it just won't work. You're not sure what's interfering with the process, and don't know where to begin troubleshooting. Here's every fix you can attempt from home if your iPhone 11 Pro is not updating!
Restart Your iPhone
Turning your iPhone off and back on again can resolve small glitches in the software that might be preventing your phone from updating. Taking a few minutes to complete this step might save you some serious headaches down the road.
To shut down an iPhone 11 Pro, press and hold both the side button and either volume button. After holding each button for a few seconds, your iPhone will display “slide to power off” slider. Slide the power icon across the screen to turn your iPhone off.
Once your iPhone 11 Pro shuts down, wait a few seconds, then press and hold the side button to turn it back on. Once the white Apple logo appears on your screen, you can let go and your iPhone will turn back on.
Make Sure You Have Enough Storage Space
A common reason an iPhone can't complete an iOS update is because it doesn't have the necessary storage space. Typically, an iPhone requires a little less than 1 GB of available storage to complete an update.
To make sure you have enough storage space, open Settings and tap General. In the middle of your screen, select the button labelled Storage. At the top of the page, you'll see how much storage each feature on your iPhone is using, and how much you have left. If your iPhone says it has at least 1 GB of space available, you'll know your storage isn't preventing your iPhone from updating.
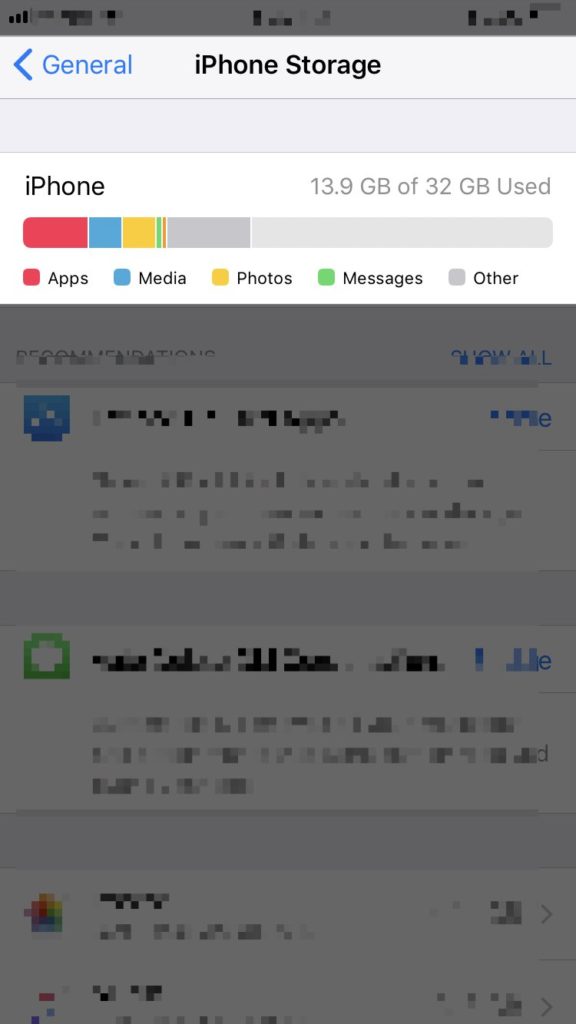
Switch It Up
You have a few different options for how to go about updating your iPhone. If you've only tried one, it might help to try downloading the iOS update differently. Below are all of the different ways you can update an iPhone:
How To Update Your iPhone With iTunes
If you use a Windows computer or an older Mac, open iTunes to begin the process. Plug your iPhone into your computer and select the iPhone icon in iTunes, when it connects. Click Update, then confirm when prompted by clicking Download and Update. Your iPhone should update automatically.
How To Update Your iPhone With Finder
On computers running MacOS Catalina 10.15 or later, iTunes will no longer support and run iOS updates. Instead, plug your iPhone into your computer and open Finder. Select your iPhone 11 Pro under Locations, then click Check For Updates.
How To Update Your iPhone From Settings
If you've already tried updating with a computer, it might be worth attempting to update from your iPhone directly. Open Settings and tap General. Select Software Update, then tap Download and Install.
Wait! Apple Servers Might Be Overloaded
When Apple publishes an iOS update, iPhone users all over the world try to update their devices at the same time. Occasionally, this can overload Apple's servers and prevent you from being able to successfully download it. If the iOS update you're trying to access was recently released, this may be the problem.
Visit Apple's website to check if their servers are working properly or experiencing interference.
Restore Your iPhone 11 Pro
If you've tried every step so far and your iPhone still won't update, you may need to restore your iPhone. This will erase the saved data from your device, but will also automatically upload the most recent iOS update. Make sure to backup your iPhone before completing this step!
How To Restore Your iPhone
To restore an iPhone 11 Pro, plug your iPhone into your computer and open iTunes. Select the iPhone icon at the top of your screen, then click the Restore button to the right of your display. When you receive a pop-up notification from iTunes, confirm the restore. iTunes will then download the most recent update to your iPhone and clear your saved data.
DFU Restore Your iPhone
If you tried a standard restore and your iPhone still won't update, the last fix we recommend is a DFU restore. For details about how to do this safely, consult our DFU restore tutorial.
Keep in mind, a DFU restore will revert your iPhone back to its factory presets and erase all of your data and settings. If this restore doesn't get your iPhone to update, it's most likely a hardware issue interfering with the process.
iOS Is Up To Date!
These are all of our tips for what to do if your iPhone 11 Pro won't update. When an iPhone falls behind on updates, it can experience a lot of software malfunctions as time goes on. Follow each of our suggestions carefully and your phone should update with no problems! Thanks for reading, and please share this with someone you know struggling to update their iPhone 11 Pro.