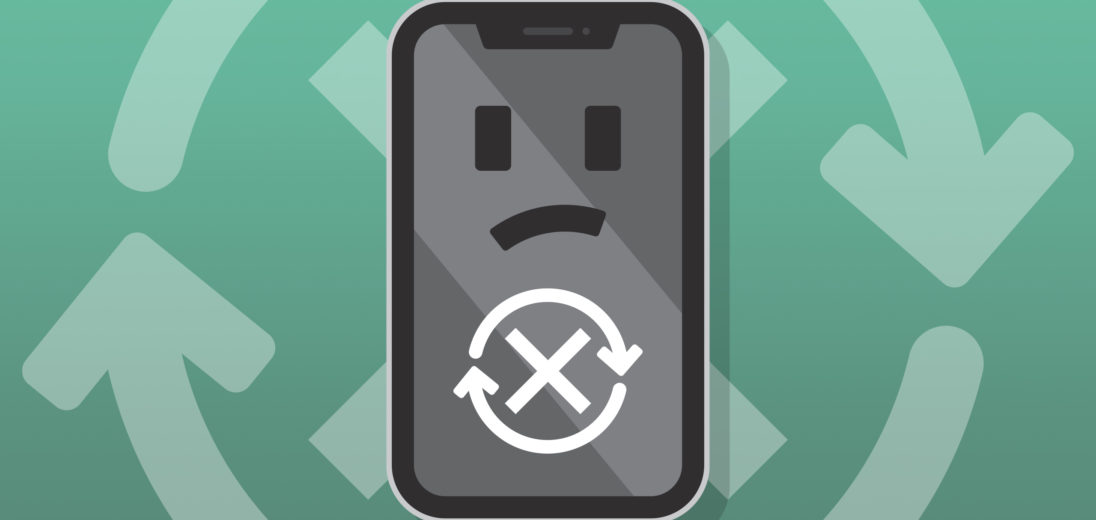You've been trying to download the newest iOS update, but something isn't working right. When a cell phone falls behind on OS updates, lots of problems can arise with its software. In this article, I'll tell you how to fix the problem when your iPhone 12 won't update.
Restart Your iPhone
Restarting your iPhone is a great first step anytime your iPhone 12 isn't working properly. This can sometimes rid your iPhone 12 of minor software glitches interfering with some of its main functions, including the ability to update.
To shut your iPhone 12 off, press and hold the side button and one of the volume buttons at the same time. Keep slide to power off appears on the display. Swipe the red power icon across the screen to power down your iPhone 12.
![]()
Once your iPhone shuts down, wait a few seconds, then press and hold the side button again. Keep the side button held down until the white Apple logo shows up on the center of the screen. Once you see the Apple logo, release the side button and your iPhone should boot up shortly after.
Check That You Have Enough Storage Space
One of the most common explanations for why an iPhone 12 won't update is that it lacks the necessary storage space to download the new version of iOS. Most major iOS updates require about 1 GB of storage space.
Open Settings and tap General. Tap Storage, then check the bar displaying your iPhone's storage distribution at the top of your screen.
Here you'll see what's currently using storage space on your iPhone and how much free space you have left. If it appears that you have more than a full GB of storage currently available, you can be sure that storage isn't what's keeping your iPhone from updating.
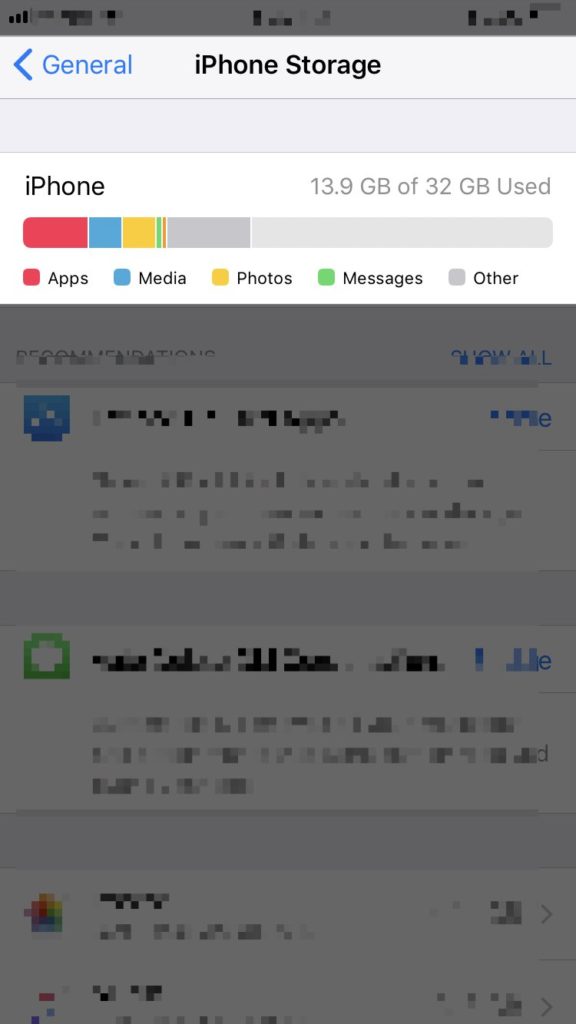
If your iPhone 12 doesn't have much storage space left, consider deleting large video and image files, old text messages, and apps you no longer use.
Try Updating Using A Different Method
There are several ways you can update iOS on your iPhone 12. If you've only tried downloading an update with one specific method, it might be worth trying a different method.
How To Update Your iPhone With iTunes
If you own a windows computer or a Mac that runs on an older MacOS, you can use iTunes to update your iPhone. First, open iTunes then plug your iPhone into your computer. Click the iPhone icon on the iTunes display, then and click Check For Update. When iTunes prompts you to confirm the update, select Download and Update. Once you've confirmed, your iOS update should begin.
How To Update Your iPhone With Finder
This option is only available to people who own a computer that runs on MacOS Catalina 10.15 or later, as Finder has replaced iTunes. Plug your iPhone into your computer and open Finder. Go to the Locations tab and select your iPhone 12. Finally, click Check for Updates. If an iOS update is currently available, click Download and Install.
How To Update Your iPhone In Settings
If you don't have your computer handy, or if updating from iTunes or Finder hasn't worked, it might help to try updating directly from your iPhone's Settings app. Open Settings, then tap General -> Software Update. Finally, tap the Download and Install button to begin the update.
Apple's Servers May Be Overloaded
If you've tried everything up to this point and your iPhone 12 still isn't updating, don't panic. It's possible that the reason your iPhone can't download the new iOS is because Apple's servers have been overloaded. Whenever a new iOS update's released, lots of people try to download the new update immediately. Sometimes, this mass attempt at updating can prevent some users from being able to download the update initially.
If you want to know the current state of Apple's servers, check out Apple's website! It may reveal the exact problem preventing your iPhone from updating properly.
Put Your iPhone 12 In DFU Mode
You may need to put your iPhone 12 in DFU Mode if you're experiencing a deeper and more serious issue with its software. Doing a DFU restore on your iPhone 12 will erase all of its data and settings and automatically install the latest version of iOS.
Before moving forward with this process, you'll want to backup your iPhone to your computer or iCloud, otherwise you could lose any information you keep stored on it for good.
Check out our other article to learn how to DFU restore your iPhone 12.
Contact Apple Support
If a DFU restore didn't fix the problem with your iPhone 12, it's time to contact Apple support since we've ruled out a software problem. Visit Apple's support website to schedule an appointment at your local Apple Store. Apple also provides live chat, phone, and mail support.
iPhone 12: Updated
New iOS updates are some of the most exciting aspects of owning an iPhone, and usually come with some very helpful new features. If your iPhone 12 won't update, there are lots of simple fixes you can attempt to try to get it working. If it seems like it could be a serious problem, make sure you have a backup of your device saved somewhere, just in case. Good luck, and before long your iPhone will update no problem.