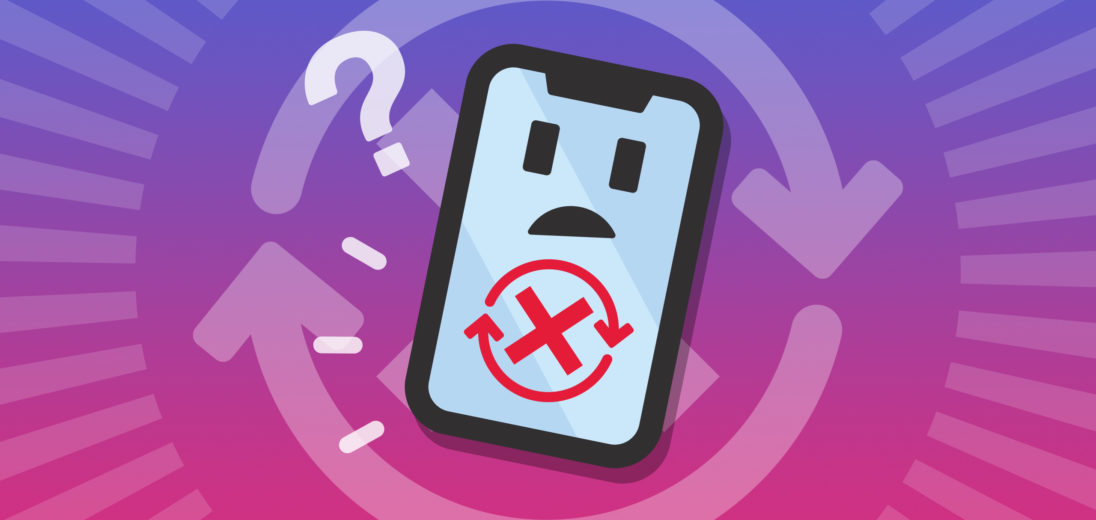When Apple releases new software updates, it's usually exciting and you want to update your phone as quickly as possible. But when you try to update to the latest iOS, your iPhone X won't update and an error message pops up instead. We understand how frustrating this can be, and in this article, we'll walk you through how to fix this problem.
Your iPhone X Won't Update: The Simple Fix
This might sound obvious, and maybe you've already tried it, but restarting your phone can fix update issues. It gives your device the opportunity to refresh its system, and can fix the error you're experiencing.
To do this on your iPhone X, hold down the Lock button on the side of your phone until a slider appears on your screen. The slider will say Slide to Power Off, and all you have to do is drag it across the screen. After this, wait about 15 seconds to ensure that your phone is completely off before turning it back on by pressing the Lock button.
Do You Have Enough Space?
If your problem still persists, the next step is to check if you have enough storage on your phone, which may be causing your iPhone X to not update. Typically, new iOS software updates require around 750-800 megabytes of space. For reference, one gigabyte is equal to 1000 megabytes, so 750-800 megabytes isn't a lot of space.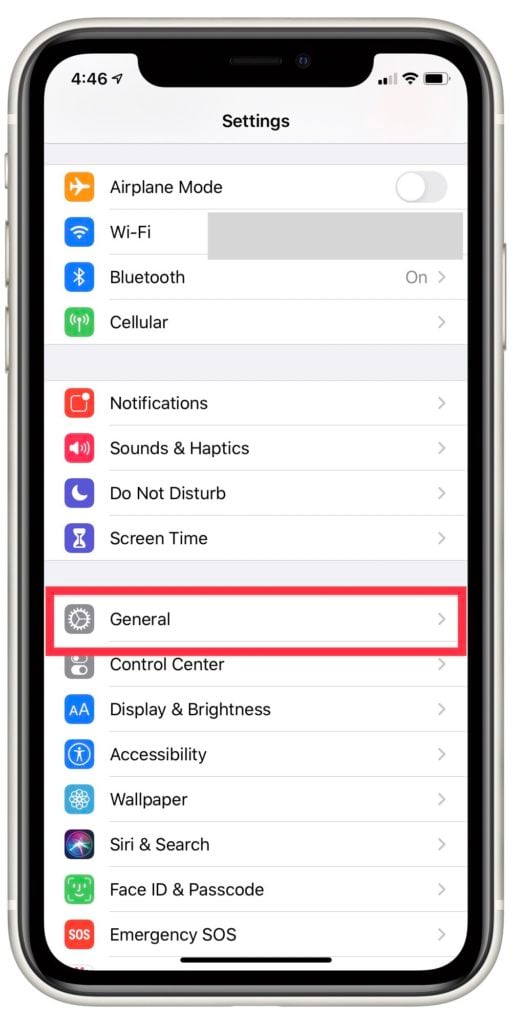
To check if you have enough storage, start by opening Settings and select General.
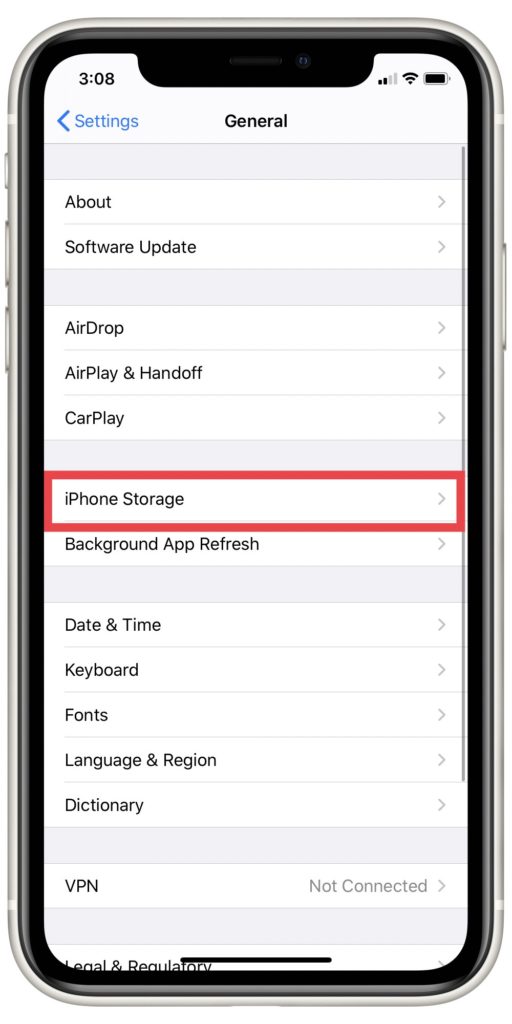 From this page, scroll down and click iPhone Storage, which will take you to a different page with a breakdown of your storage use at the top of the screen.
From this page, scroll down and click iPhone Storage, which will take you to a different page with a breakdown of your storage use at the top of the screen.
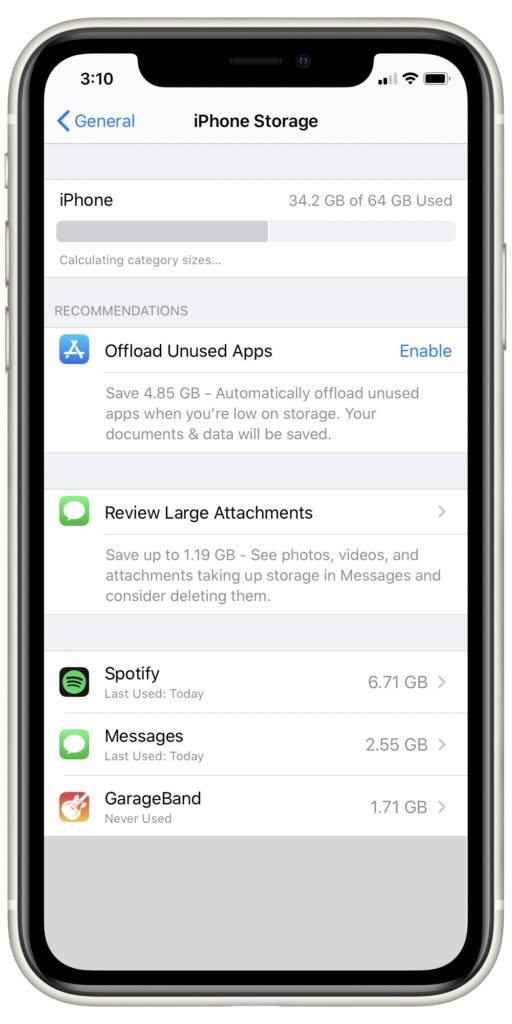 Here, you can see where most of your storage is located, and how much you have left. If you have more than 1 GB of storage available, you should be able to update your phone.
Here, you can see where most of your storage is located, and how much you have left. If you have more than 1 GB of storage available, you should be able to update your phone.
Using iTunes Or Finder To Update
If your iPhone X isn't updating through your Settings App, you can also try updating it through iTunes or Finder. Or vise versa, if you're trying to update through iTunes or Finder and it isn't working, try updating through Settings. We'll walk you through the process for all of these, just in case.
Try iTunes When Your iPhone X Won't Update
To update your iPhone through iTunes, you'll need a lightning cable and your computer. If you're using a Mac with iOS Catalina 10.15 or newer, you'll need Finder instead of iTunes, so skip to that section.
After connecting your phone to the computer through the lightning cable, an iPhone icon will appear at the top of your iTunes window. Click on this icon, and then click Update at the bottom right of the screen. Your computer will prompt you again, and ask if you want to update your phone. Click Download and Update to begin the process.
Using Finder To Update Your iPhone X
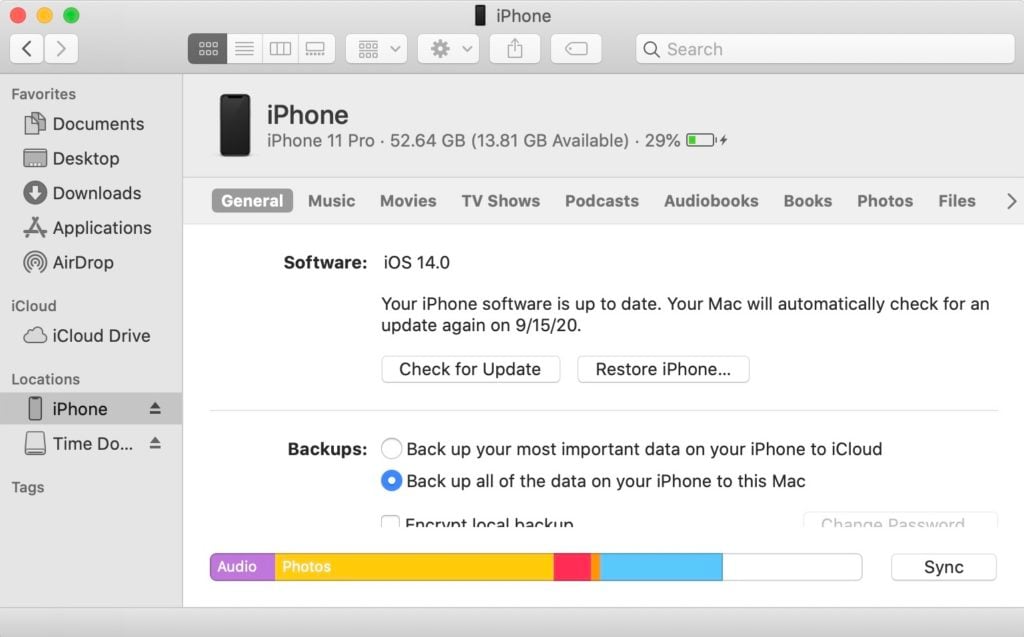
If you have a Mac with iOS Catalina 10.15 or newer, you'll use Finder instead of iTunes to update your phone. Similar to updating with iTunes, you'll need a lightning cable to connect your phone and computer.
Once your phone and computer are properly connected, open Finder and you'll find the name of your iPhone X under the Locations tab on the left-hand side of the screen. This will take you to another page with a breakdown of your iPhone's statistics, and under the General tab, you'll see a Software section. Here, select Check for Update to update your iPhone.
Updating Your iPhone X With Settings
This is the easiest way to update your iPhone because you don't need any extra materials like a computer and lightning cable. Start by opening your Settings app and selecting General. This will take you to another page where you'll see Software Update. After clicking this, you'll see the latest available iOS update and all you have to do is hit Download and Install to update your iPhone.
Apple's Servers Might Be Overloaded
Apple releases new iOS updates frequently, and once one is announced, every iPhone user wants to update their phone as soon as possible. When this happens, it can overload Apple's servers, since so many users are connecting to their servers at the same time. If the update came out recently, this could be a reason why your iPhone X won't update.
This happened with the release of iOS 13, when thousands of iPhone users across the world struggled with updating their phones. It's important to remember that there are a lot of people trying to update their phones when a new version comes out, so waiting could come in handy. You can also check Apple's website to see if their servers are working.
Your iPhone X Still Won't Update: The Last Resort
If you've tried all of the steps above and your iPhone X isn't updating, then it's time to restore your phone through iTunes. Before doing this, make sure to backup your phone, so you don't lose any of your information or data.
Restoring Your iPhone X
To begin, open iTunes on your computer and connect your phone with your lightning cable. Next, click the iPhone icon at the top of your iTunes window, then select Restore on the right-hand side. Your computer will prompt you for a second time, and you'll want to click Confirm to start the process. iTunes will download the newest version of iOS, erase your phone, and then install the update.
If The Restore Doesn't Work
If restoring your iPhone through iTunes didn't work, then our next recommendation is to DFU restore your phone. We have an article specifically dedicated to this restore, so if your iPhone X still isn't updating, then check it out.
A DFU restore is different from a traditional restore because it'll erase the software and even the hardware settings on your phone. This is typically seen as the last step in fixing software issues on your iPhone. If this restore doesn't work, then there's most likely a hardware issue with your phone and you'll need to take it to a professional.
Your iPhone X Is Now Equipped With The Latest iOS
After reading this article, your iPhone X is now able to update and you have the newest version of iOS! Not only that, but you also know what steps to take if this issue happens in the future. We hope this article was helpful, please leave a comment with any questions or suggestions you have. Thanks for reading!