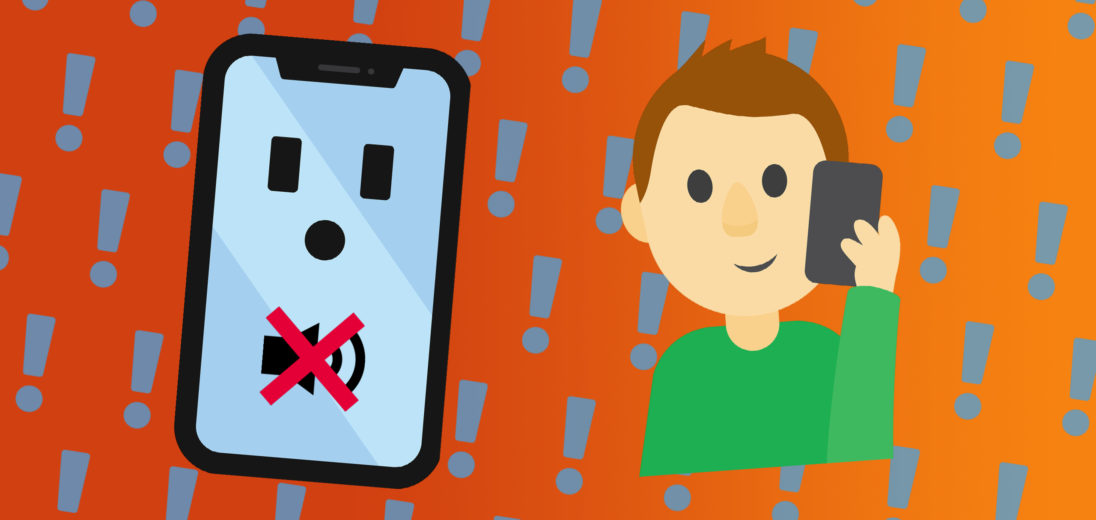You're trying to make a call on your iPhone, but you can't hear the person you're calling. No matter what you try, you hear nothing but silence. In this article, I'll explain how to fix the problem when you can't hear calls on your iPhone!
Check Your Service
Your cellular service is the first thing to check when you can't hear calls on your iPhone. Spotty cell phone service can have a negative impact on call quality, sometimes to the point where you can't hear the person on the other end of the call.
Take a look in the upper right-hand corner of the screen to check the cell service on your iPhone. Make sure your iPhone has at least one bar. Generally, the more bars you have, the better your service will be. Check out our other article if your iPhone says “No Service”!
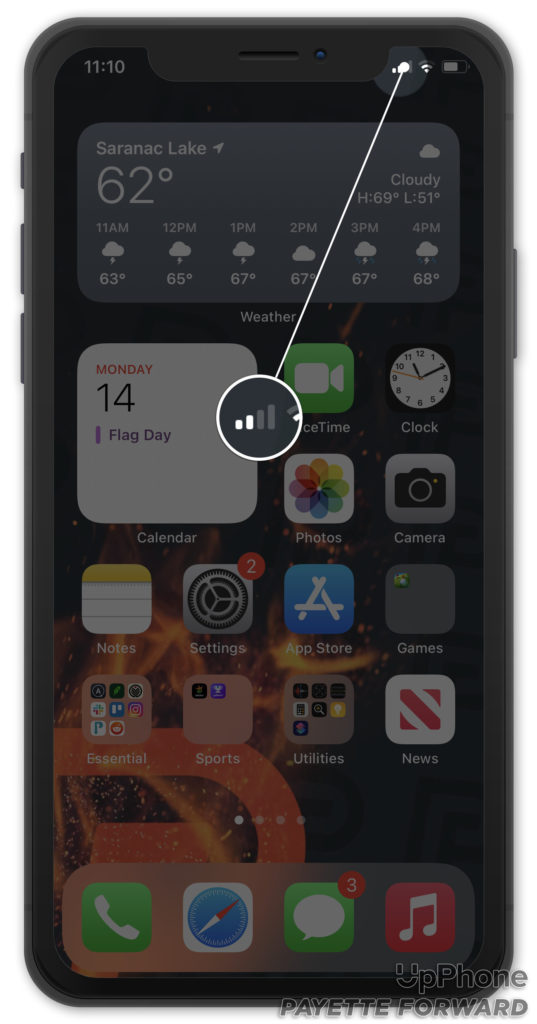
If poor service is a constant problem, consider switching cell phone carriers. Your current wireless carrier may not have reliable coverage where you live. Check out our coverage maps to see which wireless carriers have the best service in your neck of the woods!
Turn Up The Call Volume
Next, try turning up the call volume on your iPhone. It's possible you can't hear iPhone calls because the volume is low or all the way down. While on a phone call, press and hold the volume up button. If you still can't hear the other person, move onto the next step!
Is Your iPhone Connected To A Bluetooth Device?
It's possible that the sound is playing through a Bluetooth device instead of your iPhone. Check to see if your iPhone is connected to a Bluetooth device by going to Settings -> Bluetooth. Make sure it doesn't say Connected next to any Bluetooth device listed under My Devices.
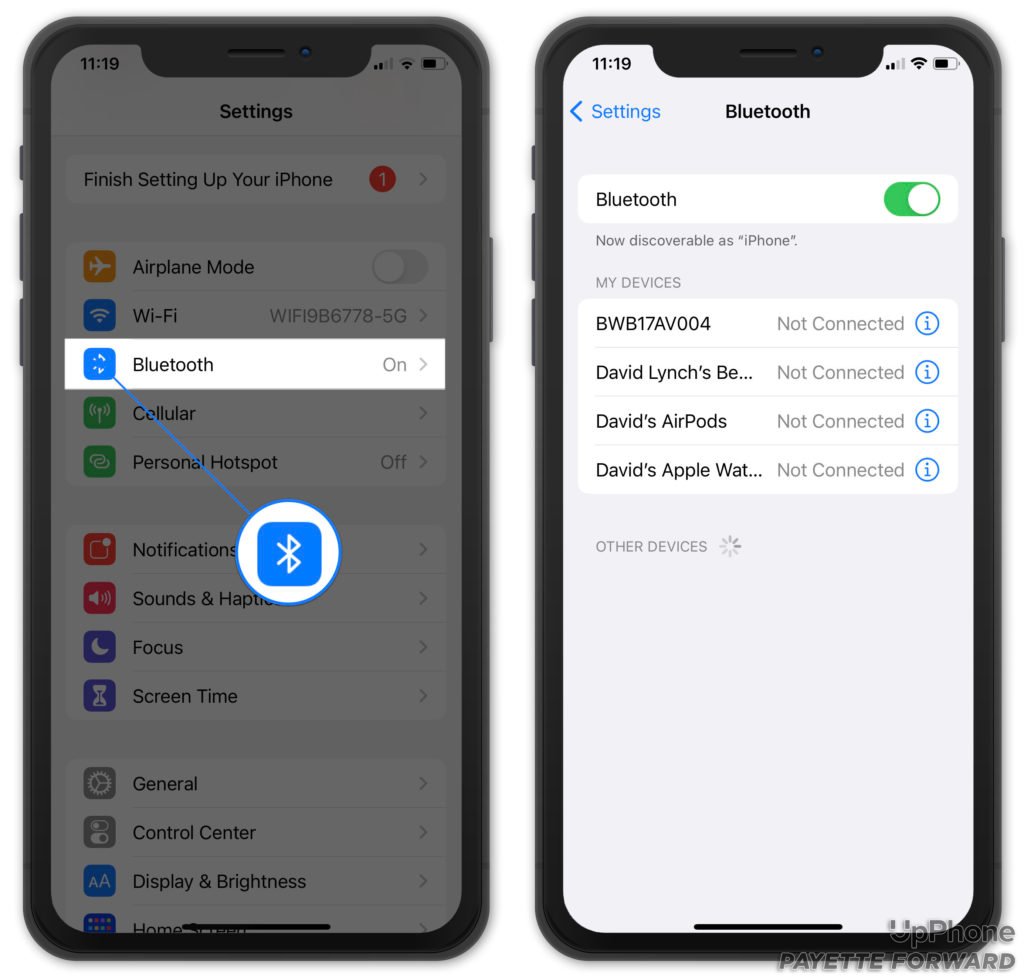
While on a phone call, you can tap Audio on your iPhone and check if it's connected to a different device. If it is, tap on your iPhone!
Make Sure Nothing Is Blocking The Receiver
It's possible that something, like a bulky case or built up debris, is blocking the receiver and interfering with the sound on phone calls. Try removing your iPhone case and cleaning out the receiver using an anti-static brush or brand new toothbrush. Make another phone call to see if the problem is fixed!
Clean Out The Headphone Jack Or Lightning Port
It's possible the headphone jack (iPhone 6s or older) or Lightning port (iPhone 7 and newer) is full of lint, gunk, or other debris, which can “trick” your iPhone into thinking headphones are plugged in. If your iPhone is in headphones mode, call audio will try to play through those headphones — even though headphones aren't plugged in.
Grab an anti-static brush or brand new toothbrush and scrape out anything that may be lodged in the Lightning port. Check out our other article for more tips when your iPhone is stuck in headphones mode!
Restart Your iPhone
Restarting your iPhone can fix small software issues, including one that may be preventing you from hearing calls. If you have an iPhone with Face ID, press and hold the volume up button or volume down button and the side button simultaneously. If you have an iPhone without Face ID, press and hold the power button.
Release the button or buttons when slide to power off appears on the screen. Swipe the red and white power icon left to right to shut down your iPhone.

Wait about a minute, then press and hold the side button (iPhones with Face ID) or power button (iPhones without Face ID) until the Apple logo appears on the screen.
Update Your iPhone
It's a good idea to update your iPhone when new iOS updates become available. These updates can fix bugs and introduce exciting new features. Open Settings and tap General -> Software Update. Tap Download and Install if an iOS update is available.
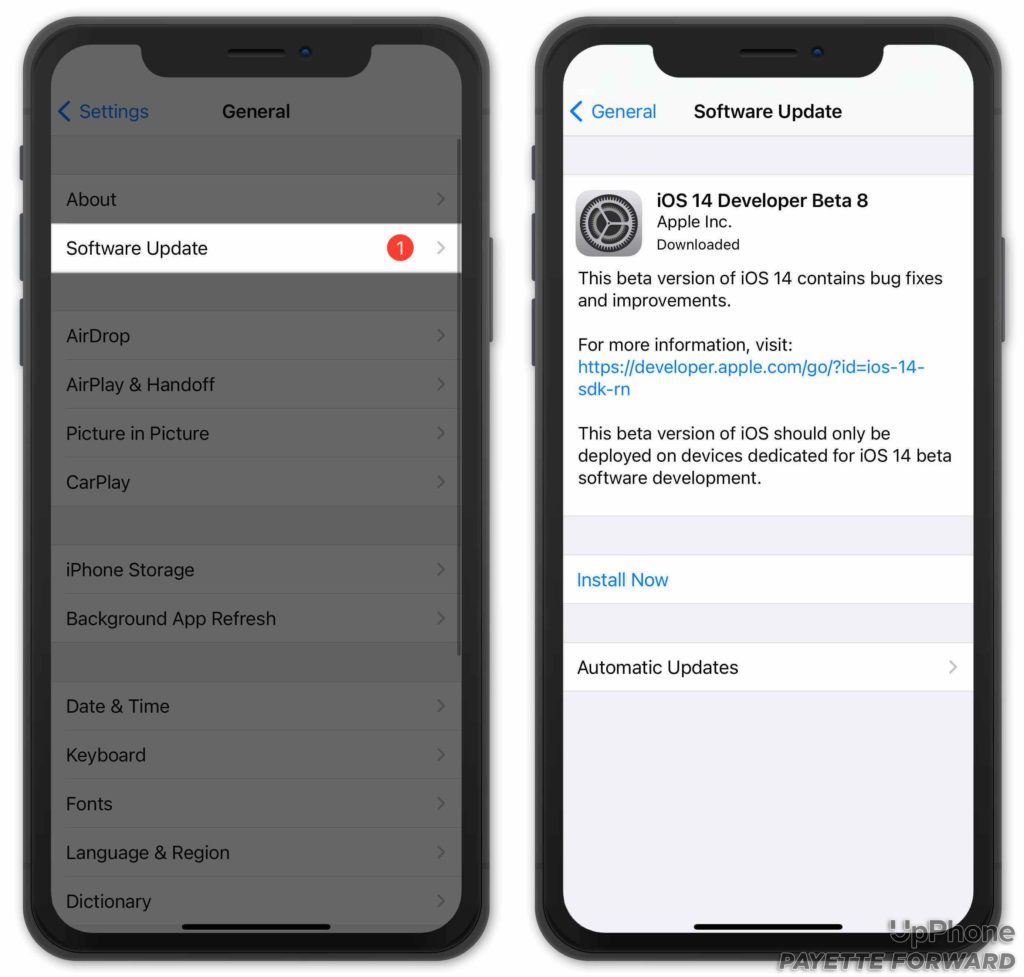
Reset Network Settings
When you Reset Network Settings on an iPhone, all of its Cellular, Wi-Fi, Bluetooth, and VPN settings are restored to factory defaults. This step can potentially fix a deeper software problem preventing you from hearing calls on your iPhone.
Open Settings and tap General -> Reset -> Network Settings. Enter your iPhone passcode, then tap Reset Network Settings again to confirm your decision. Your iPhone will turn off, reset, then turn itself on again.
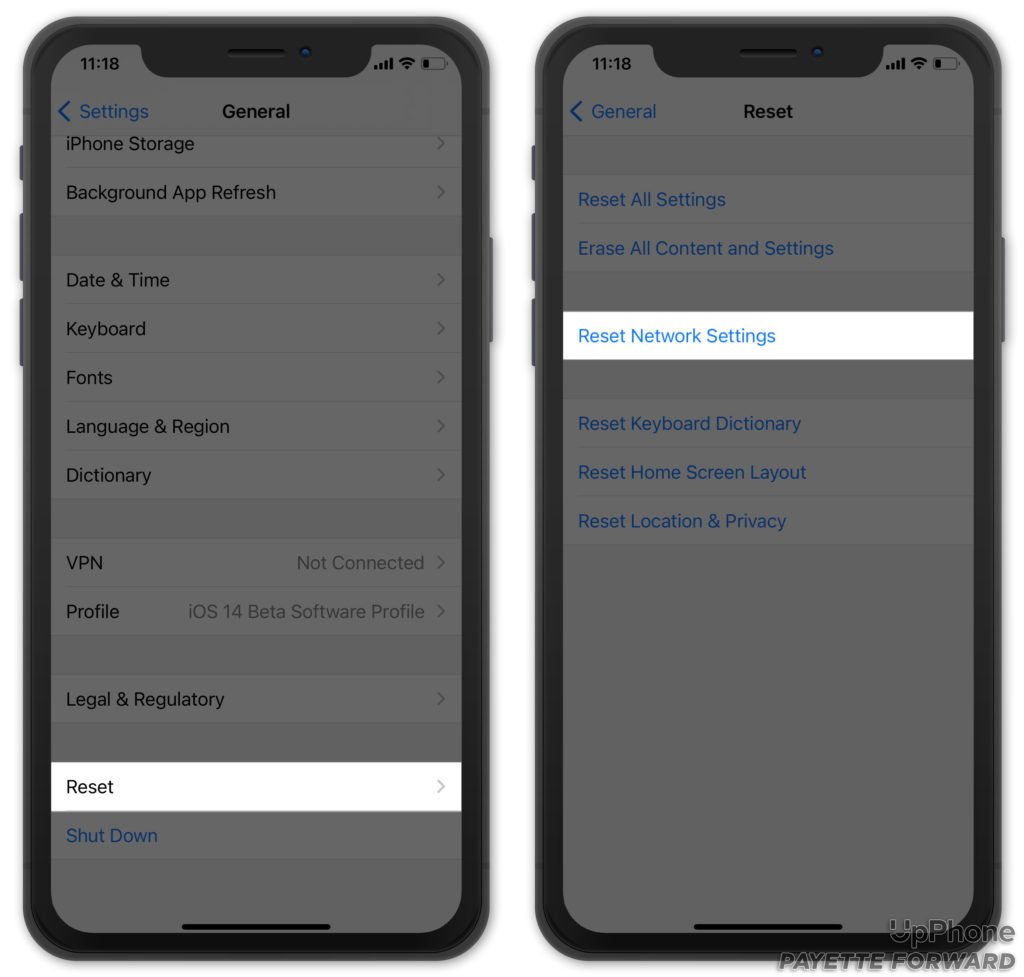
Contact Apple Support
If you still can't hear calls on your iPhone, it's time to contact Apple support. There could be a hardware issue with your iPhone! Apple provides support over-the-phone, online, through the mail, and in-person. Make sure to schedule an appointment first if you plan to head into your local Apple Store. Otherwise, you may spend several hours standing around waiting for help.
Loud And Clear!
You've fixed the problem and can hear phone calls again! Make sure to share this article on social media to teach your friends and family what to do when they can't hear calls on their iPhone. Leave a comment down below if you have any other questions about your iPhone.