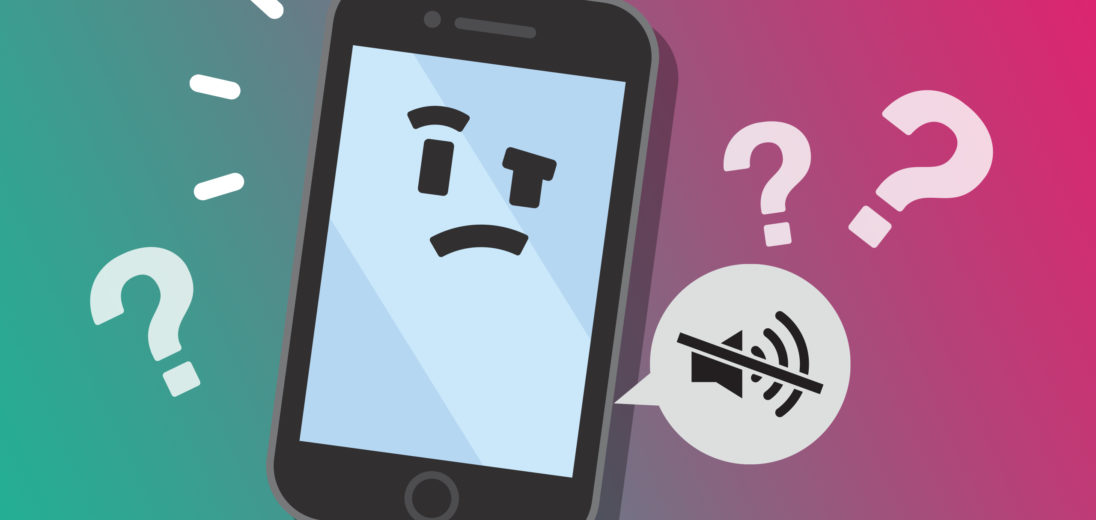You're trying to play sound through your iPhone's speaker, but nothing's coming out. Regardless of how high you raise your phone's volume is, it doesn't help. Here's everything you can try if your iPhone 6 speaker is not working!
Is Your iPhone 6 Speaker Broken?
Any sound emitted from an iPhone 6 speaker is a product of functions performed by the software and hardware simultaneously. As a result, it's impossible to say for sure whether your iPhone's speaker not working is due to a hardware or software malfunction. Luckily, there are different troubleshooting steps you can attempt to gauge whether or not your speaker is the problem.
Check The Ring/Silent Switch
The Ring/Silent switch on iPhones determines whether or not your phone will make a noise when you receive a notification. The Ring/Silent switch can also prevent certain apps from making noise, if it's set to silent. Checking this switch is an easy first step to figuring out what's wrong with your speaker.

The Silent/Ring switch is located on the left side of your iPhone 6. If you can see a thin orange line and the switch is flipped towards the back of the phone, your iPhone is on silent. To set it to Ring, pull the switch toward your screen. Your device should display an alert letting you know that the setting has been switched.
Turn Your iPhone Volume All The Way Up
It's almost too easy to accidentally turn the volume down on your iPhone. If the volume's too low, you won't be able to hear the sounds that are supposed to be coming out of the speaker. There are several ways to adjust the volume on an iPhone 6 to see if this is the problem.
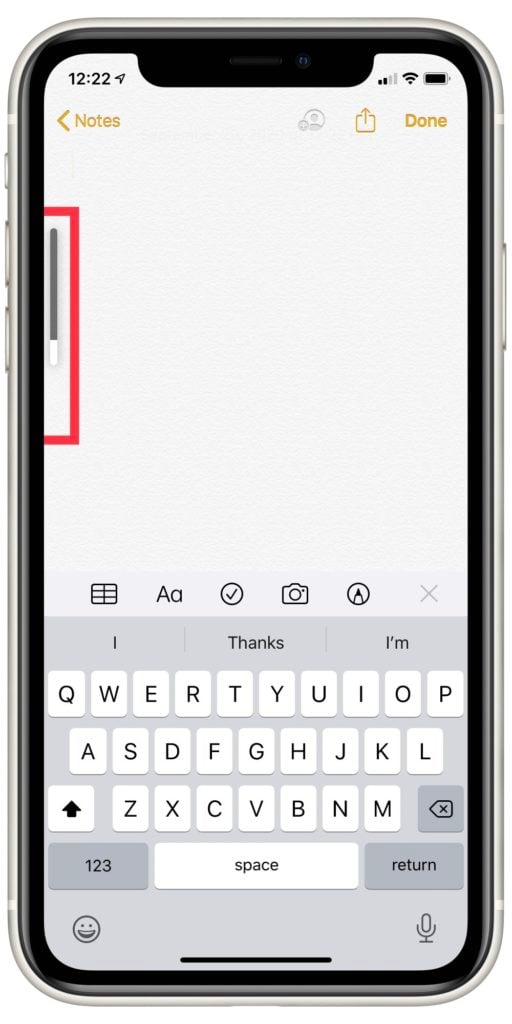
The first way to turn up your iPhone's volume is to use the volume buttons on the side. Unlock your phone, then press and hold the volume up button until the volume scale, which should appear on your screen, is completely full.
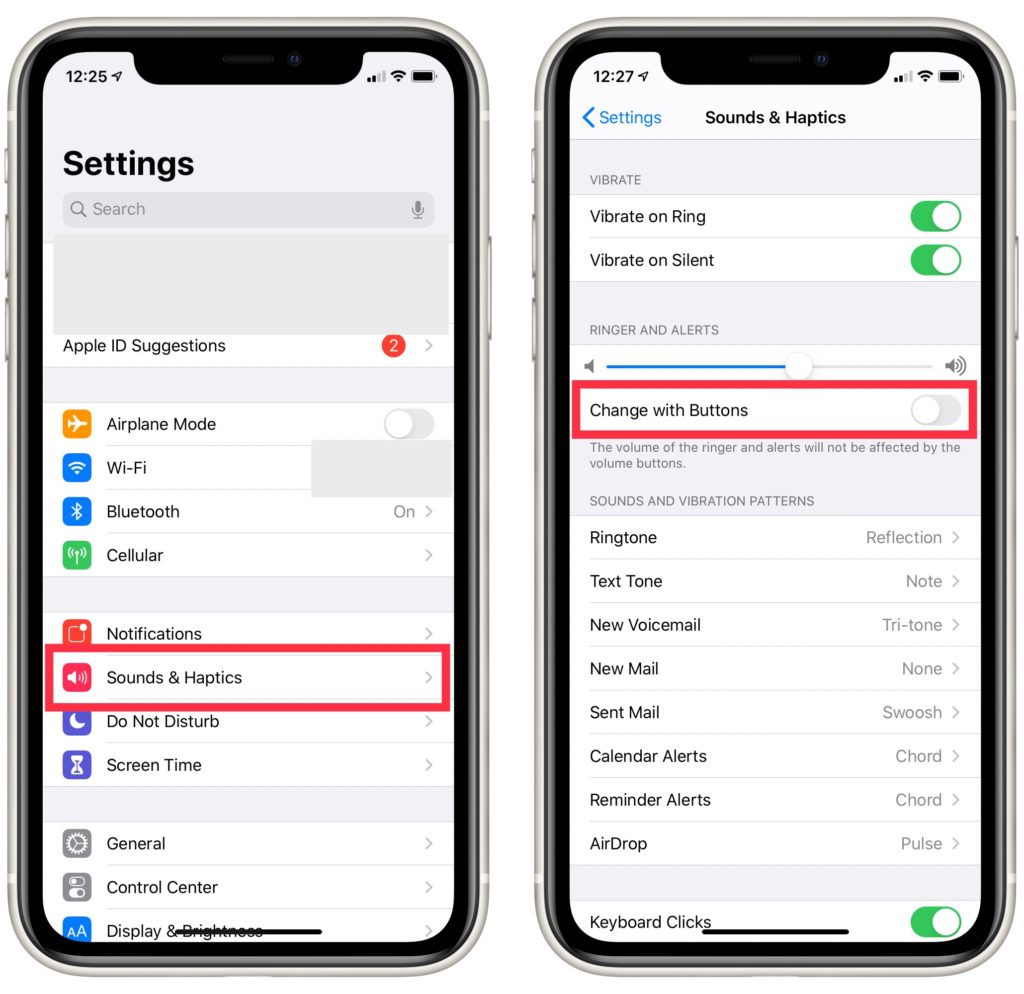
You can also turn the volume up through the Settings app. First open Settings, then select Sound & Haptics. Use the slider labeled Ringer and Alerts to increase your iPhone's volume. If you still don't hear anything, your speaker might be causing the issue. It might also help to make sure the Change With Buttons switch is flipped on here, as well.
If you're already playing audio on your iPhone, you can also increase the volume using Siri. Press and hold the Home button until Siri has been activated, and then say “Turn up the volume.” If everything's working properly, your volume should increase, making the sound audible.
If you've turned the volume all the way up on your iPhone, and the sound coming from your speaker is audible but incredibly quiet, it's likely that your speaker is damaged and needs a repair.
Make Sure Your iPhone Isn't In Headphones Mode
Sometimes, if there's dirt or other obstructive material lodged in your Lightning port, your iPhone might be tricked into thinking that you have headphones plugged in. If this is the case, your speaker won't give off sound, even if your headphones aren't plugged in.
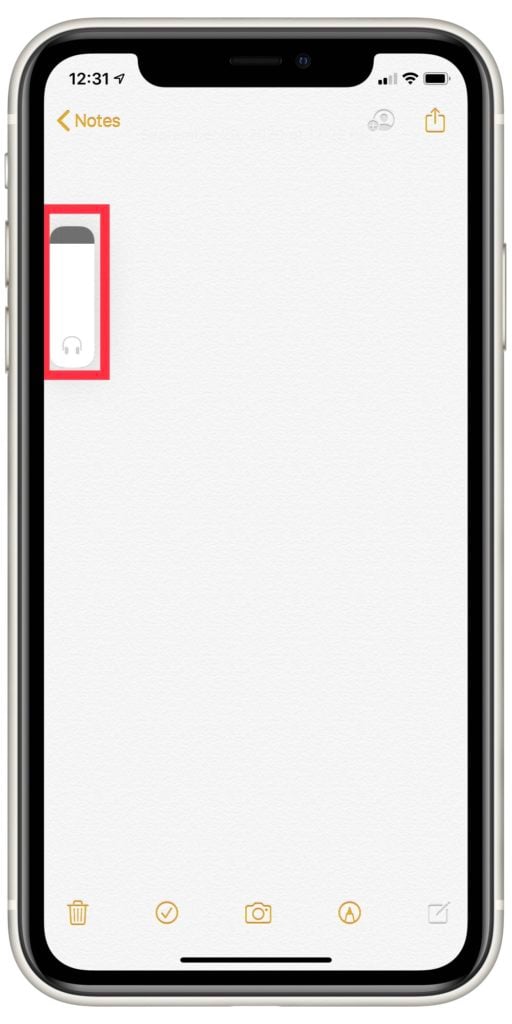
You can check if your iPhone is in headphones mode by adjusting the sound with your volume buttons. If the notification displayed on your screen says “Headphones,” you'll know that your iPhone thinks it's in headphones mode.
You can also check if there's anything in your charging port by shining a flashlight into the port. If you see any sediment or other debris, lightly brush it with a non-conductive brush. If you need another option, the perfect household item to use is a clean and dry toothbrush.
If you want more information about why this error could be the problem, take a look at our article about the steps you can take when your iPhone is stuck in headphones mode.
Disconnect Your iPhone From Bluetooth Devices
Often, when an iPhone isn't playing sound out of its speakers, it's because your phone is connected to a Bluetooth device. If this is the case, it will play audio through this device, rather than from the speaker. To ensure that this isn't what's causing the problem, you can turn off Bluetooth using several methods.
One way to disable Bluetooth on your iPhone is with Siri. Press and hold the home button until Siri appears, or just say “Hey Siri, turn off Bluetooth.” Your phone should disconnect from any Bluetooth devices with no problem.
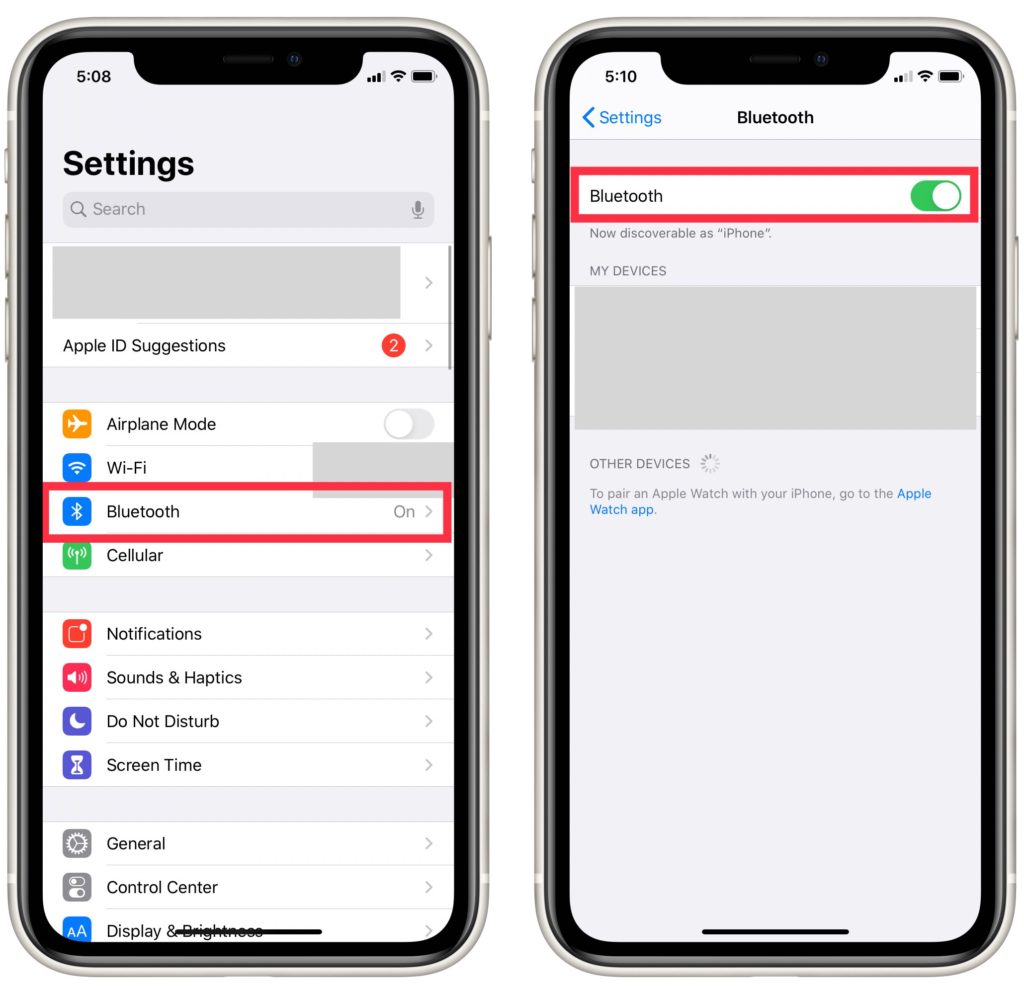 You can also turn Bluetooth off in the Settings app. Open Settings and select Bluetooth. You'll see a switch labelled Bluetooth. If the switch is green, that means Bluetooth is currently enabled. Tap it; if it turns grey, Bluetooth has been shut off.
You can also turn Bluetooth off in the Settings app. Open Settings and select Bluetooth. You'll see a switch labelled Bluetooth. If the switch is green, that means Bluetooth is currently enabled. Tap it; if it turns grey, Bluetooth has been shut off.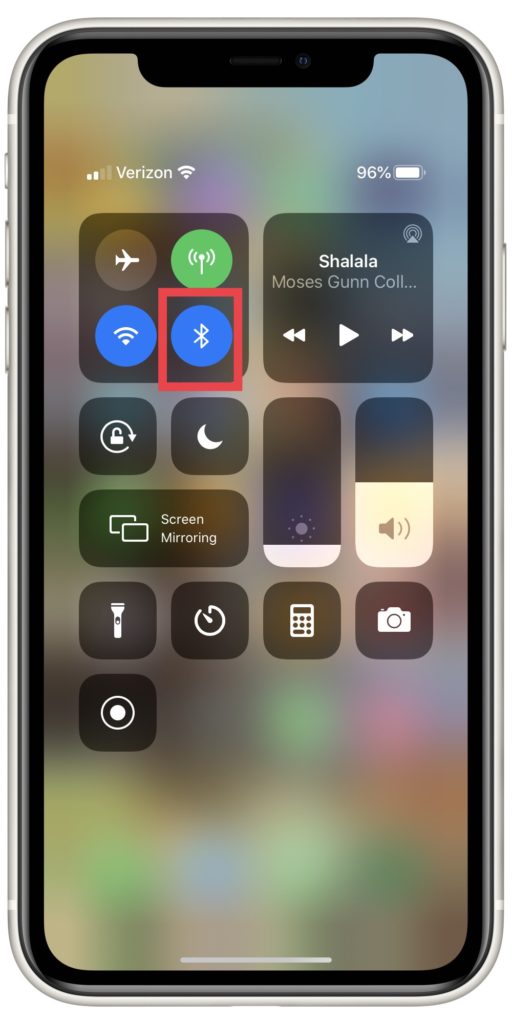
Finally, you can turn off Bluetooth in the Control Center. Swipe up from the bottom of your screen to open the Control Center. If the Bluetooth icon is blue, this means that Bluetooth is currently on. Tap the icon, it should turn grey, meaning Bluetooth is now off.
Disconnect From Airplay Devices
Sometimes, iPhones automatically connect to other devices with AirPlay capabilities. If your iPhone has been unintentionally connected to another AirPlay device, any sound you'd like to play through your speaker will instead play through the device it's connected to.
To turn off AirPlay, open the Control Center by swiping up from the bottom of your screen. Check the AirPlay icon, which looks like a TV. If the icon is blue and displays the name of an AirPlay device, such as AppleTV, that means it's connected. Tap the icon and then select Turn Off AirPlay Mirroring. Once you've disconnected, sound should play through your iPhone's speaker, provided everything's working how it should.
DFU Restore Your iPhone
A DFU restore is the most complete iPhone restore that you can perform. DFU restore, or Device Firmware Update, will erase all of the personal data saved on your iPhone and revert it to its factory presets.
A DFU restore is a worth a shot because it can automatically get rid of software issues preventing your iPhone's speaker from producing sound. If you want to know more about this process before attempting it, check out our article about performing a DFU restore.
We generally only recommend completing a DFU restore if nothing else we've suggested fixes your problem. It's also important to note that if something's wrong with your iPhone's hardware, it might not be able to complete a DFU restore, which could potentially render your iPhone unusable. For this reason, it's essential that you perform a full backup of your iPhone before initiating a restore.
If you prefer watching to reading, check out our DFU restore tutorial on Youtube:
Reach Out To Apple
Apple offers service both with technicians at the Apple Store, and via mail-in if you don't have a local Apple Store. As far as repair options go, this is about as safe as you can get. Fixing Apple products requires very particular knowledge and equipment, and having the work done by a third-party repair service could void your warranty completely.
If you'd like to have your phone looked at in-person, you'll want to make an appointment with the Genius Bar. Otherwise, there's no guarantee that you'll be seen by a technician.
If you'd prefer to opt for Apple's mail-in service, visit their support website or call 1-800-692-7753.
Listen Closely
That should be everything you need to know if your iPhone 6's speaker isn't working. Luckily, a problem with audio is much more manageable than some other malfunctions an iPhone might have, as you can still interact with many of your iPhone's functions without issue. Thank you for reading, and if you have any questions about your iPhone's speaker, please leave a comment below.