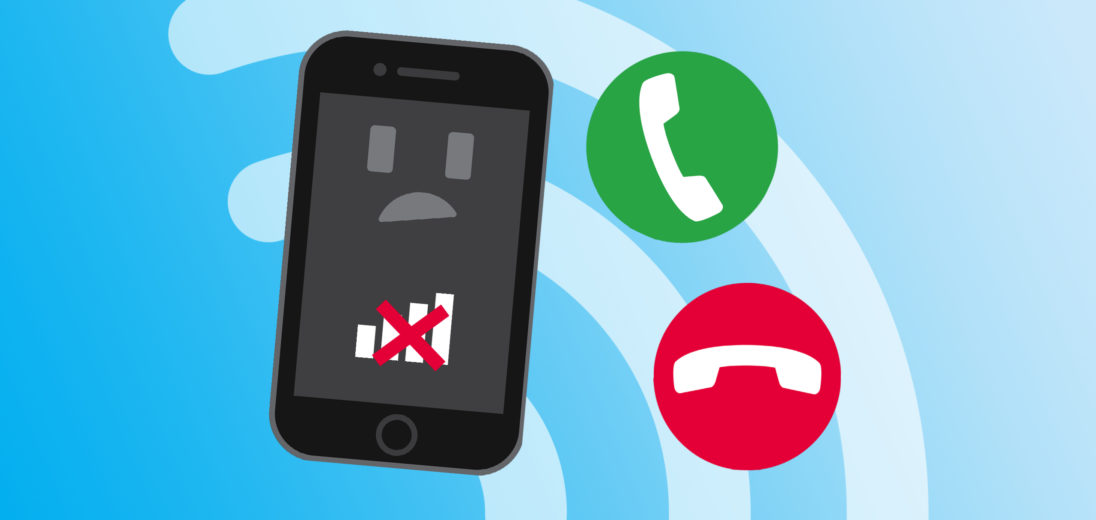Your iPhone is struggling to access Cellular Data, but you can't figure out why. Cellular Data is responsible for many of the central functions on an iPhone, including making calls and sending texts. Today, I'll show you everything you can try if your iPhone 5 is not connecting to Cellular!
Turn Off Airplane Mode
One of the simplest explanations as to why an iPhone won't connect to Cellular service is that Airplane Mode is on. When activated, Airplane Mode ceases all functions on the iPhone that rely on Cellular. As one of the most accessible settings, it's surprisingly easy to accidentally switch on. Making sure Airplane Mode is currently turned off is the easiest first step for troubleshooting why your Cellular won't work.
There are a few ways to turn off Airplane Mode on an iPhone 5. One method is to swipe up from the bottom of your screen to open Control Center. Look for the Airplane Mode button. If it's currently orange and white, that means Airplane Mode is on. Tap it, and if it turns grey, Airplane Mode has been shut off.
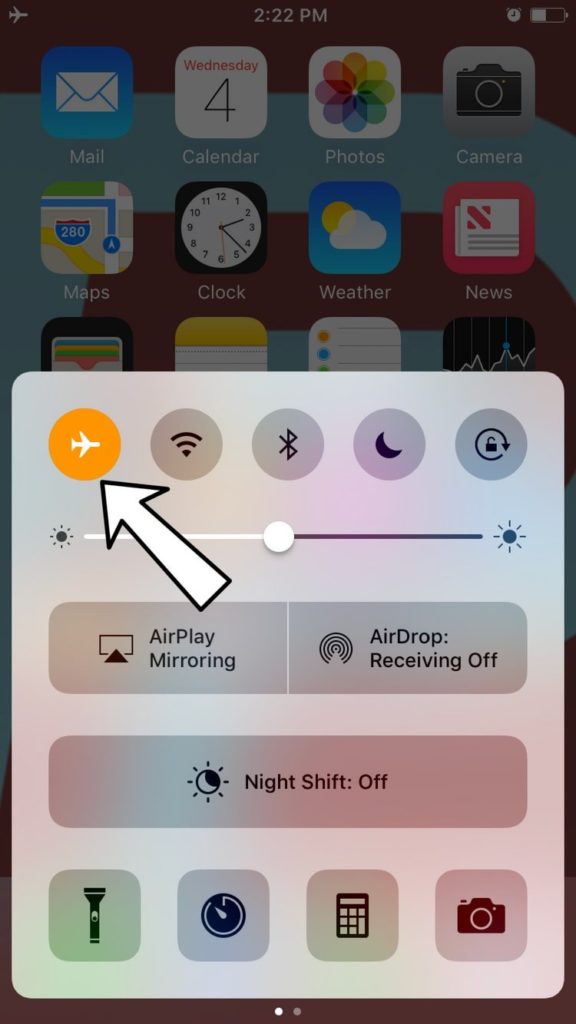
You can also check the Status of Airplane Mode by opening Settings. The Airplane Mode switch is one of the first buttons listed on the Settings page. If it's currently green, tap it to toggle Airplane Mode off. If the switch is white and flipped to the left, Airplane Mode is already off.
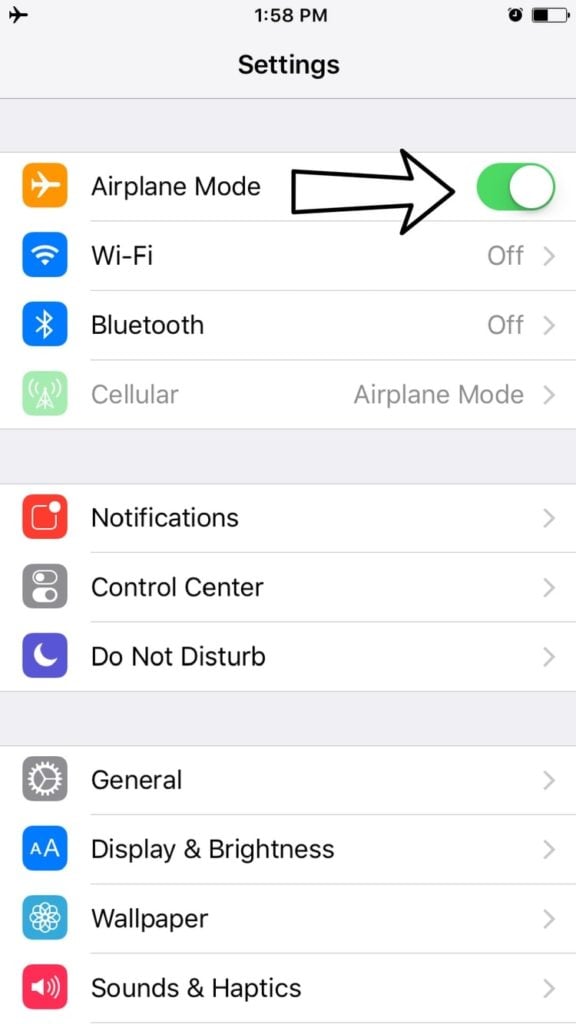
Turn Cellular Data Off And Back On
Another common reason that an iPhone won't connect to Cellular is that the Cellular Data setting has been unknowingly turned off. Similar to Airplane Mode, this is feature is easily manipulated via a switch under Settings. Select Cellular in Settings and check that the switch labelled Cellular Data is flipped on.
If the switch is off, toggle it on with a tap. If it's already on, flip it off and back on again. This gives your iPhone a chance to re-establish its Cellular connection, hopefully without interference.
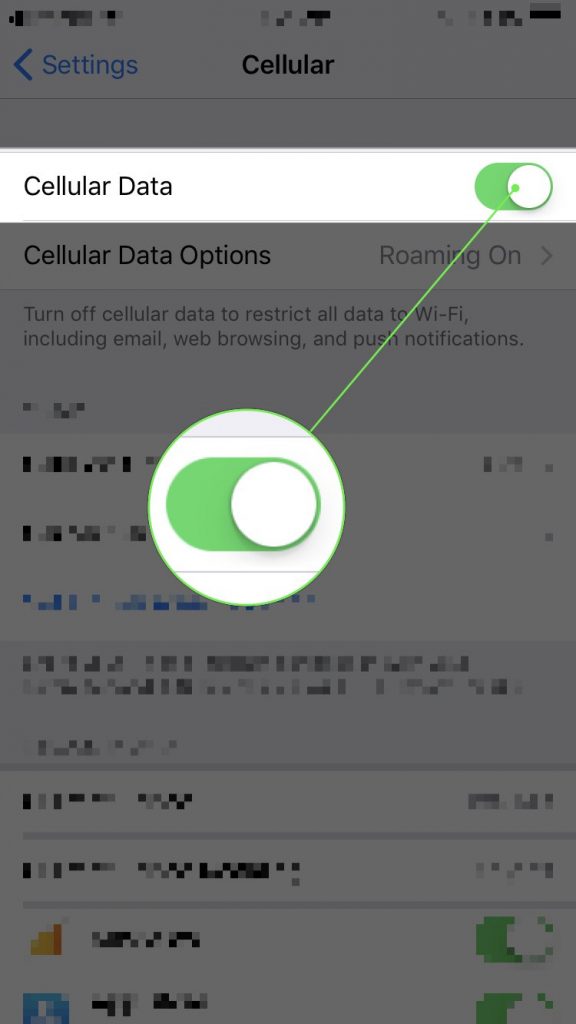
Restart Your iPhone 5
If both Cellular Data and Airplane Mode are properly set up and your iPhone still won't connect to service, the next thing to try is restarting your iPhone. Turning an iPhone off and back on can solve minor software glitches interfering with your connection.
To turn off your iPhone 5, press and hold the power button on the right side of your device. After a few seconds, a display will appear on your screen with a slider labelled “slide to power off.” Drag the power icon, in the upper left corner, to the right and your iPhone will shut down.
Once your iPhone turns off, wait a few more seconds. Then, press and hold the power button until the white Apple logo appears. Once you see the logo, let go of the power button and your iPhone will boot back up.
Check For Carrier Settings Updates
Regularly, Apple and Cellular carriers collaborate on releasing carrier settings updates for iPhones. These updates are designed to keep Cellular Data functioning properly.
Usually, users receive a notification on their screen when a new one becomes available. When you receive a pop-up for carrier settings updates, always press Update, as they're helpful in keeping your iPhone running smoothly.
You can also check that your carrier settings are up to date by opening Settings. Select General, then About. A carrier settings update will show up on your screen within 15 seconds of accessing this page. If nothing comes up, there are no updates available and you can move on to the next step.
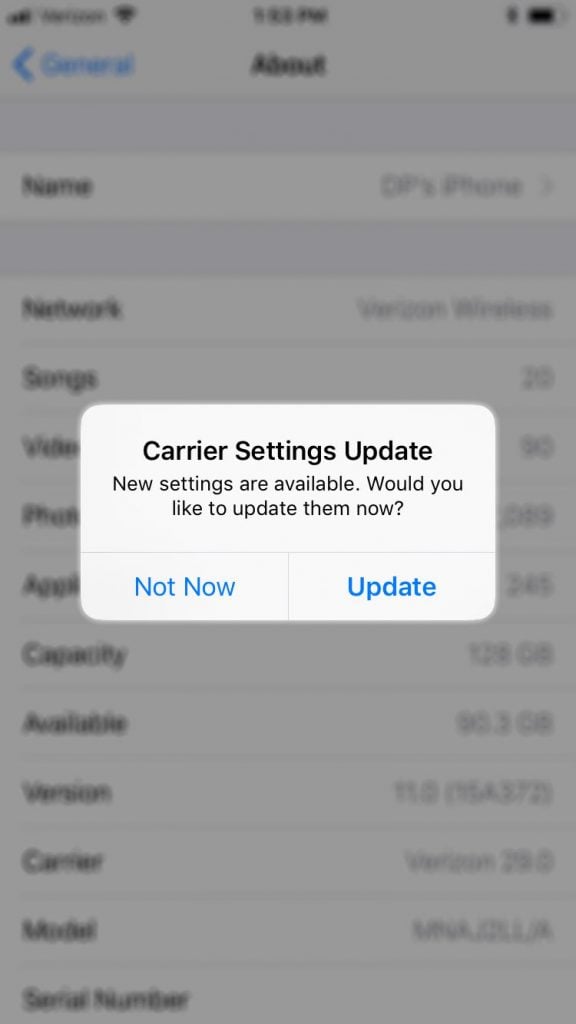
Remove And Reinsert Your SIM Card
In every smartphone, the SIM card is the main point of connection between your device and its Cellular service. Sometimes, if an iPhone won't connect to Cellular, ejecting and reinserting the SIM card can resolve the error.
Since SIM cards are so small, it can be difficult to safely remove them. Check out our tutorial on SIM card ejection for tips!
Reset Your Network Settings
Your iPhone keeps a record of every wireless network and device it's ever connected to, including Bluetooth, Cellular, Wi-Fi, and VPN servers. By using the Reset Network Settings function on your iPhone 5, you'll erase its memory and your iPhone will get a fresh start when connecting to wireless services.
To perform this step, open Settings and tap General. Select Reset, then Reset Network Settings. When prompted, select Reset Network Settings again. Your iPhone will restart, and when it turns back on, the reset is complete.
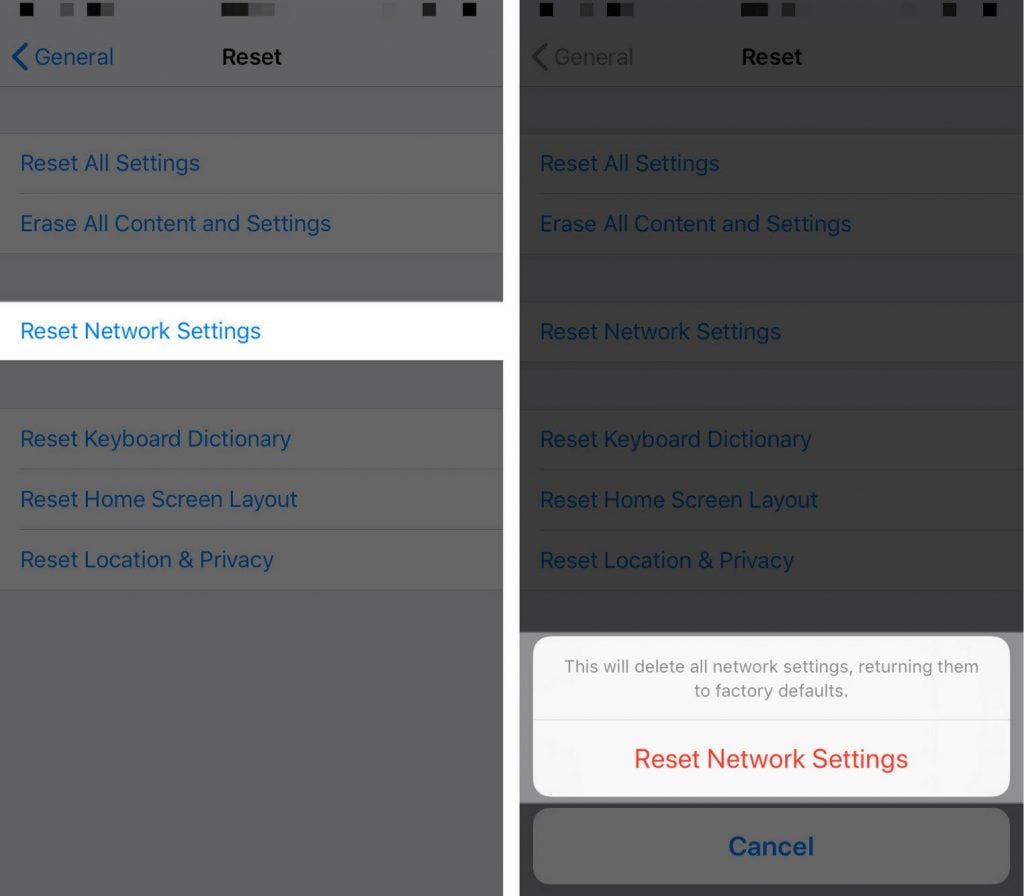
Backup And DFU Restore Your iPhone
The final fix you can safely perform at home is a DFU restore. Putting your iPhone in DFU mode will completely revert it back to its factory presets and erase all of your personal data. Before completing this step, you'll want to backup your iPhone, as you won't be able to access any of its information after the restore.
This might sound like a drastic measure, but most technicians attempt this before any other repairs. This is because a DFU restore can erase software bugs that are preventing your iPhone from connecting to Cellular.
If you want more information about what a DFU restore is and how to perform one, check out our DFU tutorial!
Reach Out To Your Carrier
If you've tried a DFU restore and your iPhone still can't connect to Cellular service, it's possible the problem is coming from your wireless carrier. Sometimes, when providers perform maintenance on their networks, users temporarily lose access to their service.
Visit your Cellular carrier's website to figure out the easiest way to contact them. They might have the explanation you're looking for!
Cellular Service Is Back!
Without Cellular service, the integral aspects of your iPhone are virtually useless. If your iPhone 5 isn't connecting to Cellular data, thankfully, there are lots of troubleshooting steps you can try. Start with the simpler settings, and be careful as you try more complicated fixes. Your service will be back in no time! Thanks for reading and if you still have questions, leave them in the comments below.