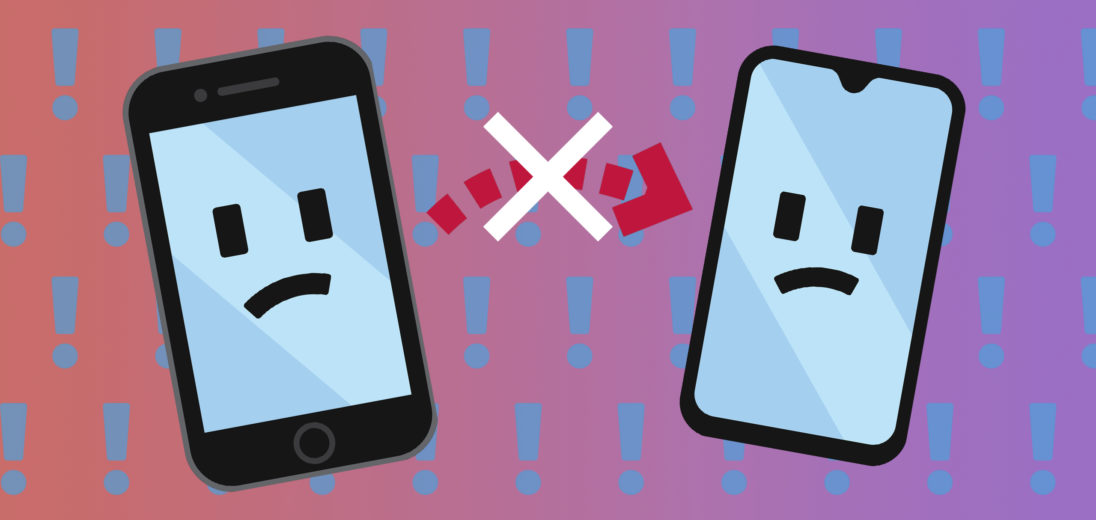You're trying to use your iPhone, but can't seem to call, text, or use cellular data. Without access to cellular networks, your smartphone might as well be an overpriced paperweight. In this article, I'll explain how to fix the problem when your iPhone SE says No Service!
Why Does Your iPhone SE Say No Service?
The iPhone SE can display the No Service error message for a number of reasons. These include issues with hardware, software, or your cellular provider. Unfortunately, without some troubleshooting, it's impossible to gauge which of these could be resulting in your iPhone reading No Service. Below are the steps we recommend to narrowing down the specific cause of your problem.
Check In With Your Cellular Provider
You might be surprised by all the reasons a cellular carrier would cancel your service. If your cellular access has been shut down by your provider, it makes perfect sense that your iPhone SE says No Service.
Common causes for cellular companies to shut down an account include suspicion of fraud, late payments, and other people with access to your account shutting off service without informing you. Are you aware of any account activity that might parallel these situations? Reach out to your carrier to see if you can figure out what's going on.
Some carriers offer special activation codes that can reconnect your iPhone to cellular service. Try reaching out to your carrier to see if they can provide you with any.
Another reason your carrier could be involved with your No Service error is if you're located in an area where your carrier's coverage is poor. If you discover this, or another problem with your cellular company, check out our plan comparison tool to look into other options.
Check For A Carrier Settings Update
Carriers and Apple sometimes release carrier settings updates to improve your iPhone's ability to connect to your carrier's cellular network. To check for one of these updates, open Settings and tap General -> About.
The About page will inform you within about ten seconds if there's a carrier settings update. If there isn't one available, still wait that 10 seconds to make sure nothing pops up.
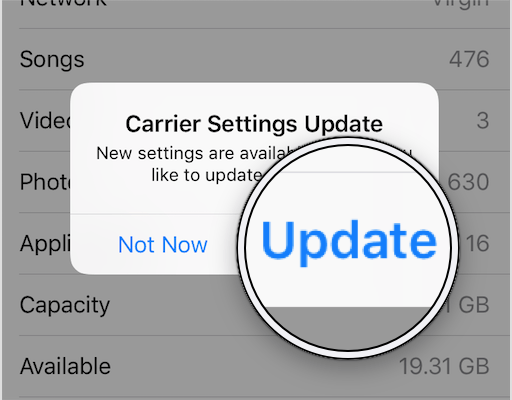
Update Software Your iPhone SE
Occasionally, software bugs arise in iOS updates that can prevent an iPhone SE from accessing cellular service. Usually when this happens, the following iteration of iOS will be coded to resolve these bugs and eliminate the No Service message. If your iPhone SE isn't up to date, updating it might resolve your issue automatically.
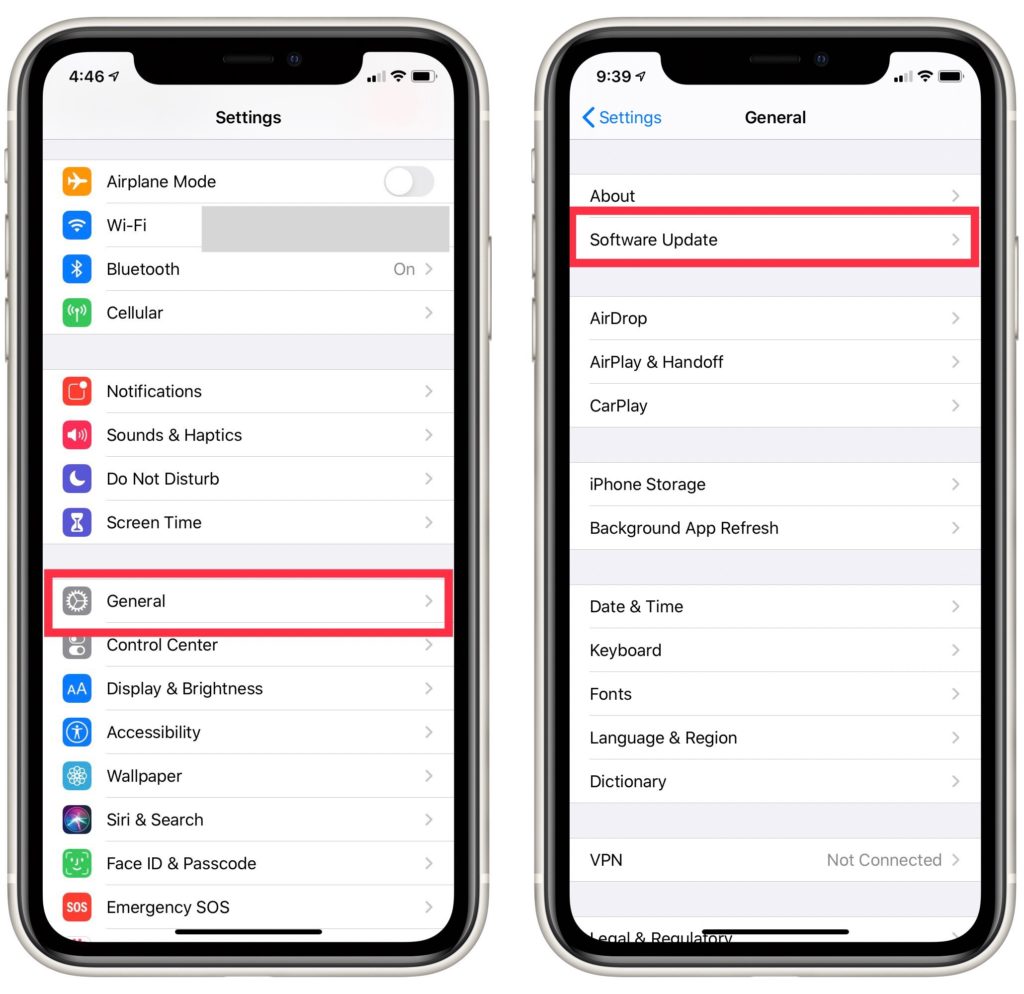
Whether or not you can enact this process depends on if your iPhone SE can connect to Wi-Fi. If it can, open Settings on your iPhone, select General, and then Software Update.
If there's an update available, tap Download and Install.
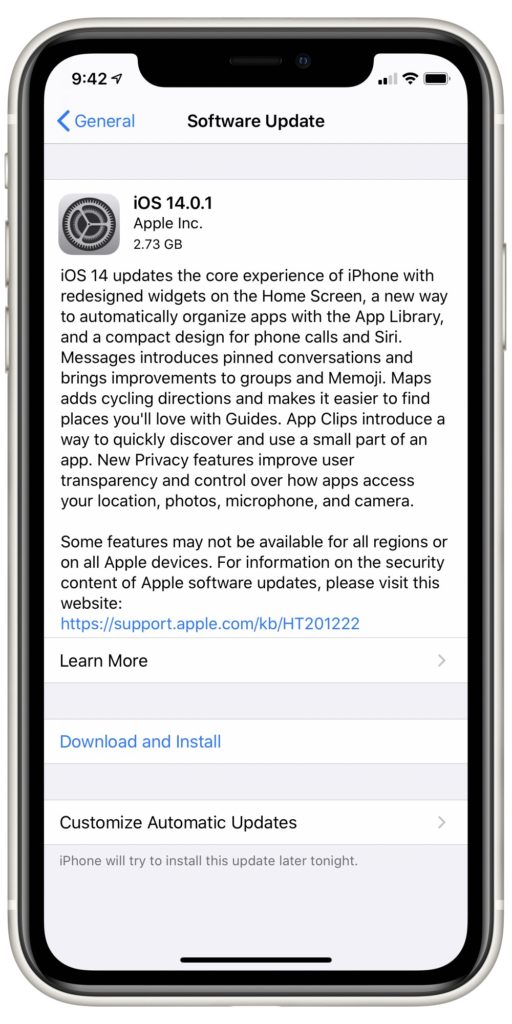
If your iPhone can't connect to Wi-Fi, plug it into your computer and open iTunes or Finder, if your laptop runs on MacOS Catalina 10.15. iTunes will prompt you, if there are any updates available for iOS or carrier settings.
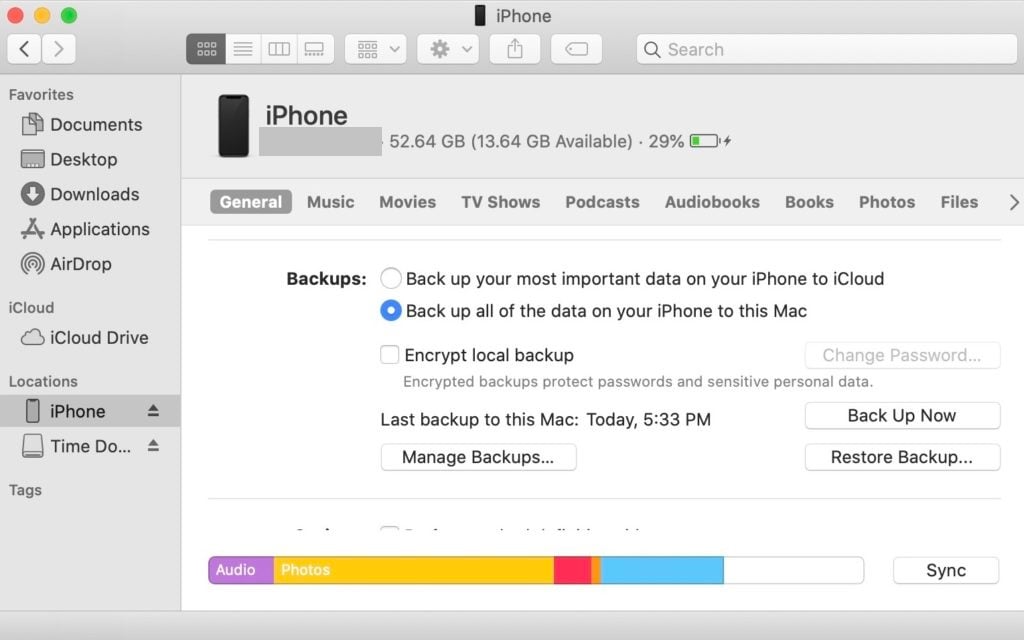
Check Your iPhone Cellular Settings
If any of your cellular settings aren't set up properly, it's possible your iPhone SE will say no service. By turning these off and on again, your phone might be able to reconnect to your cellular network.
Cellular Settings on an iPhone can get complicated to discuss, as what appears on this page varies, depending on which carrier you use. If any of the following suggestions don't seem possible on your iPhone, ignore them and see if the next one is applicable.
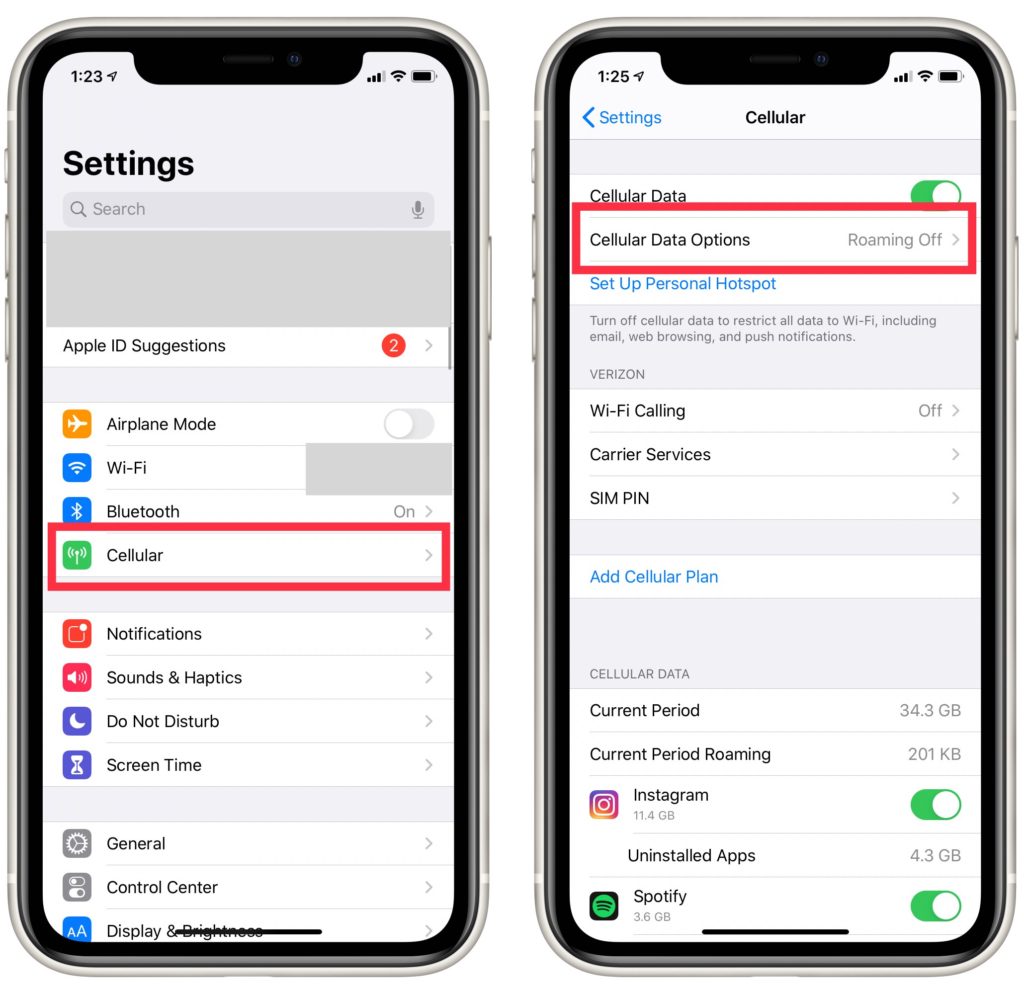
The first thing we recommend is opening the Settings app and tapping Cellular Data. If the Cellular Data is off, turn it back on. If it's already on, flip it off then on again.
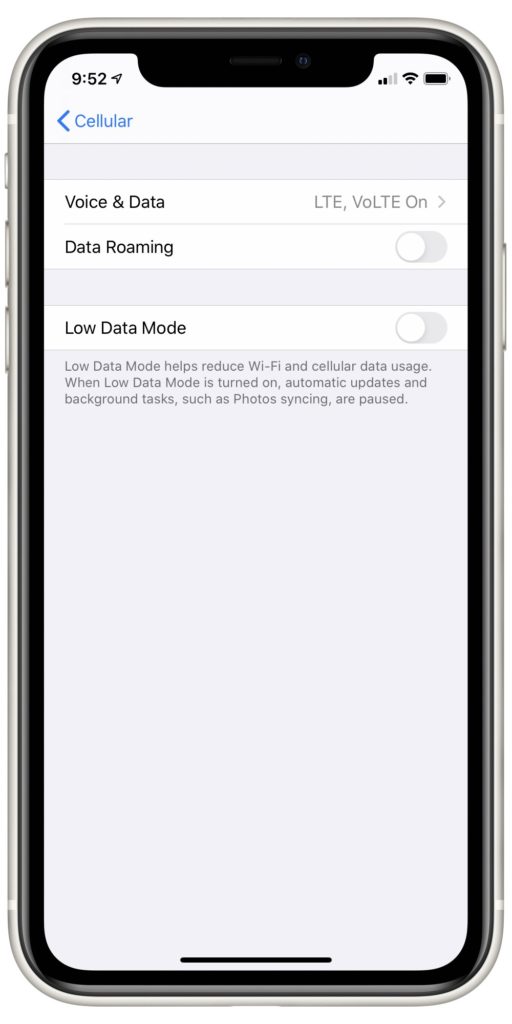
After that, select Cellular Data Options and tap Roaming. Check that the switch labelled Voice Roaming is turned on. This should be the case for most people using their iPhones domestically, as carriers generally don't charge for it like they once did. For more details, check out our article on iPhone data and voice roaming.
Finally, go back to Settings and tap Carriers. If you see a label for Automatic Carrier Selection, turn it off. Sometimes manually choosing which cellular network your iPhone connects to can eliminate the No Service error. Don't worry if you don't see this option, as it's only accessible from select providers.
Remove Your SIM Card
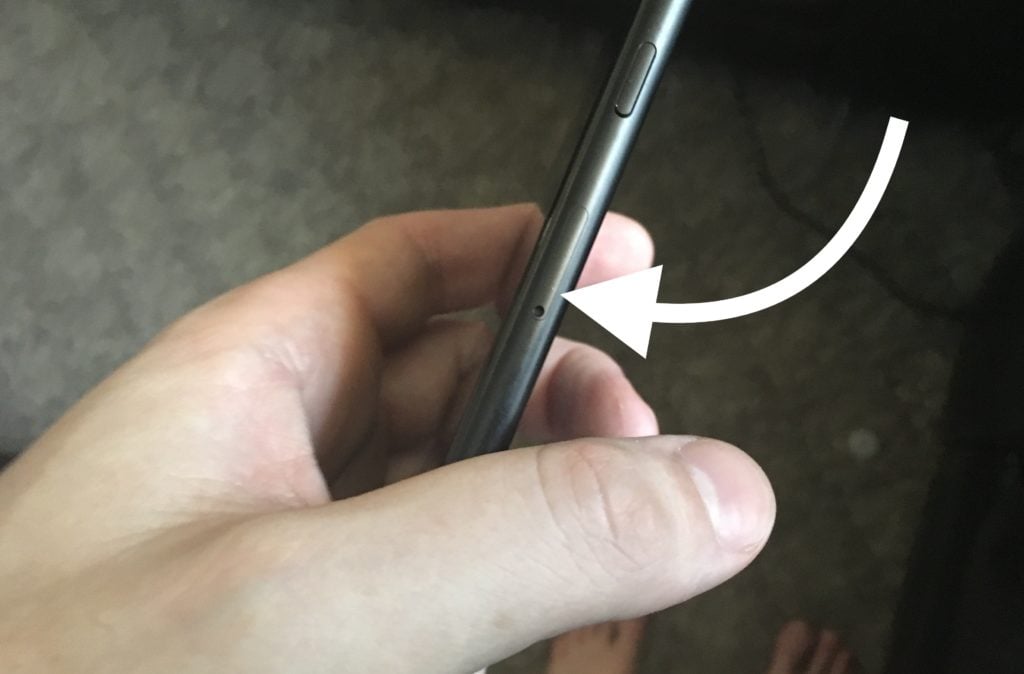
Your iPhone's SIM card is the link between your individual cell phone and your carrier's cellular network. By taking it out of your iPhone and then placing it back in, you might fix your phone's inability to connect to your carrier's network.

For both generations of the iPhone SE, you'll be able to locate your SIM card on the right side of your iPhone, beneath the side button.
For instructions on how to remove your SIM card, read the first few steps of our article about why iPhones can read No SIM. You can purchase an ejector tool for SIM cards on Amazon, or simply use a straightened out paperclip.
Reset Network Settings
Many service and Wi-Fi errors can be resolved by resetting the network settings on your iPhone SE. This reset restores all Cellular, Wi-Fi, Bluetooth, and VPN settings to factory defaults.
Open Settings and tap General -> Reset.
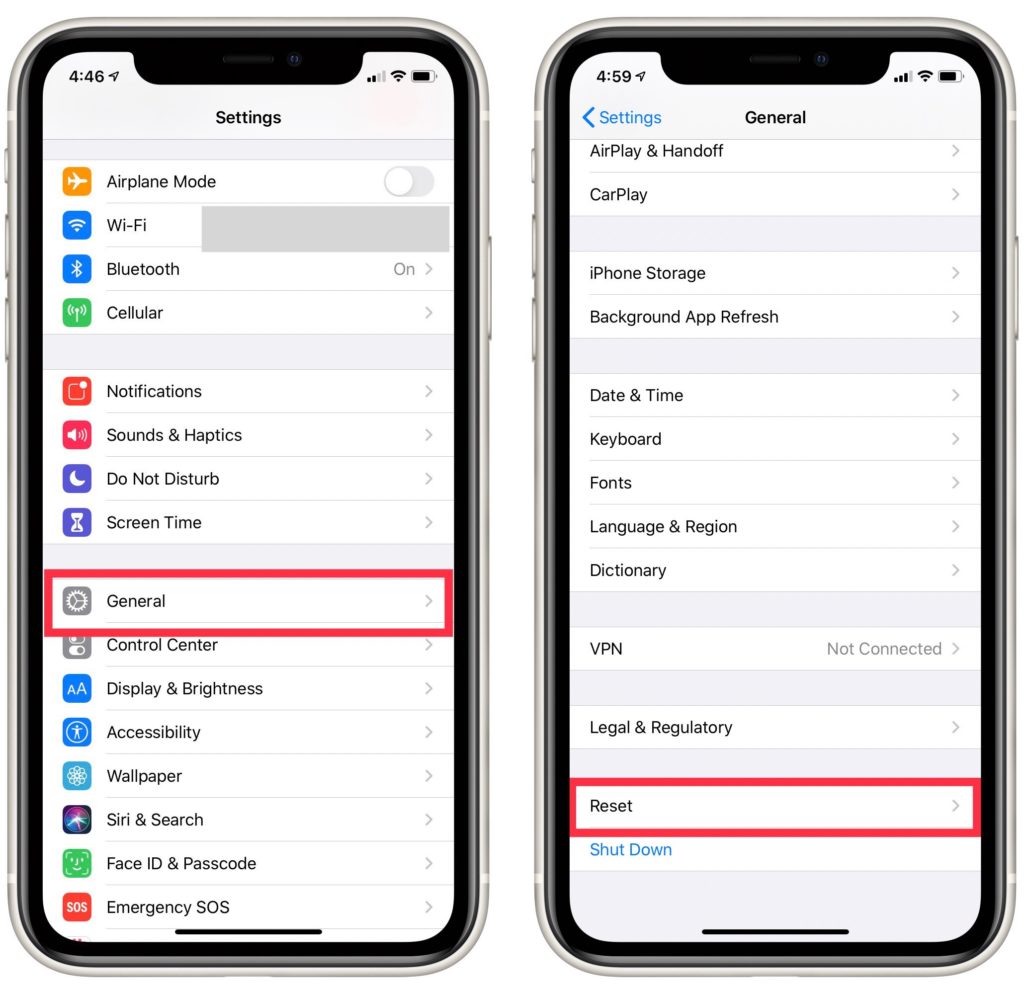
Select Reset Network Settings and enter your iPhone's passcode. A confirmation notification should appear on the bottom of your screen. Select Reset Network Settings again to begin the reset.
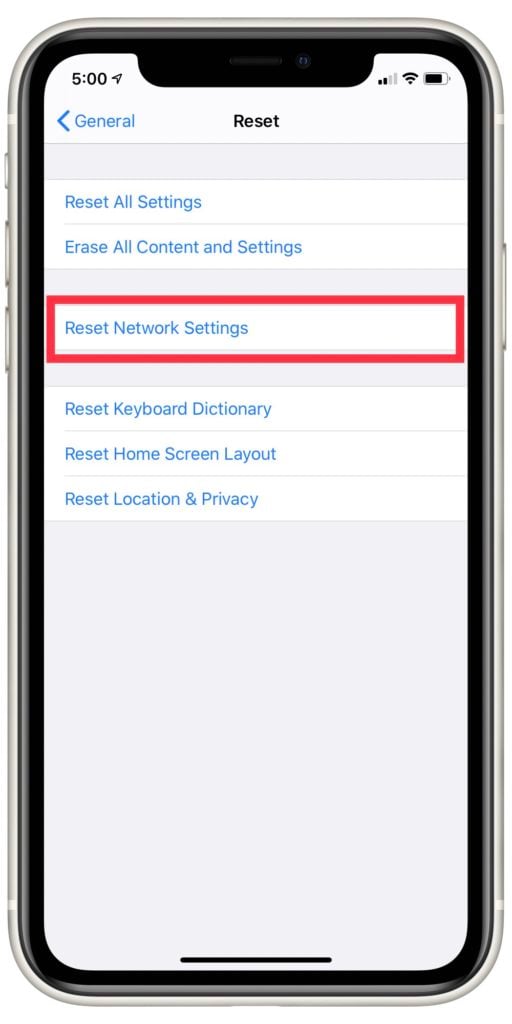
Check For Water Damage
Water damage is the ultimate silent killer of iPhones. It can be completely invisible and caused by so many different mistakes and spills that occur day-to-day. If you can think of a recent example when your device came into contact with water or other liquids, that might explain why your iPhone SE says no service.
You can check the liquid contact indicator of your iPhone SE to see if it has liquid damage.
Back Up And Restore Your iPhone
If nothing else has helped, it's possible your iPhone SE software is seriously corrupted. If there is a problem deeply rooted in the software of your device, this may be why your iPhone SE says no service.
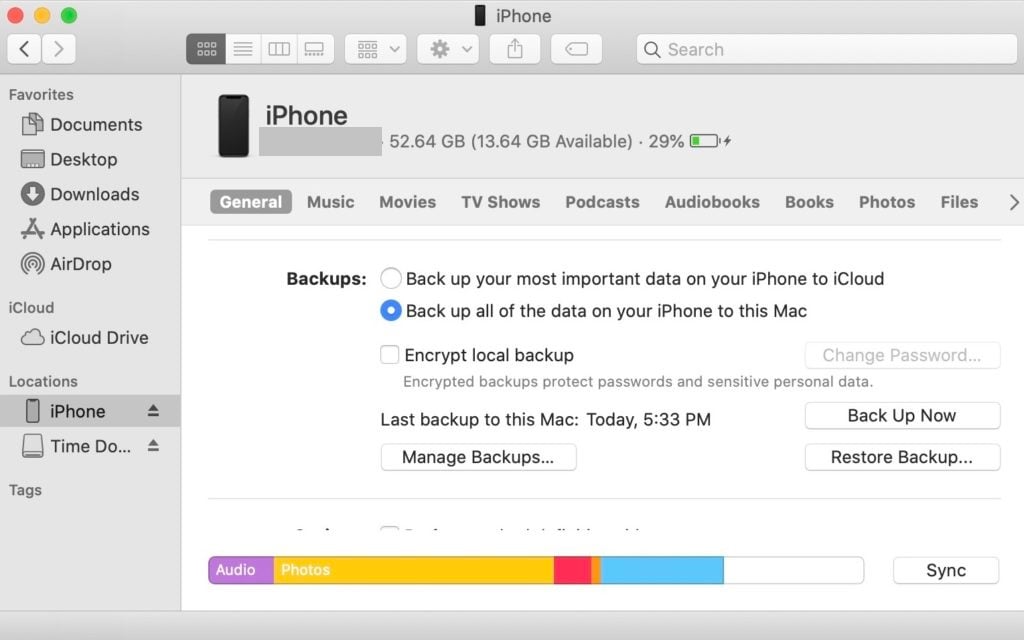
Performing a DFU restore might erase the errors keeping your phone from connecting to service. Make sure to back up your iPhone before putting in DFU mode!
A DFU restore will erase and rewrite every line of code on your iPhone, so you'll lose your personal files and data if you don't back up your iPhone first.
There is some risk involved if you DFU restore your iPhone SE when it says No Service. After the restore is complete, your iPhone requires cellular service to activate. This is why we recommend contacting your wireless carrier before putting your iPhone SE in DFU mode.
When you're ready, check out our video to learn how to DFU restore your iPhone SE.
Repair Options
It's time to contact Apple if you've contacted your wireless carrier and worked through the software troubleshooting steps above. Apple provides support in store, over-the-phone, and by mail. Schedule an appointment first if you plan to go into your local Apple Store.
A Few Final Tips
A common side effect to the No Service error is a reduced battery life. If this is occurring on your phone, take a look at our article on how to save battery iPhone life.
If your iPhone regularly encounters service problems, you might want to look into switching to a carrier with better coverage. A new carrier might have better or more affordable service in your area. Check out our coverage map to see whose got the best service near you!
Service Once More!
It's totally reasonable to feel frustration at a phone that won't connect to cellular service. What's the point of paying all this money for tools if you can't even use them? We hope that these instructions about what to do when your iPhone SE says No Service have helped reduce your daily stress. Thanks for reading! Feel free to leave questions and suggestions in the comments below.