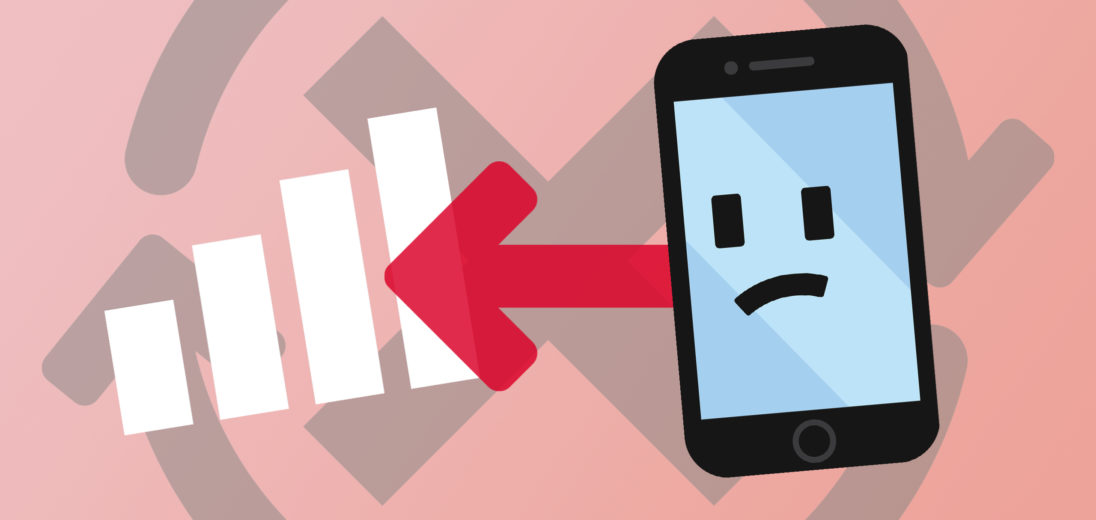When a cell phone has trouble connecting to Cellular service, a lot of serious inconveniences can occur as a result. If you've been trying to send a text or make a call and found that you haven't been able to, that could be caused by a software or hardware malfunction. Today, I'll give you all of our tips for what to do when your iPhone SE is not connecting to Cellular service!
Check Your Cellular Coverage
There are a few different Cellular networks that carriers offer their customers access to across the United States. None of these networks are accessible across the entirety of the country, so if you're moving around a lot it's possible that you've fallen out of range of your coverage. To check how strong your provider's Cellular service is near you, check out our coverage map!
Turn Airplane Mode Off
There are a few features on every iPhone that can actually stop your phone from using Cellular service at all. Possibly the most well known of these is Airplane Mode. Airplane Mode is one of the most accessible settings you can adjust on an iPhone, so it's possible that it's been accidentally activated on your device when you didn't even realize!
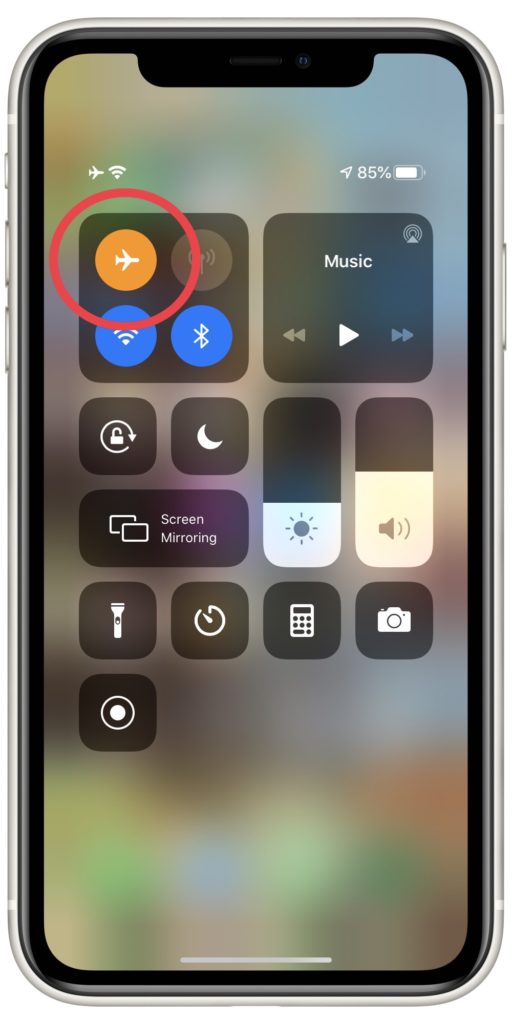
To check on your Airplane Mode setting, open the Control Center. On the new iPhone SE 2, you can access the Control Center by swiping down from the top right corner of your screen; on the original iPhone SE model, you'll want to swipe up from the bottom of your screen to access it.
Once the Control Center's open, check the Airplane Mode button. If it's currently grey and white, Airplane mode is off. If it's displayed as orange and white, this means Airplane mode is currently enabled. Tap the button to shut it off.
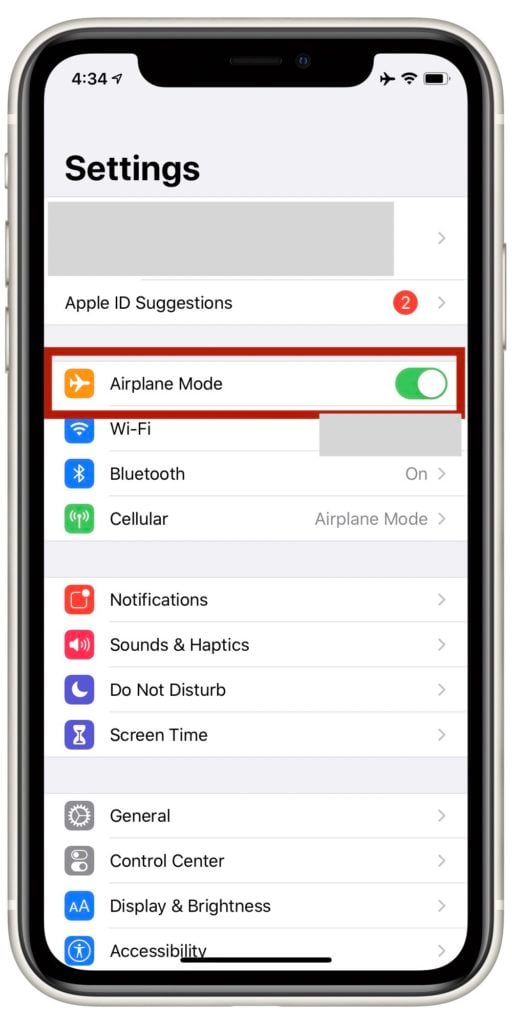
You can also turn Airplane Mode on or off by opening the Settings app on your iPhone. One of the first things you should see displayed on the Settings page is a switch for Airplane Mode. If it's flipped to the right and green, this means it's currently on. Tap it to toggle the setting back off.
Make Sure Cellular Data Is Currently On
Similarly to Airplane Mode, turning Cellular Data on and off on an iPhone is almost too simple and it can be easy to accidentally flip the Cellular switch without even realizing. By simply switching this back on you can fix problems where your iPhone SE is not connecting to cellular.
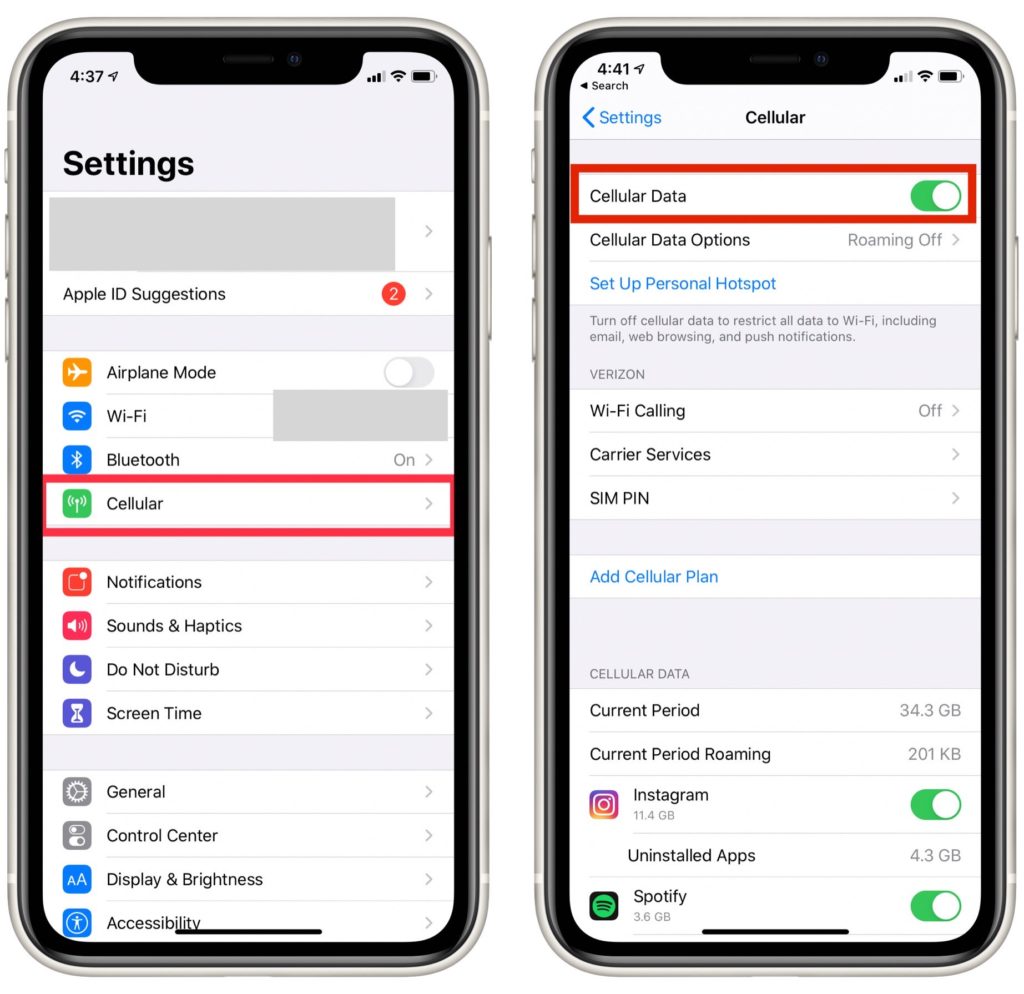
To see if your iPhone SE has Cellular data enabled, visit Settings and tap Cellular. At the top of the screen there should be a switch labelled Cellular Data. If it's flipped off, toggle it back on. If it's already on, try turning it off then back on again. Resetting your Cellular feature like that can give your iPhone the opportunity to form a fresh connection with your Cellular service and resolve interfering software glitches.
Restart Your iPhone SE
Once you've established that your iPhone SE Cellular Data is on and Airplane Mode's off, the next easy fix you can try is to restart your iPhone. Sometimes, software or an app can crash on an iPhone and keep it from connecting to Cellular service successfully. If your iPhone SE is not connecting to cellular, restarting your iPhone might fix this crash and get your device working properly again.

If you have the original iPhone SE, press and hold the power button on your iPhone to initiate a restart. Once the screen that says “slide to power off” appears, you can let go of the power button and slide the power icon across your screen to turn your iPhone off.
On the iPhone SE 2, press and hold one of the volume buttons as well as the side button to access the “slide to power off display”. Once you see the power slider, slide the power icon to the right just like on the original iPhone SE and your iPhone should turn off.
Once your iPhone's shut down, wait a few seconds, then press and hold the power or side button until the white Apple logo appears. As soon as the Apple logo shows up on screen, you can let go of the power or side button and your iPhone will reboot.
Check For Updates To Your Carrier Settings
Apple and Cellular carriers regularly collaborate to release carrier settings updates to iPhones. These updates help keep your Cellular service efficient and fast. When a new update is ready for your iPhone, you'll receive a pop-up notifying you, tap Update whenever you receive this notification.
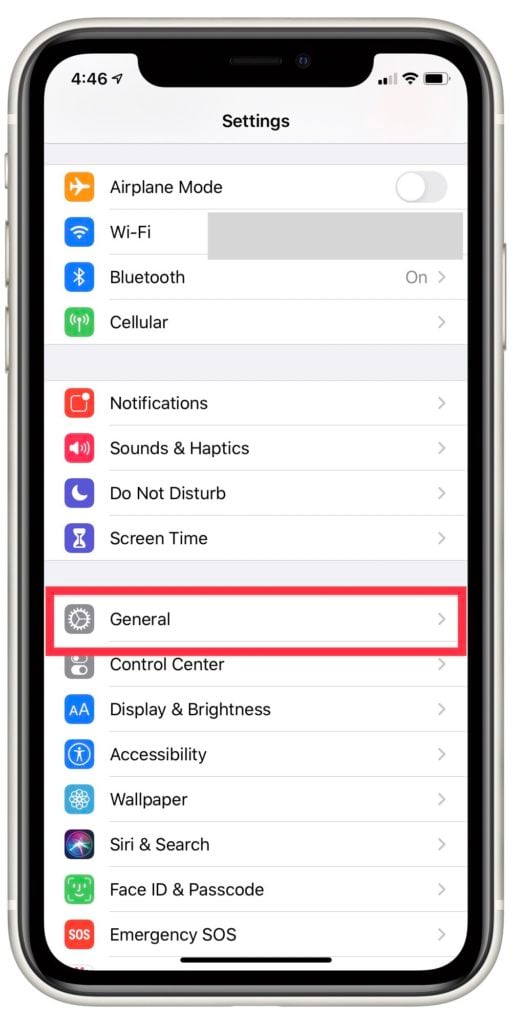
You can also check for carrier settings updates by opening Settings, tapping General then Selecting About.
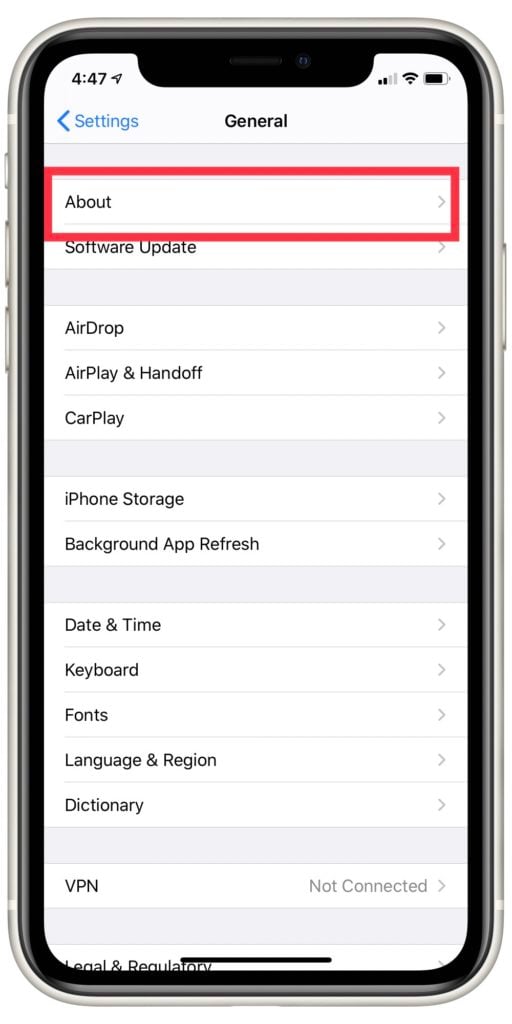
Within 15 seconds of opening About, a pop-up should appear on your screen notifying you if you need to update your carrier settings.
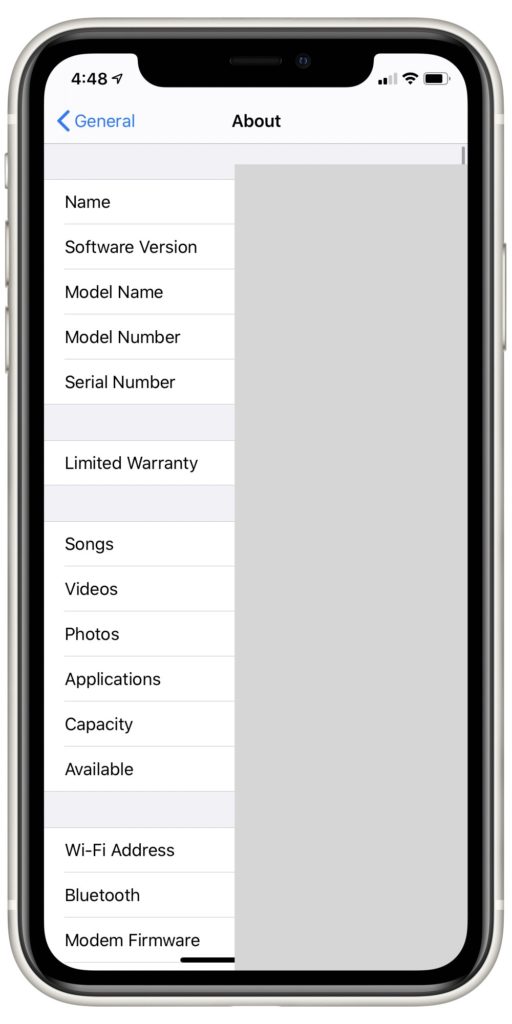
If your iPhone SE's carrier settings are currently up to date, nothing will appear here and you can move on to the next step.
Eject And Reinsert Your SIM Card
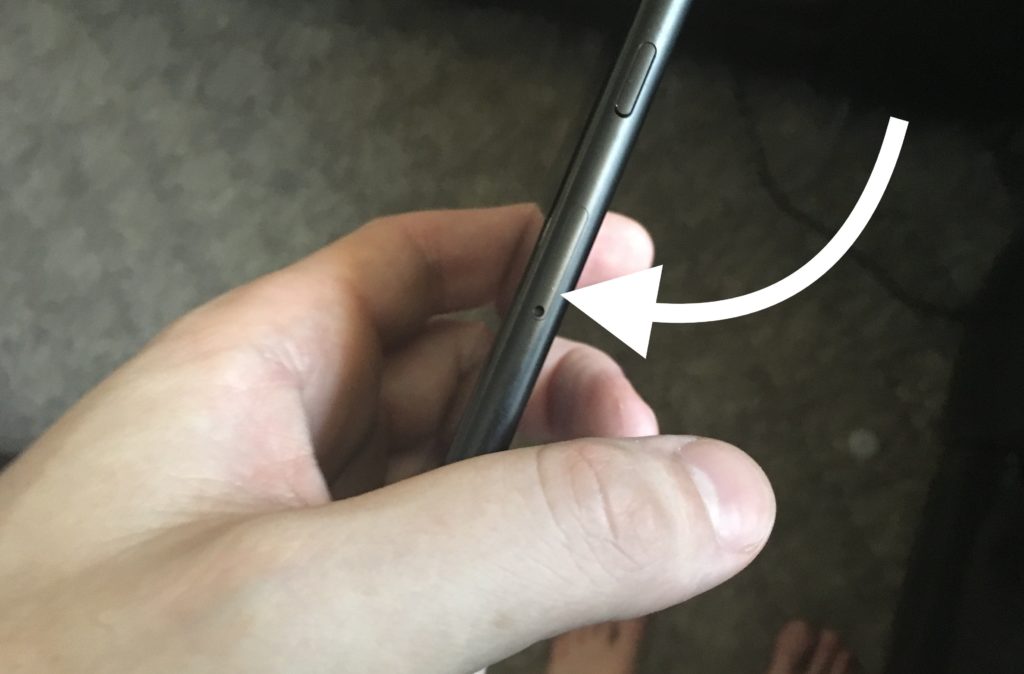
The SIM card in iPhones is the primary source of connection between your phone and your Cellular carrier. The SIM card is responsible for providing your phone number and allowing you to access Cellular service. If your iPhone's experiencing a problem connecting to Cellular service, sometimes removing your SIM card and then sliding it back in can resolve the issue.

SIM cards can be kind of hard to take out due to their small size. If you've never removed one before, check out our article on how to remove a SIM card for some tips!
Reset Network Settings On Your iPhone SE
If you've put your SIM card back in and your iPhone still can't connect to Cellular Data, the next step we recommend is to Reset Network Settings. This is a function on iPhones that will delete your device's memory of any WiFi networks, Cellular networks, Bluetooth devices or VPNs that it's ever connected to. It's possible that performing this reset can also get rid of glitches interfering with your iPhone's wireless connections.
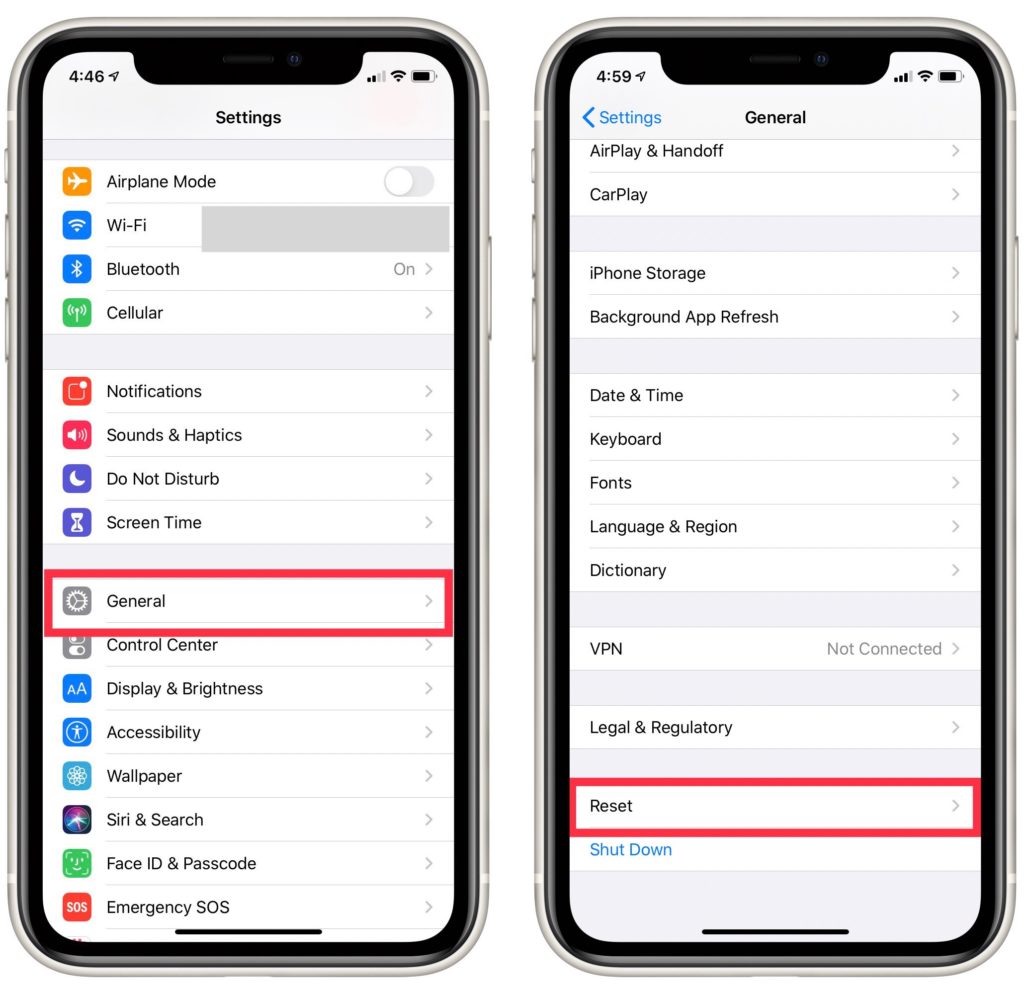
Open the Settings app and go to General. Select Reset, followed by Reset Network Settings.
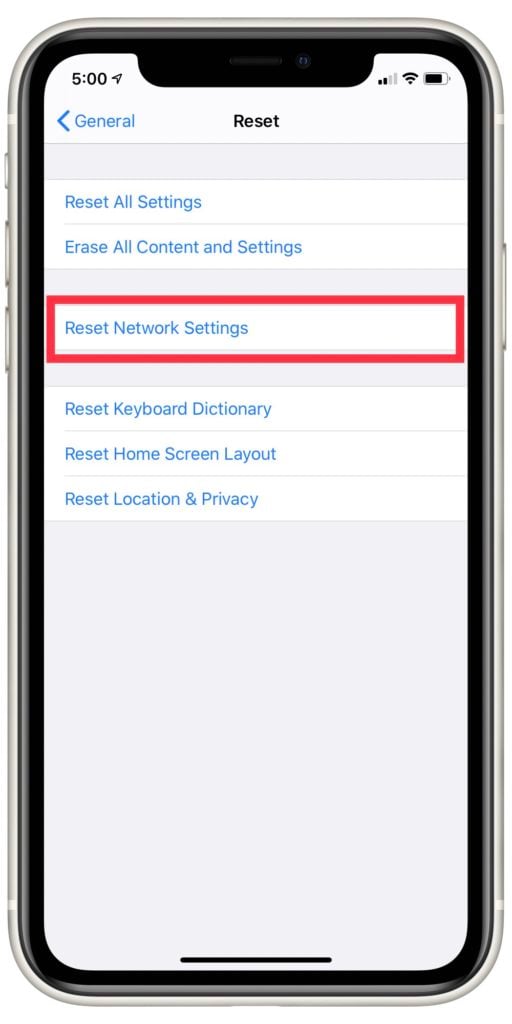 Your iPhone will prompt you to confirm this action, select Reset Network Settings again to do so. After you've confirmed, your iPhone will restart. Once your iPhone's up and running again, the reset's complete.
Your iPhone will prompt you to confirm this action, select Reset Network Settings again to do so. After you've confirmed, your iPhone will restart. Once your iPhone's up and running again, the reset's complete.
Backup And DFU Restore
If nothing else has worked until now, the last thing we recommend to try to get Cellular data working on your iPhone is a DFU restore. A DFU restore is a complete factory reset of an iPhone. We recommend backing up your iPhone externally before putting it in DFU mode, as once you've completed the restore all of your personal data will be erased from the device.
A DFU restore is often one of the first things an Apple technician will try when an iPhone's brought in for repair. Check out our article about how to perform a DFU restore for more information about what this process entails.
Contact Your Wireless Carrier
If you still can't access Cellular service on your iPhone after completing a DFU restore, the next best step you can take is to reach out to your Cellular provider. It's not impossible that something is occurring on your carrier's side of the Cellular relationship that's preventing your iPhone's data from working. Visit your carrier's website to find out how you can get in touch and the source of your problem will hopefully become clear after you make contact.
Wrapping It Up
If your iPhone SE is not connecting to Cellular, we recommend starting small when seeking out a fix. Often, a minimal reset of your Cellular data or iPhone software is all that's necessary to get Cellular data working again. If you need to get more in depth with your repair attempts, be extra careful and save a backup of your iPhone if you can.