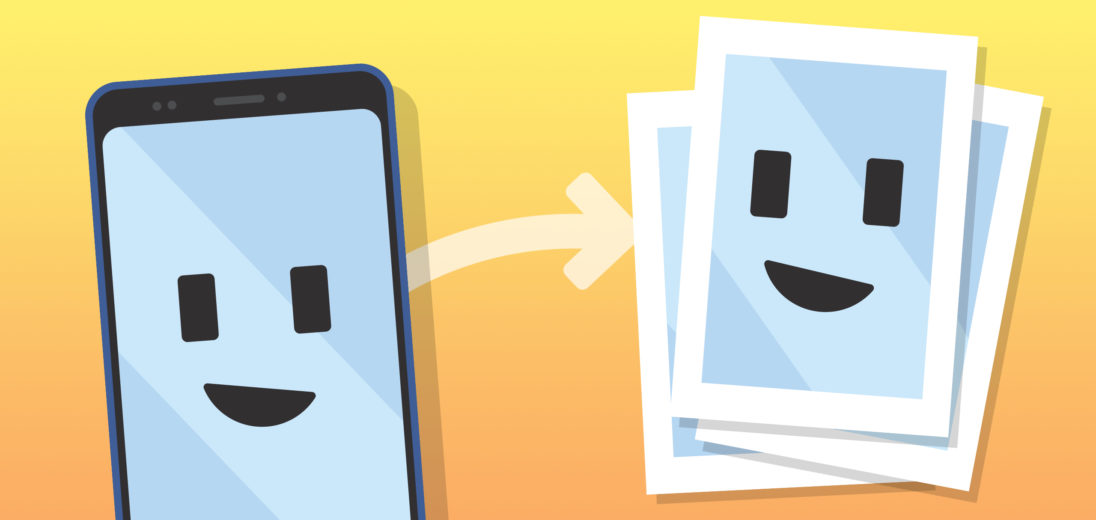You're an Android user and love to share things on your phone with people you know. However, you aren't sure about the best way to share what you see on your display. In this article, I'll show you how to take screenshots on an Android!
What Are Screenshots?
Screenshots are pictures of something on your Android device's display. They could be of an image that you're looking at, a moment in a game or video, or anything else on your screen. Screenshots can also capture notifications, device settings, and errors that you want to save when asking for technical support.
Taking Screenshots
Taking screenshots on an Android may vary from one device to another. That being said, one of two popular methods will probably work for your device. These are to either hold down the home button and the power button at the same time, or to hold down the volume down key and the power button at the same time.
On some devices you may have more options available. For example, with Samsung phones, you can turn on the option palm swipe to capture in the settings. This lets you slide the side of your hand across the screen to take screenshots. With Galaxy Note smartphones, you can also configure the S-Pen to take screenshots when you press the button on the side.
Viewing and Sharing Screenshots
When you've successfully captured an image of your display, the resulting picture will be stored in your gallery, under its own album. From your gallery, you can share the captured images with your friends by tapping the share button while viewing the screenshot. You can then send them across a wide array of apps and services, including social media and text messages.
Editing Screenshots
Sometimes you may not want to take a picture of your entire screen, but instead just a small portion of it. In this case, you may want to crop your screenshot. In your gallery, while viewing your selected image, you can tap ‘edit' to find options to change the picture.
This may be useful when you want to save a particular image on a web page, or save a piece of your screen while playing a game. Cropping screenshots can also be helpful when you want to exclude sensitive information
Scrolling Screenshots
If you want to capture entire web pages or longer conversations, you want to take scrolling screenshots. To take scrolling screenshots, your phone takes a series of captures while scrolling automatically, then stitches the pictures together into one long image. However, not all Android phones support this function without the help of an app.
Keep in mind that the longer your screenshot is, the blurrier it may be to reduce the file size.
The following screenshots of the UpPhone homepage makes it look like I have a super tall phone, but really that's the magic of a scrolling screenshot!
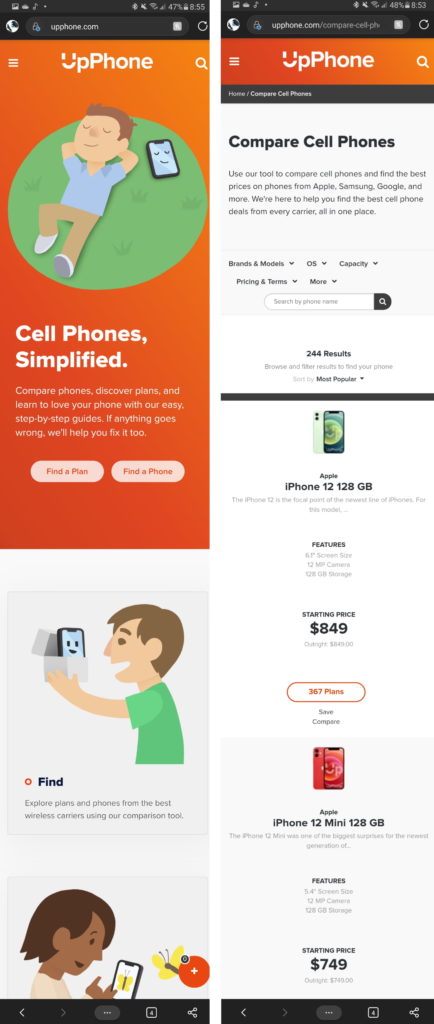
How to Scroll Capture on Samsung Galaxy
Samsung smartphones have scrolling screenshots built into a feature called scroll capture. Using this tool is very simple, just follow these steps:
- Take a screenshot. A toolbar will pop up with a list of options at the bottom.
- Tap the ‘scroll capture' icon on the toolbar to scroll the screen down once.
- Hold down the button if you want to capture more than one and continue scrolling.
- When you're done, tap anywhere on the screen and the toolbar will vanish. Your final screenshot will be saved in your gallery automatically.
Applies To: Samsung Galaxy Note 9, Samsung Galaxy S10
For Non-Samsung Phones
There are several apps on the Google Play Store that can take scrolling screenshots, such as LongShot. An app like LongShot will require device permissions to display over other apps and capture your screen. Make sure to choose an app you trust, as you may be exposing sensitive information to the app.
If you are using LongShot, you'll first need to toggle auto capture to automatically take screenshots while the app is active. From the app screen, tap ‘capture screenshot' whenever you would like to take a snapshot of your screen. The app will close and several buttons will appear on the side of the display.
When you're ready, you can tap the green ‘start' button to begin. Slowly scroll down to fit the entire image and tap done when you're finished. As you scroll, the app will automatically take pictures and stitch them together for the final product.
Capture Complete!
Fantastic! Now you know how to take screenshots on an Android. We hope that you enjoyed this guide. Thank you for reading, and if you found this post helpful, please share it with your friends and family. Don't forget to leave a comment below!