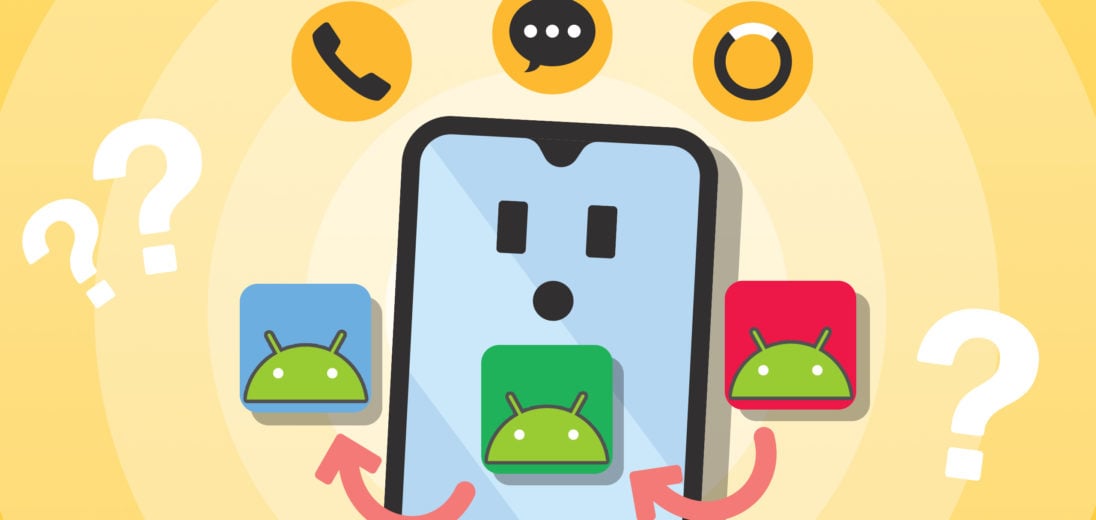Android phones have a ton of awesome customization options. You can even change your default Home screen app, and we'll show you how! In this article, you'll learn how to change your default Android launcher.
What Are Android Launchers?
An Android launcher is what powers your Home screen. The default launcher will vary from one device to another. On Samsung devices for example, the default Home screen is called TouchWiz.
When an app is set as your launcher, it becomes your Home screen. Whenever you tap the Home button or reboot your phone, this Home screen is what you see. You can customize this screen with shortcuts to all your favorite apps, and even add widgets that can perform different functions.
You can download third party launchers and use them to replace your current Home screen. Changing your default Android launcher is pretty easy, follow the steps below to learn how to do it!
Changing Your Default Launcher
To change your Android launcher, swipe down from the top of the screen and tap the gear icon to open Settings. Then, scroll down and select Apps. From there, tap the three dots in the corner of your screen and tap Default Apps.
This will show you a list of options for default apps. Among them, you should see Home App or Launcher. Tap this option to see a list of apps that you can choose as your default launcher. Tap the one you'd like, and this app will be used as your default launcher until you change it again.
Downloading a New Launcher
If you want to change your Android launcher, you'll need to download a new one from the Google Play Store or the Samsung Galaxy Store. Some popular home screen apps are Microsoft Launcher and Action Launcher.
Once you install your new launcher, they will have their own instructions on how to get started. Once you finish the startup process, you should be able to see your new launcher in the Home App or Launcher section of your Android's Settings.
Permissions
Keep in mind that third party launchers may ask for special permissions to complete certain actions. Some might even require administrator permissions for actions like locking your phone. Before you change your Android launcher, make sure that you trust the app you choose.
Customizing Your Android Launcher
While each Android launcher is different, there are some similarities across most of them. You can customize your home screen by adding new app shortcuts, reordering pages, and adding widgets.
To add new apps to your home screen, long press on them in your apps list and drag them up to the home page. From the home screen, you can change their positions by long pressing them and dragging them around to a new location.
Long pressing any empty space on your home screen will show more options for customization. From here, you can add new pages, widgets, and more to personalize your experience.
Using Your Launcher to Change Your Background
Some launchers can change your Android device's wallpaper. You should be able to find this in your launcher's settings. Some home screen apps like Microsoft Launcher can be configured to change your wallpaper periodically to give you a fresh background each day.
There's No Place Like Home!
Now you're ready to change your Android launcher to something that suits you! Thank you for reading this article, we hope that it helped you out. Please share this article with someone who would appreciate learning how to customize their home screen.
Have any questions about changing your Android launcher? Let us know down in the comments.