Android smartphones can be exciting, helpful, and productive, but without guidance it can quickly become a conduit for harmful development for younger children. According to a study conducted by the University of Southern California, smartphone use by young teens was linked to attention-deficit/hyperactivity disorder (ADHD). It's important to remember that these results may not necessarily mean that Android smartphones and iPhones cause ADHD, but they may play a role in the development of younger children and adolescents.
Smartphone use by younger children has skyrocketed in the past few years according to a survey by Common Sense Media. With one and five children getting their first phone by the time they turn eight years old, it's important to consider what Android parental controls are available and how they should be used. Better technology guidance for children might be able to be used in place of screen time restrictions for children.
With this in mind, let's consider what Android parental controls are available to you and how you might go about implementing them for your child or teen.
Digital Wellbeing And Parental Controls
Google has developed a number of new features that are supported on Android devices called Digital Wellbeing and parental controls. They hinge on two guiding principles:
- No matter how old you are, smartphone users need the ability to choose what they want to focus on.
- Parents need the ability to set reasonable restrictions for their children on their devices.
To find these settings on a supported Android device, open Settings by swiping down from the top of your screen and tapping the gear icon. Then, navigate to Digital Wellbeing and parental controls. You will find that at first glance, the controls in this menu are very similar to Screen Time on an iPhone.
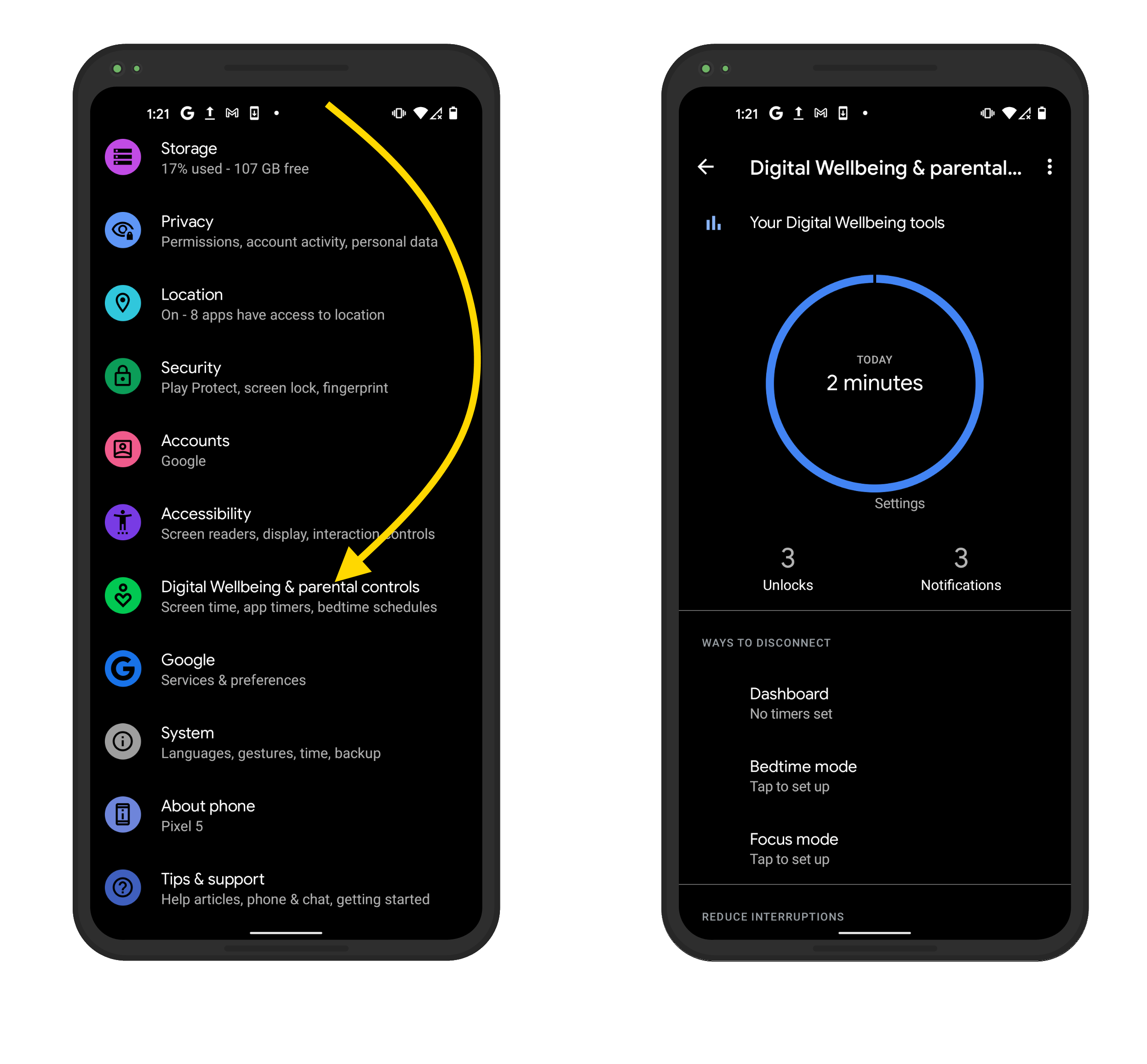
App Usage
The first thing you'll see on this screen is app usage. Digital Wellbeing will always track how much you use apps on your phone and will show you the apps that you've used the most. You can turn this off at any time by tapping the three dots at the top of your screen and then tapping Deny access to usage data.
By monitoring which apps your child uses the most, you can better manage the content that they consume and provide guidance. It may also guide your decision-making on what apps to enact Android parental controls for.
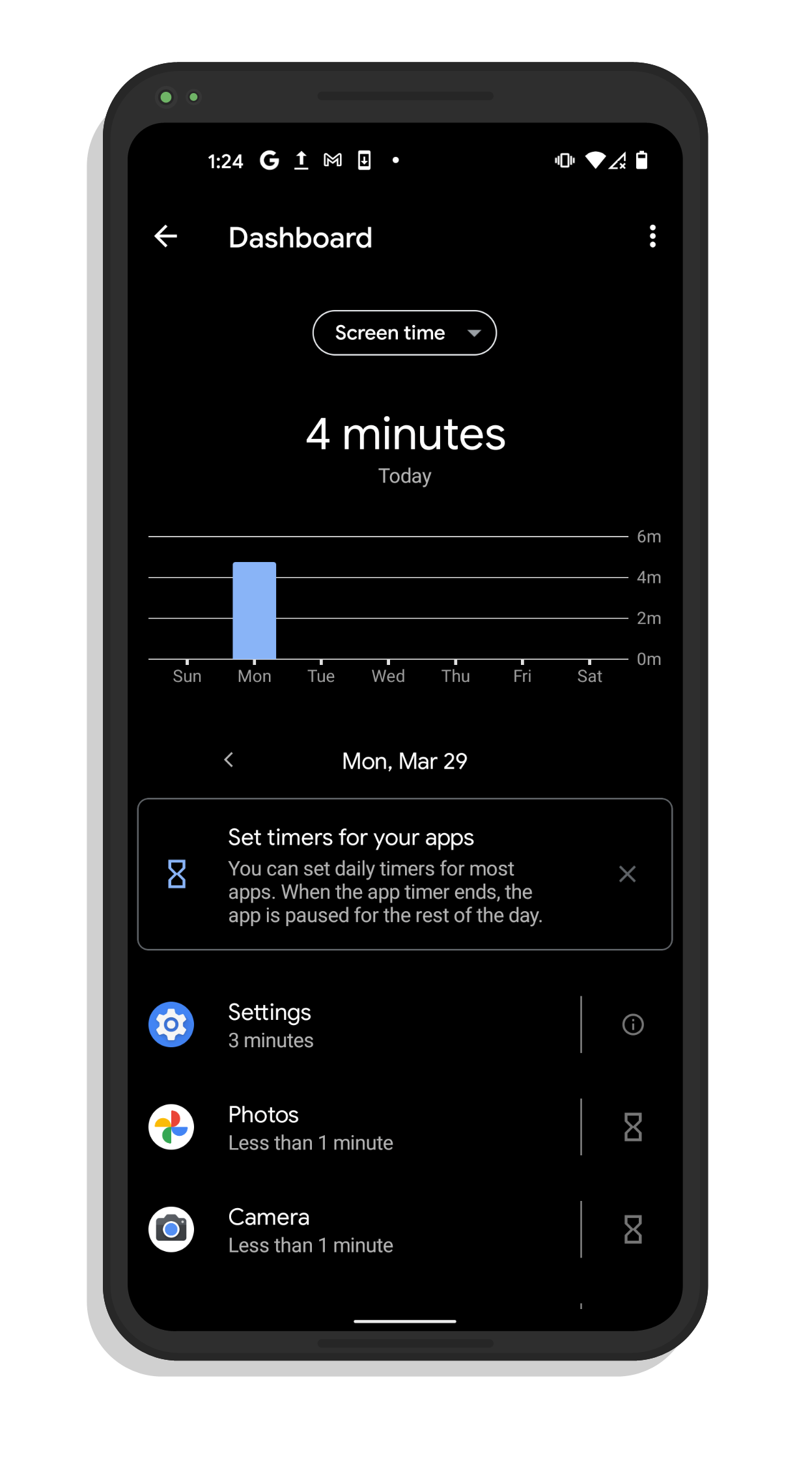
App Timers
Restricting the amount of time that your child uses certain apps can be a great way to manage the use of your child's Android device. App timers cannot be set for important apps such as Settings.
Ways To Disconnect
Under the Ways to disconnect category you'll find two key features: Focus mode and Wind Down which can be helpful Android parental controls for encouraging your children to curb cell phone use when getting ready for bed or when they need to be doing schoolwork.
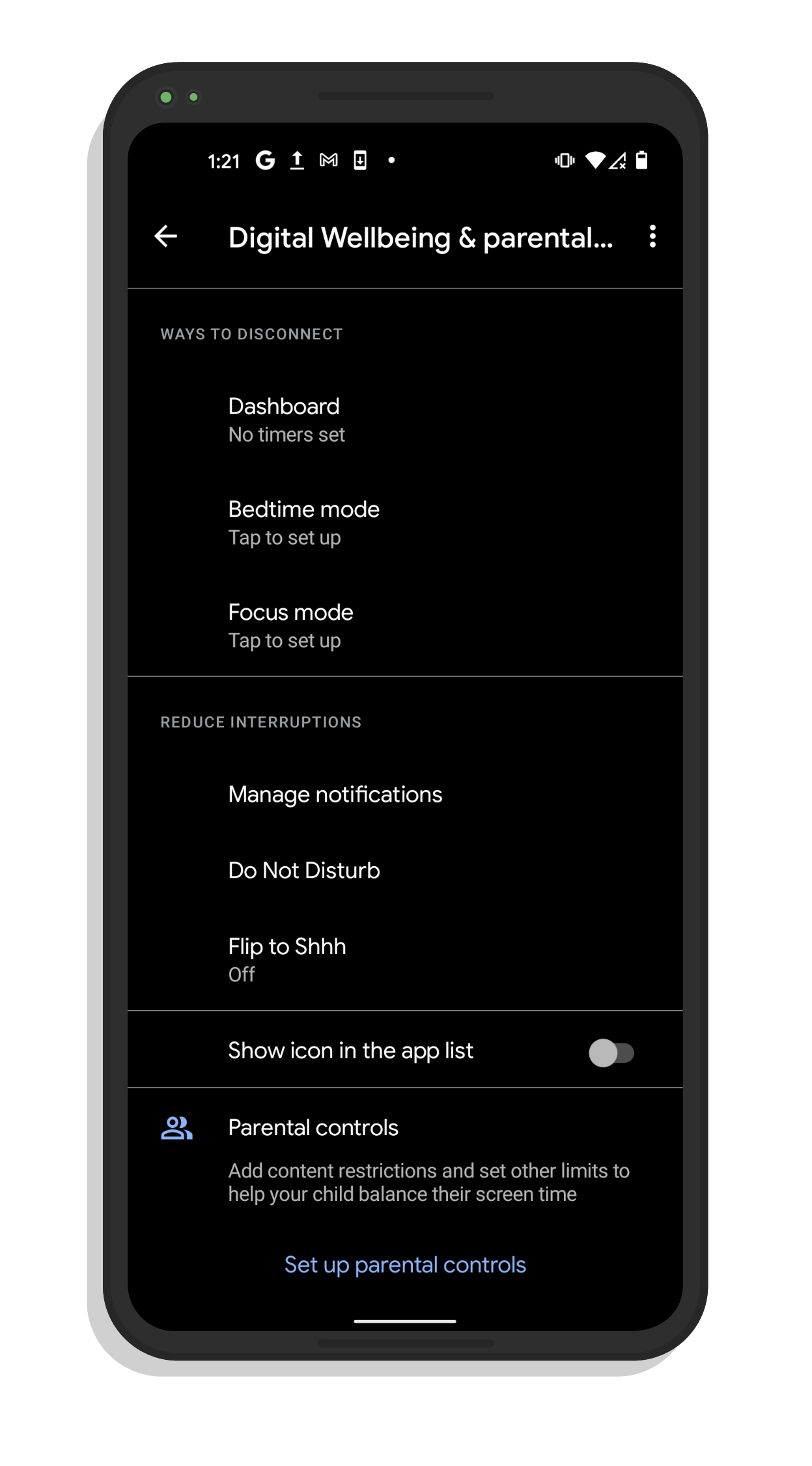
Focus Mode
There are two options under Focus mode: Work time and Me time. When either of these modes are activated, they will restrict cell phone usage to only a few apps of your choice. This is great not just as a parental control options but for anyone who would like to stay focused on their work or to wind down and relax.
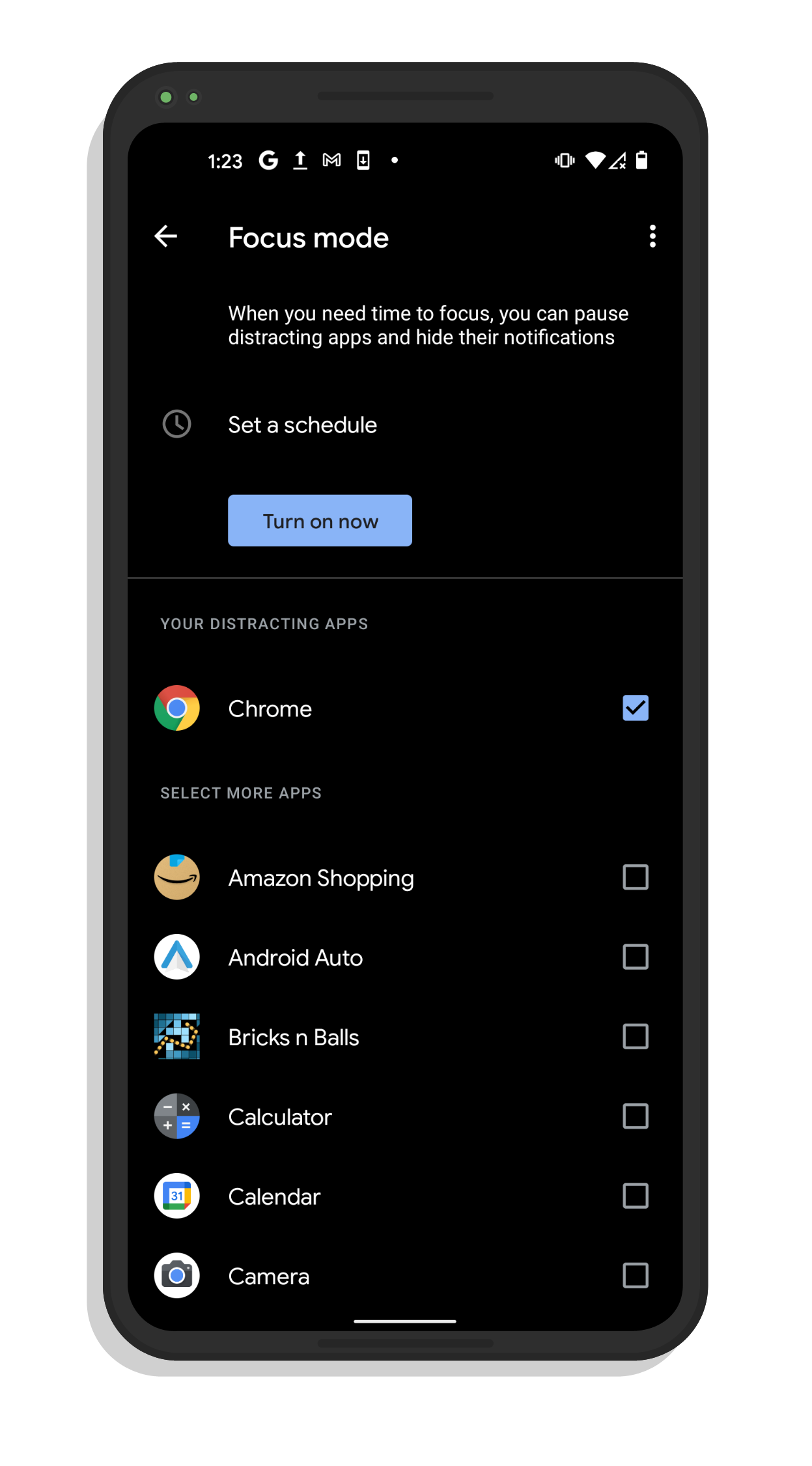
Wind Down
When this mode is activated, your Android phone's screen will change to grayscale and mute notifications. A grayscale screen is effective at helping you wind down for bed because it does not have any blue light. This is the same reason why a blue light filter, which makes your screen appear more yellow, can be helpful for winding down for bed.
Night Light
Night Light is a feature that helps you sleep better at night. Learn more about it and how to turn it on in our article about Google Pixel Night Light.
Family Link
Although each of these controls exist, it can be inconvenient to manage them without having remote control over a device a child is using. Google has developed an app called Family Link which can be used for this purpose. You will find an option to set it up at the bottom of the Digital Wellbeing and parental controls settings.
Family link allows you to supervise your child's Android phone, keep an eye on their screen time, and set limits as you see fit. You can also restrict access to Google services to prevent your children from downloading apps. Websites can also be restricted, and you can even lock the device remotely to prevent them from using the phone.
Best Practice With Android Parental Controls
In short, there is no best practice when it comes to Android Parental Controls because every situation is different. However, it may be beneficial to show restraint with the number of restrictions used with your child unless they become necessary. Tim Schwartz from whitbyschool.org claims that “The unfortunate truth is that the choice to use parental controls undermines the trust in your relationship with your children and it reduces your children’s opportunities to make smart choices and to take responsibility for their actions.”
This isn't to say that parental controls are bad or that they will harm your child's development. However, it may be important to show moderation and promote trust in your child so that they may be encouraged to return the same to others. A greater proportion of guidance instead of control may be a great way to help foster a sense of personal responsibility in children as well.
Android Parental Controls: Explained
Armed with these tools, it's up to you to decide how to best put them into action. How will you use Android parental controls to best manage your child's screen time? Let us know in the comments below!
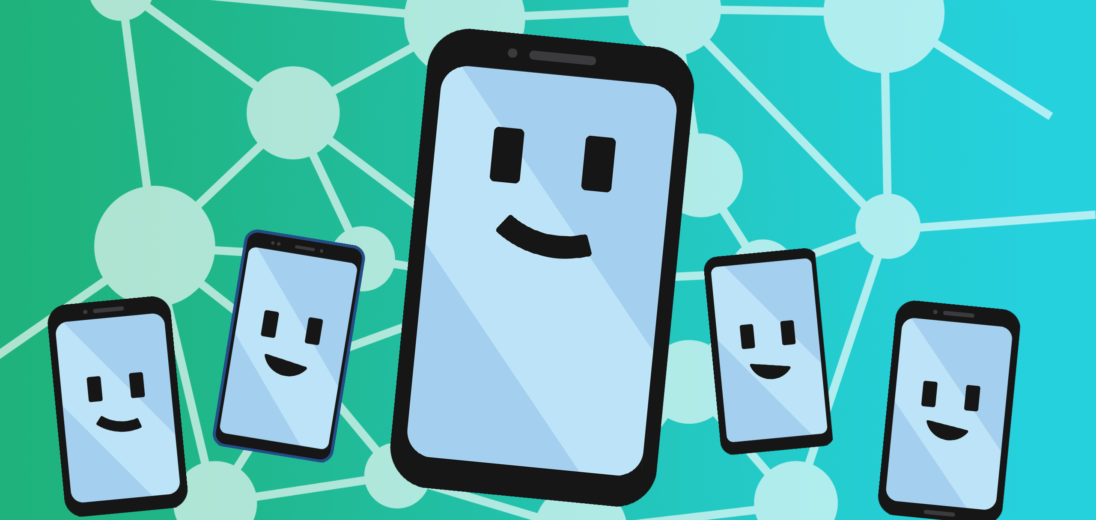
how can i see if i have parental controls on my phone? someone is in my messenger