Did you know that your Samsung phone can be used like a desktop PC? This is a great way to play games on a bigger screen, or get work done without your laptop. In this article, I'll explain what Samsung DeX is and show you how to set it up.
What Is Samsung DeX?
Samsung DeX mode is a unique feature of Samsung's newer Galaxy smartphones. With a special dock or a USB-C to HDMI cable, you can connect your Samsung to an external monitor. When connected, the display will show a desktop experience, and apps can be opened in their own resizable windows.
The user interface may remind you a lot of Windows PCs, as the primary focus of DeX mode is the desktop and its app shortcuts!
Which Phones Are Compatible With Samsung DeX?
Several Samsung models can use DeX, including every S model since the Galaxy S8 and every Note model since the Note8. These are the only Galaxy models compatible with the DeX Station and DeX Pad too.
Every Z Fold model and the Galaxy A90 can also use DeX when connected to a monitor with a DeX or HDMI cable.
Getting Started With DeX
The easiest way to use Samsung DeX is to get a USB-C to HDMI cable. Plug in your Samsung Galaxy device and connect it to the external monitor of choice.
Once you connect the monitor and the phone, you may see a pop-up on your phone asking if you want to use DeX or screen mirroring. Select DeX to get started. You should see the desktop screen appear on your monitor.
Using DeX With Your Phone As a Trackpad
Now that you've started using Samsung DeX, there are some important things to know about using the interface. First, if you don't have a keyboard and mouse connected to your phone, you will have to use your phone as a trackpad. You should see a notification on your phone that you can tap to use your phone as a trackpad.
With the trackpad screen on your phone, you can move the cursor on your monitor and tap on things. You can also tap with two fingers to right-click, and long press to click and drag windows around the screen.
When you select a text box to type, the on-screen keyboard will appear on your phone. Just starting typing and your text will appear on the monitor.
Using Bluetooth Keyboard & Mouse
Using your phone as a trackpad and keyboard isn't the most ideal way to use a desktop experience like Samsung DeX. The best thing to do is connect a Bluetooth keyboard and mouse to your phone.
Pairing a Bluetooth Keyboard and Mouse
To connect these devices to use with Samsung DeX, swipe down from the top of your phone screen and tap the gear to open Settings. Then, tap Connections.
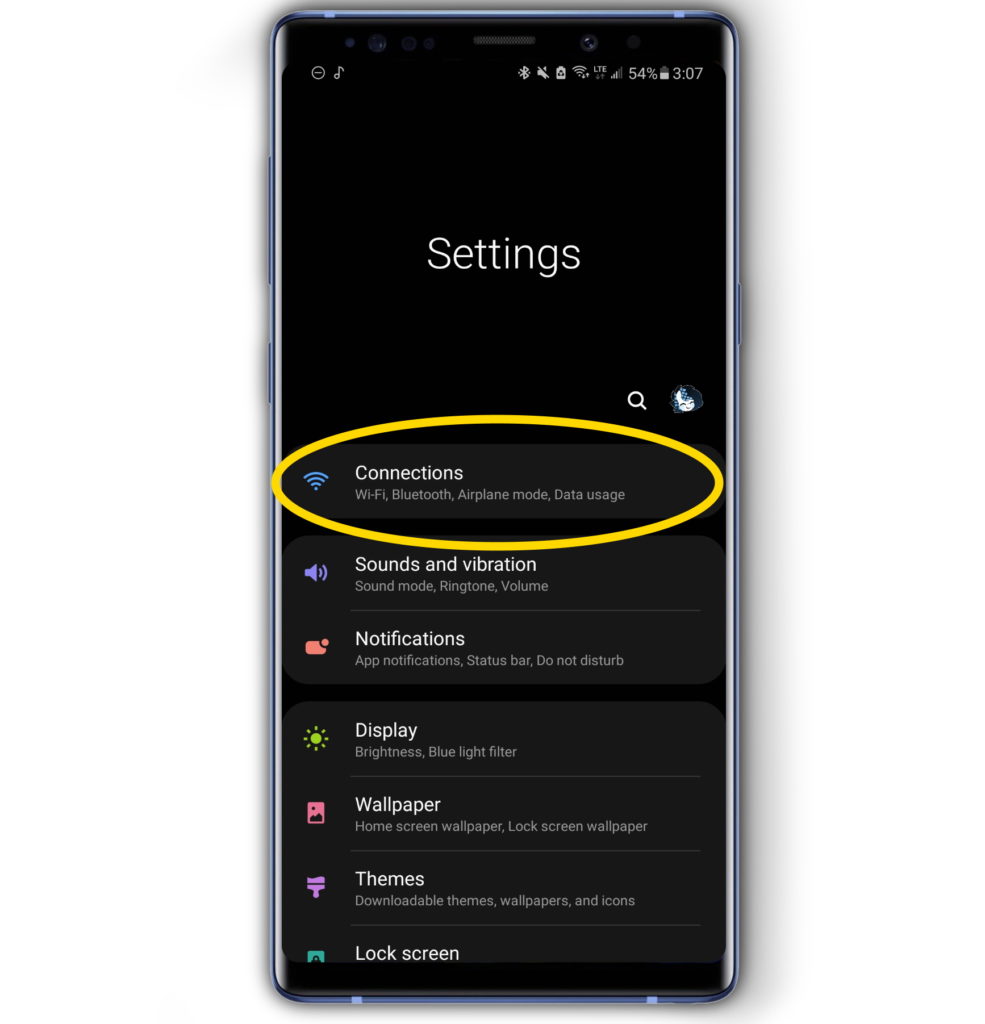
Tap Bluetooth and make sure Bluetooth is on by tapping the button at the top of the screen. Then, press the pairing button on your keyboard or mouse. It's best to connect these devices one at a time.
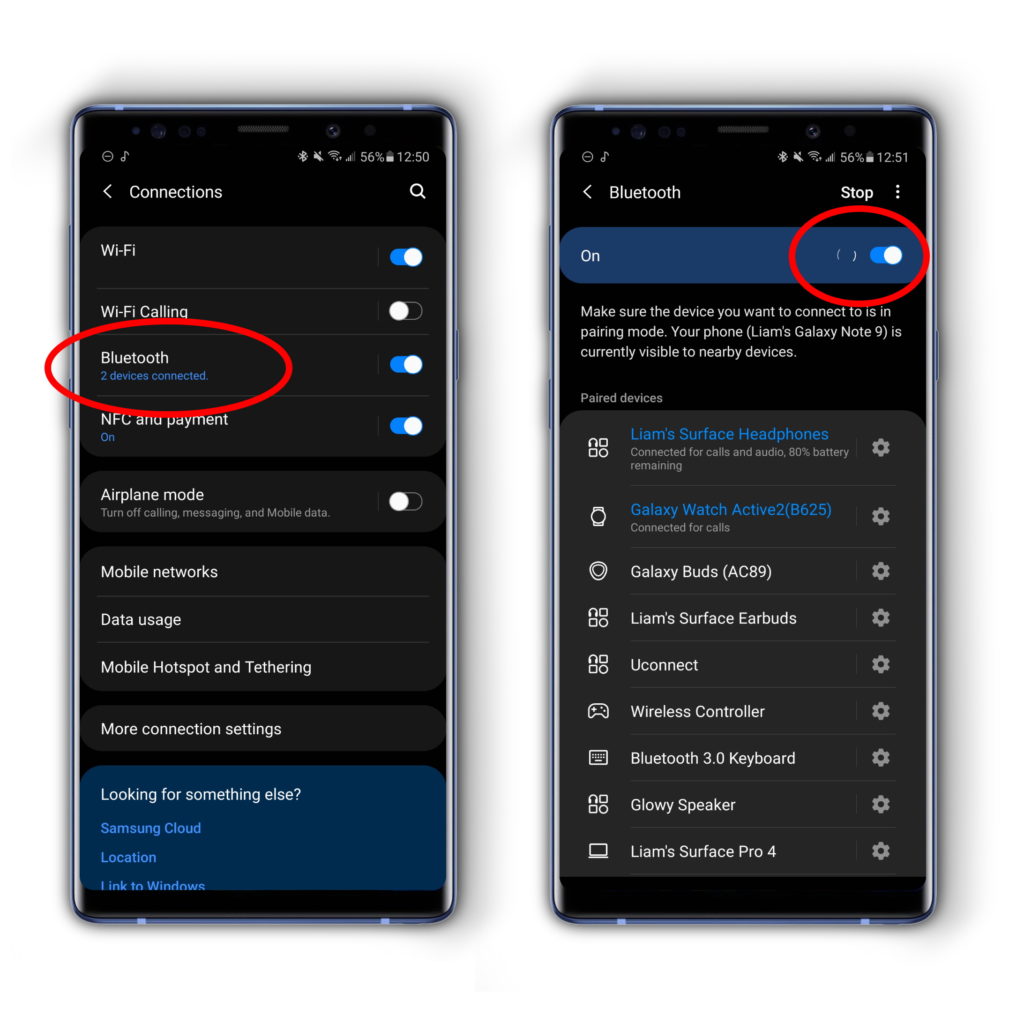
When connecting your keyboard, you may have to type a set of numbers and press enter to verify that this is the keyboard you want to connect. When you see the device appear in the pairing list on your phone, tap on it, and then use the numbers that it gives you to type in the code.
For your mouse, you shouldn't have to do anything special except tap it in the pairing list. Once you have paired both devices, you shouldn't have to pair them again.
Using Keyboard & Mouse With Samsung DeX
Your keyboard and mouse will function just as they would on a desktop PC. If you want to snap windows to the right or left of the screen, press the Windows key on the keyboard and tap the left or right arrow keys.
If you want to change the mouse sensitivity, double-click on Settings on your desktop in Samsung DeX. Then, click on Samsung DeX -> Pointer Settings. From here, you can adjust the mouse sensitivity if you find it to be too fast or too slow.
Can Samsung DeX Replace Your PC?
Probably not. Samsung DeX has a lot of useful features, but it lacks the usability and power of a dedicated Windows PC. Portability could also be an issue as you'll need an external monitor to use as a display.
However, you can use a portable monitor to help resolve this issue. When using a portable monitor, a USB-C to HDMI cable, and a Bluetooth keyboard and mouse, you can effectively transform your Samsung Galaxy into a modular laptop. Although limited, Samsung DeX is an invaluable tool to add to your smartphone arsenal and can help you stay productive and even play games.
Which Samsung Is Best For DeX?
Can't decide which Samsung phone is right for you? Check out our cell phone comparison tool. Be sure to click Brands & Models, then Samsung to filter for Samsung devices.
You're All Set!
You're now ready to use Samsung DeX! Thank you for reading, and please share this article with a friend who may not know how to use DeX on their Samsung phone. If you have any more questions about how to use Samsung DeX, please leave a comment down below.
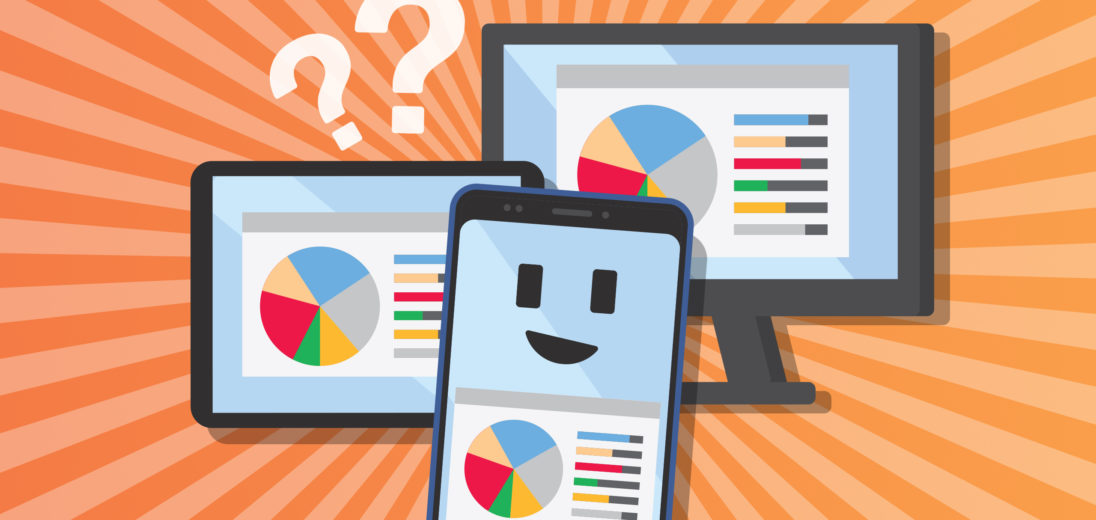
Hi! Can you rotate the extrernal screen 180 degrees with dex?