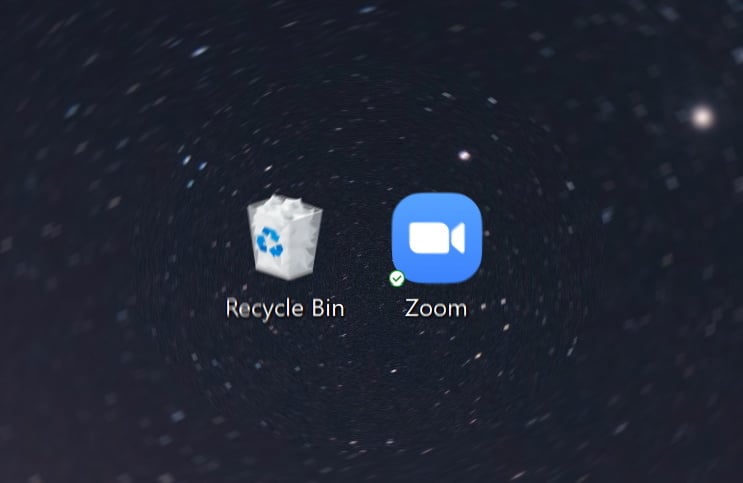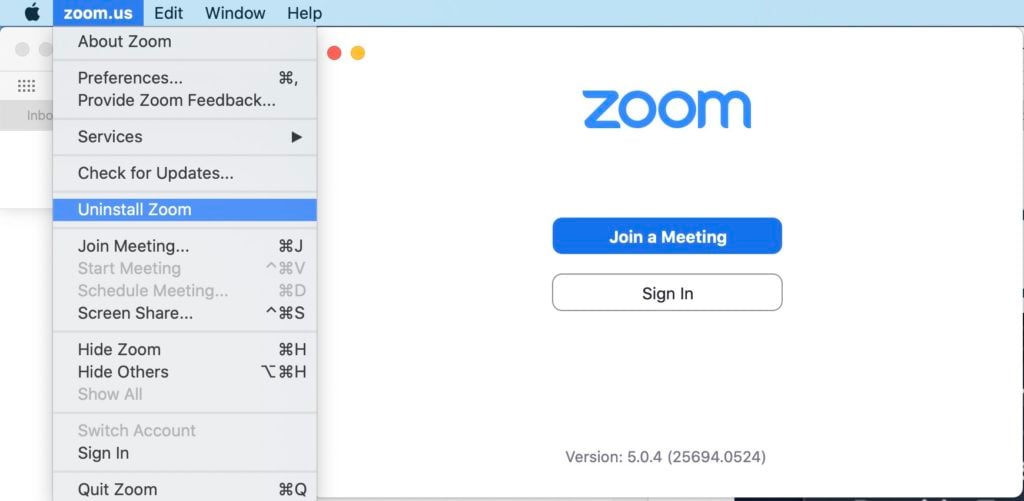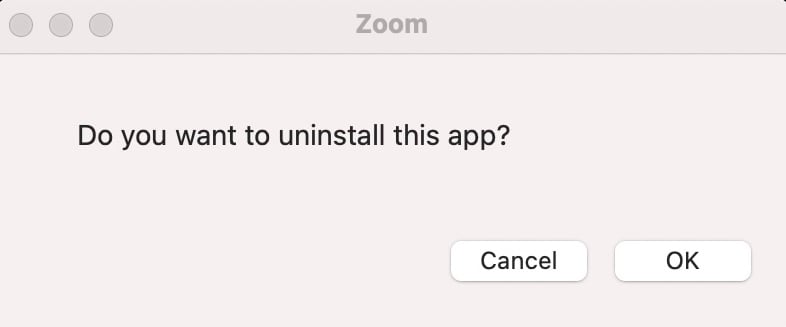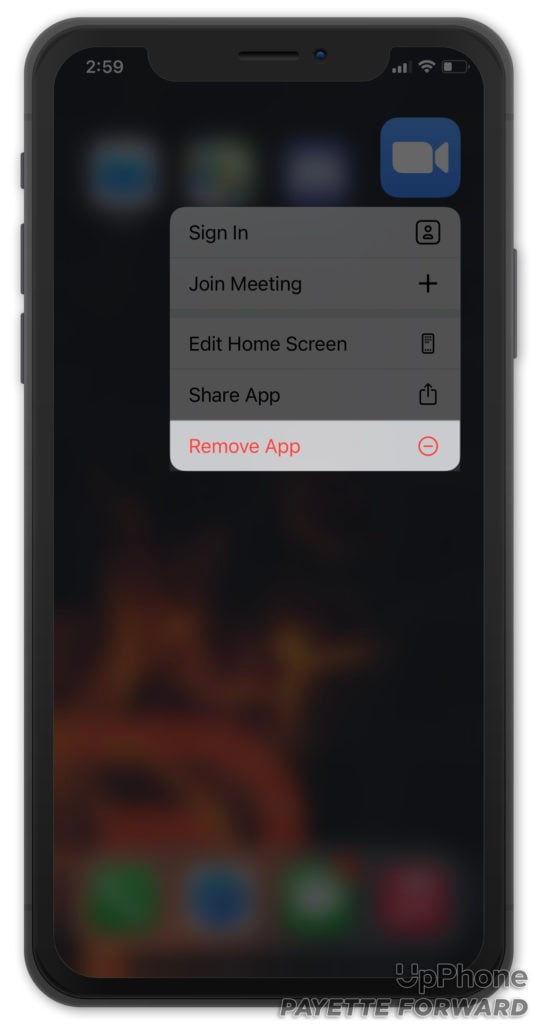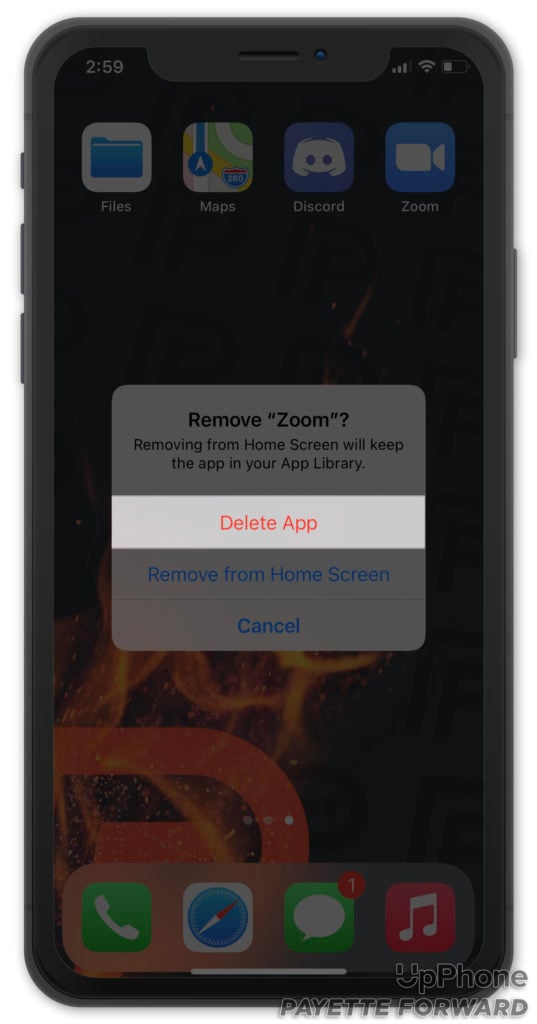You're trying to get rid of Zoom on your computer, but you aren't sure how. You have been searching for the uninstall button, but you can't seem to find it. In what follows, I'll show you how to uninstall Zoom on your devices!
Uninstalling Zoom on Windows 10
There are a lot of reasons why you might want to uninstall Zoom. Perhaps you're trying to uninstall it and reinstall it to solve a software problem. You might be done with Zoom and don't want to use it anymore. Or, you might just want to save some space on your computer.
Uninstalling programs on Windows 10 can sometimes be tricky. Fortunately, removing Zoom is very easy and I'll show you how to do it.
How to Uninstall Zoom on Windows 10
In a nutshell, here's how you uninstall Zoom:
- Go to your Settings.
- Click Apps.
- Then click Apps & features.
- Find and click Zoom.
- Finally, Click Uninstall.
- When prompted, click through the menus to finish uninstalling Zoom.
If you need some more details, read on for some more in-depth explanation and alternative methods.
Applies to: Surface Pro 7, Surface Pro X, Surface Laptop 3, Surface Book 3, Surface Laptop Go
Go to Your Settings
Windows 10 provides a helpful tool to help you manage the programs on your PC. This is called the Apps & features menu in your system settings.
My favorite way to get into these settings is a shortcut with Windows search. Just type Apps & features into the search bar and click the link that appears. If you decide to go this route, feel free to skip to ‘Uninstall Zoom in Apps & Features Settings'.
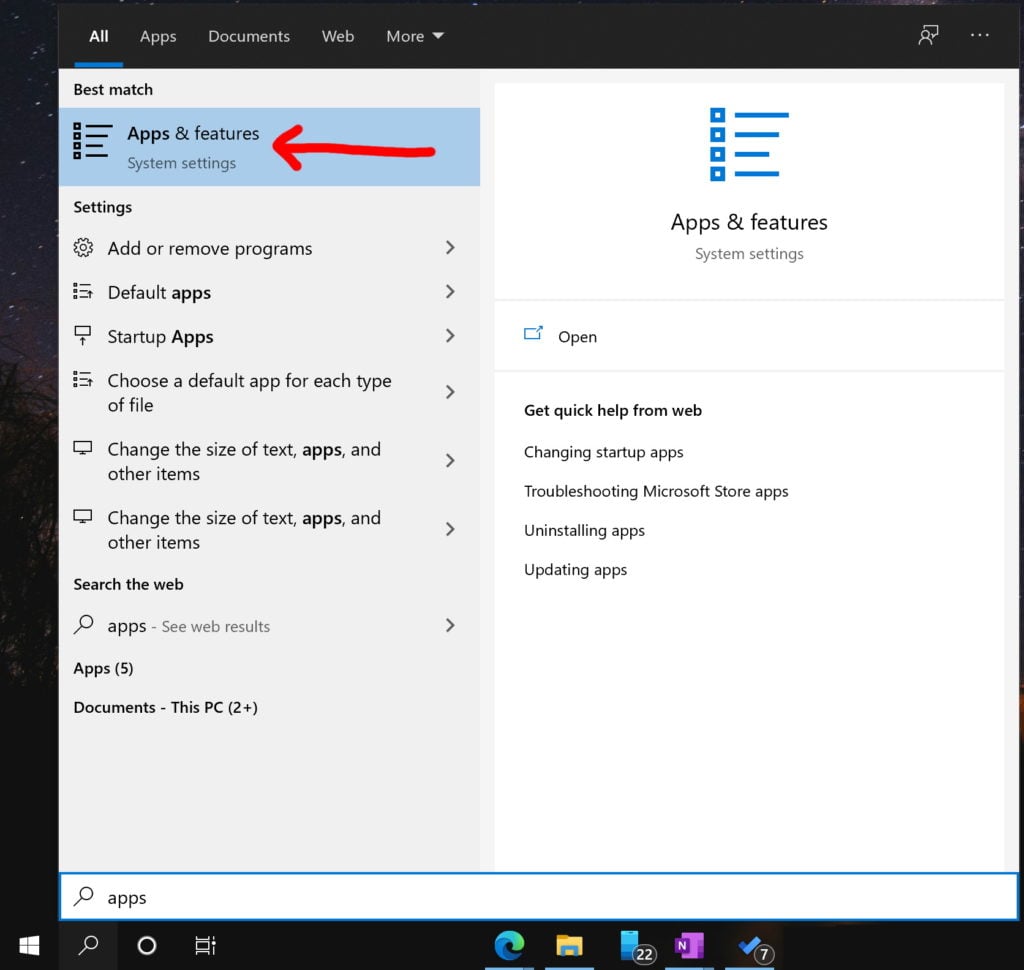
To get there the traditional way, you'll need to access your settings. You can get to your settings by clicking the Start button at the lower left-hand corner of your screen and then the gear icon that appears in the Start menu.
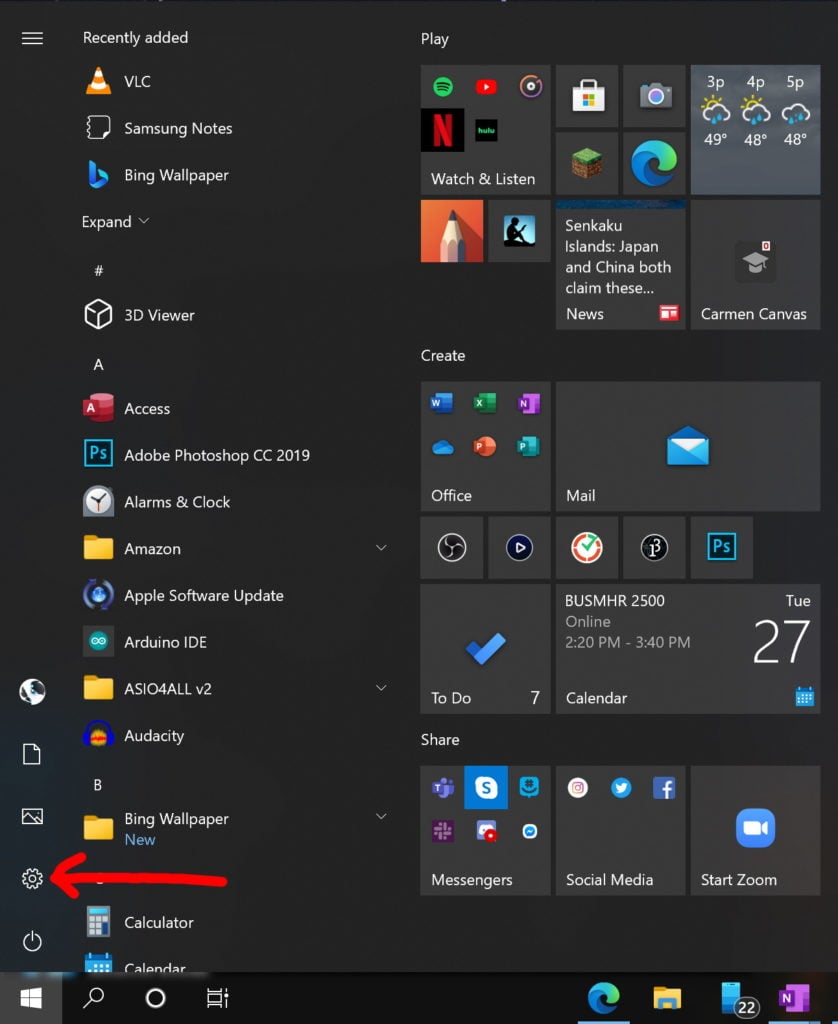
Other Ways to Access Settings
One of the remarkable things about Windows 10 is that there are many ways to do the same thing. If you have trouble accessing your settings through the start menu, you can try some of these tricks.
Press the Windows Key and ‘I' at the same time to open settings from anywhere on your computer. You can also press Windows Key and X at the same time to open your quick links menu, and then click Settings.
Uninstall Zoom in Apps & Features Settings
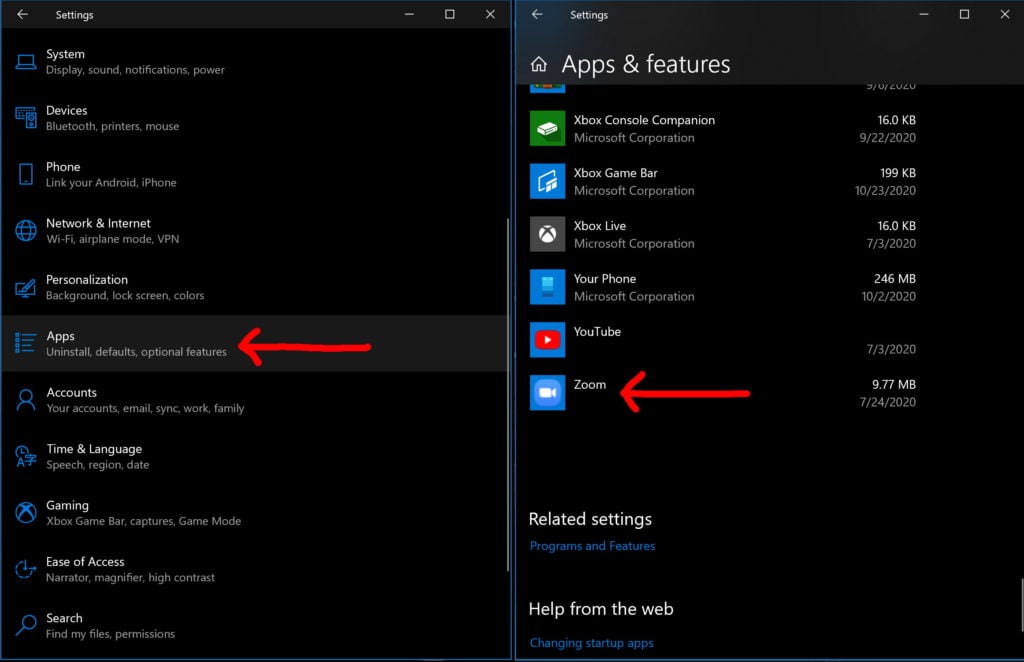
From the settings menu, click Apps -> Apps & Features. Scroll to the bottom of the list to find Zoom since it's ordered alphabetically by default. Click Zoom and then Uninstall.
This will open up the Zoom uninstallation wizard. Click through the windows that appear and Zoom will be quickly removed from your computer.
Reinstall Zoom
If you need to install the program again after deleting Zoom, you can download it again from Zoom's website. However, you may have the installation file in your Downloads folder still. If you don't want to redownload the program, you can always just click on the installer and set up the program again.
Uninstalling Zoom with the Control Panel
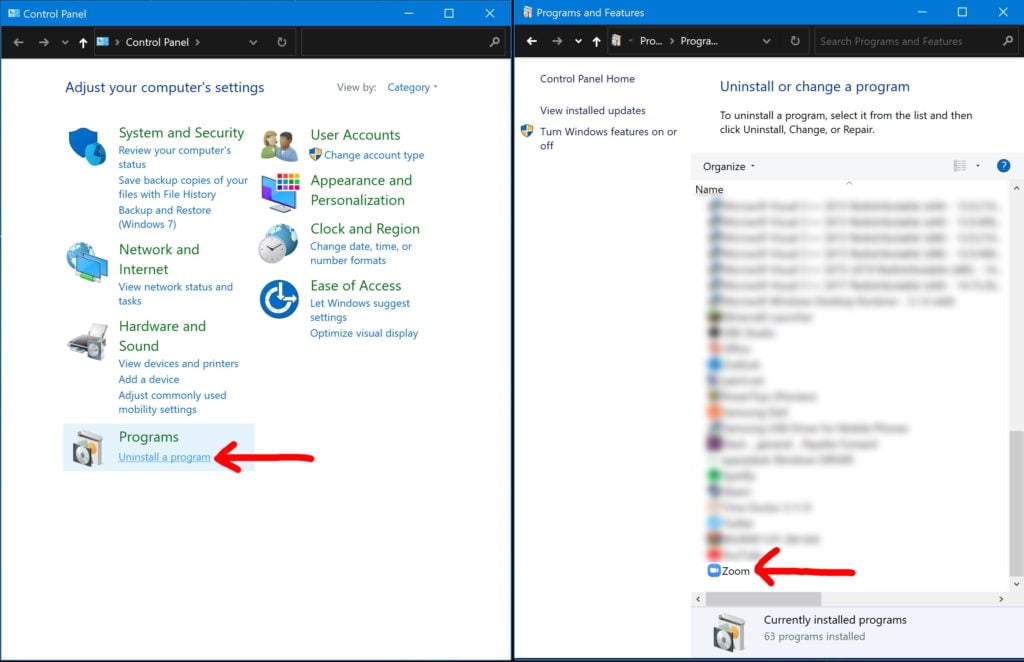
This is an older way to uninstall a program. If you have used previous versions of Windows, this might look familiar to you. This is also the method that Zoom Support recommends on their website. The Control Panel was a menu that was used to manage apps and settings in Windows prior to Windows 10. However, it's still available for use if you have issues with the other methods.
First, type Control Panel into the search bar on your taskbar and click on the Control Panel app. Select Uninstall a program under Programs. Then, select Programs and Features. Find Zoom in the list, and then click uninstall on it.
Click confirm, and then wait a minute as Zoom is completely uninstalled from your computer.
How To Uninstall Zoom On Mac
- Open the Zoom app on your Mac.
- Click zoom.us in the menu bar in the upper left-hand corner of the screen.
- Click Uninstall Zoom.
- Click OK when the confirmation pop-up appears.
Deleting Zoom on your Mac doesn’t delete your Zoom account. You’ll still be to log into Zoom on your other devices.
Applies to: Mac, iMac, MacBook, MacBook Air, MacBook Pro, MacBook Mini
How to Uninstall Zoom on Android
Uninstalling Zoom on Android removes the app from your system. Here’s how it’s done:
- Find Zoom in your apps list.
- Press and hold on the Zoom icon until a small menu appears.
- Tap Uninstall.
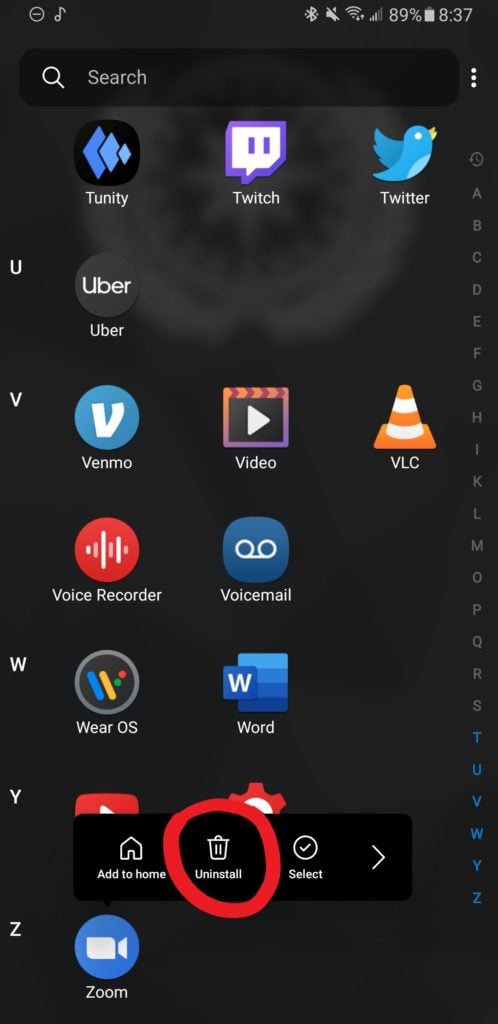
Applies to: Android, Samsung Galaxy, Google Pixel
How To Uninstall Zoom On iPhone
- Press and hold on the Zoom app icon until the menu appears.
- Tap Remove App.
- Tap Delete App.
- Tap Delete to confirm your decision.
Uninstalling the Zoom app on your iPhone doesn’t delete your Zoom account, so you’ll still be able to log in on your other devices.
Applies to: iPhone 12, iPhone 11, iPhone XS, iPhone X, iPhone SE
Zoom Alternatives for Video Conferencing
If you're uninstalling Zoom and looking for an alternative, there are a few options available to you. Microsoft Teams is a decent solution that I have been using a lot at my campus job. It works very well with the Microsoft 365 ecosystem. However, if you don't have a Microsoft 365 subscription or work for a company that has an account set up for you, your options to use Teams are more limited. The free version works comparably to other free options like Google Meet.
Speaking of that, Google Meet is another great free option to meet with others granted that they have a Google account. It used to be that you needed a G-Suite account to access Google Meet, but this is no longer the case.
Discord is another free option for group video chat. Although the aesthetic is less professional, its features are among the best of the best. The only problem is that none of the options listed above have end to end encryption capabilities like Zoom does. If this matters to you, then Zoom might be your best option.
Zoom: Uninstalled!
Now that you've successfully uninstalled Zoom, you can reinstall it or take a deep breath knowing you'll never have to join a Zoom meeting again! I hope that this article was able to help. If you have any questions about uninstalling Zoom or any other questions about your devices, please leave a comment!