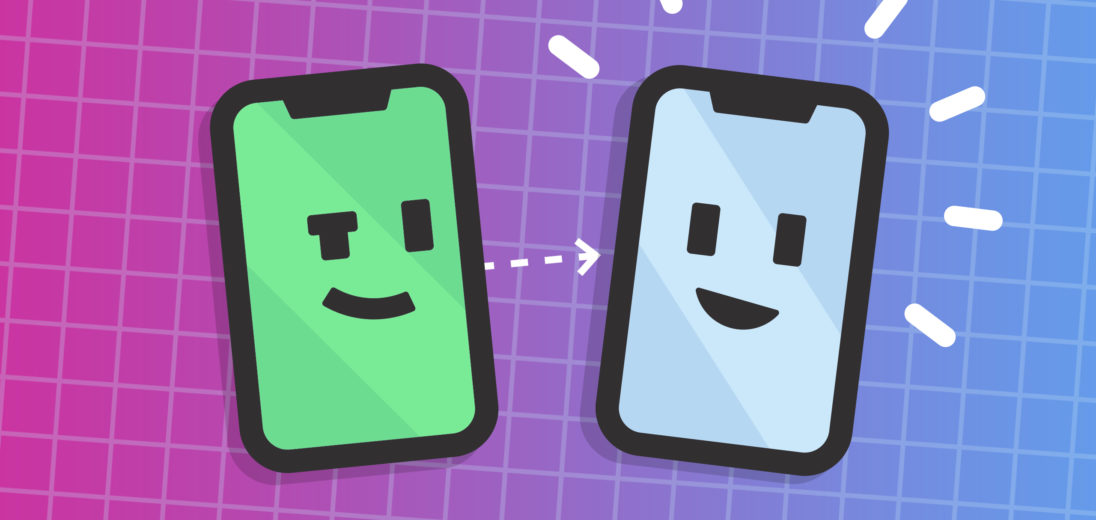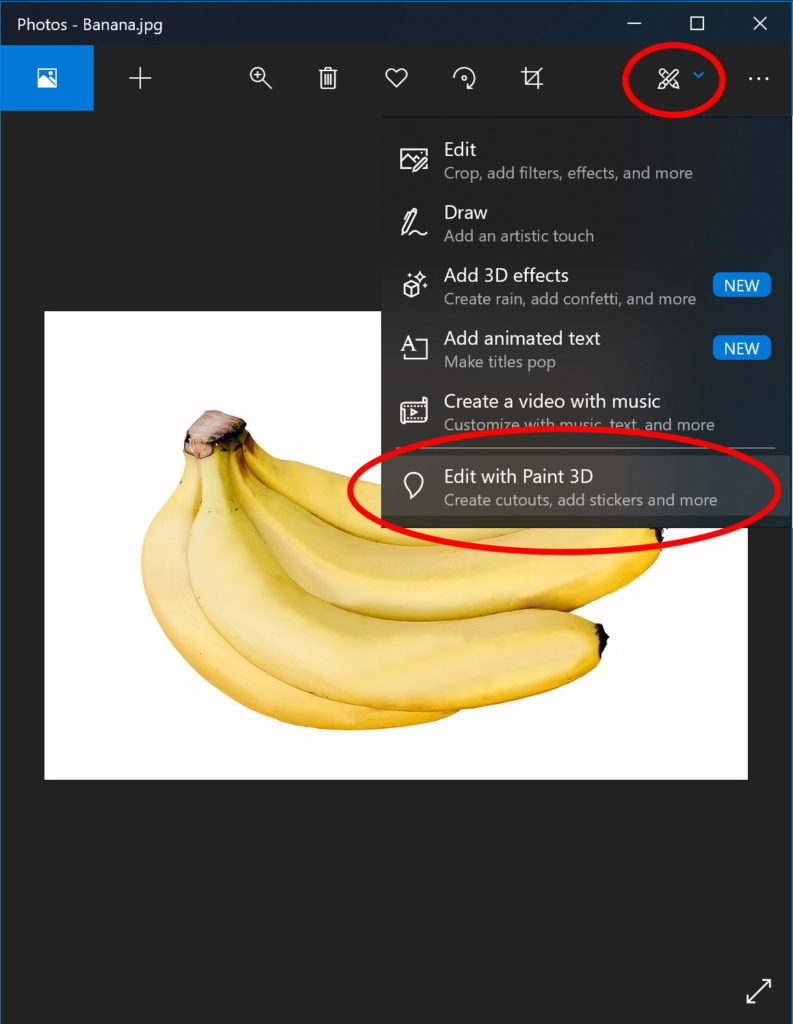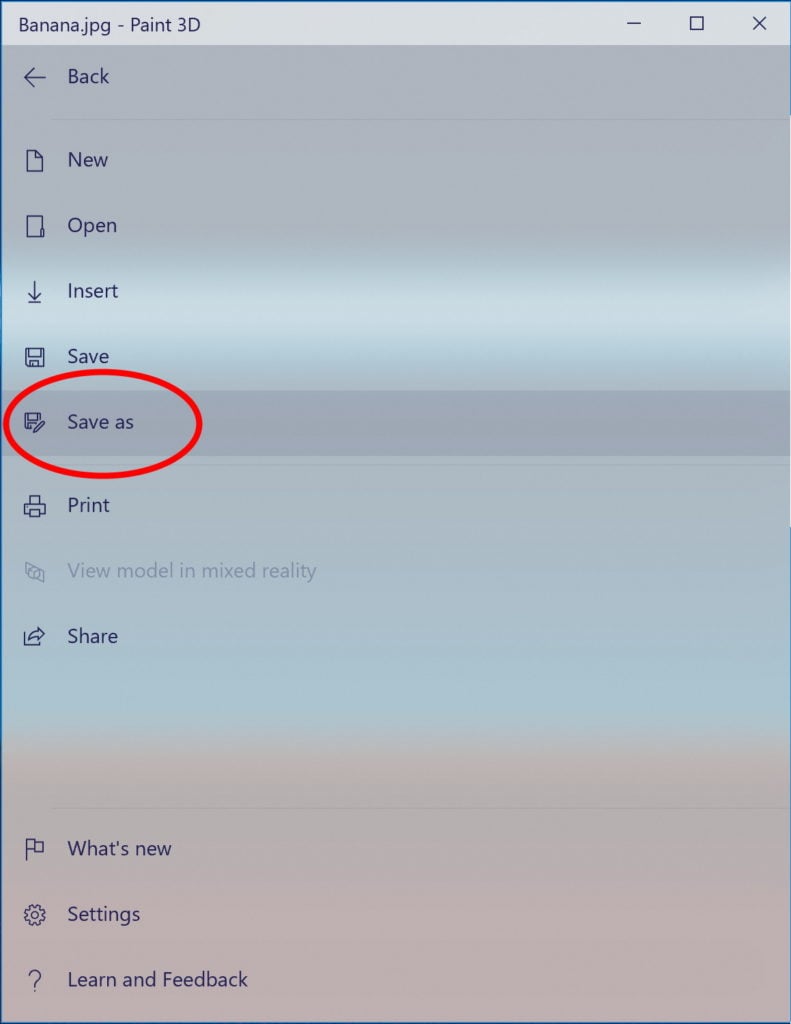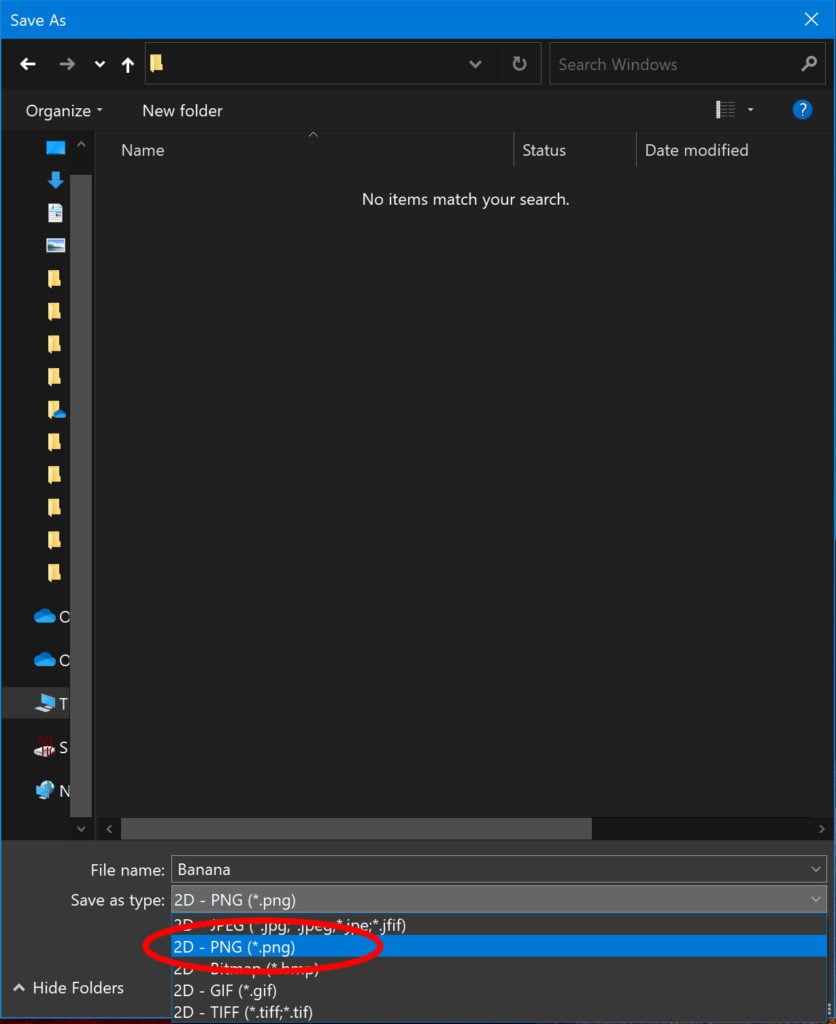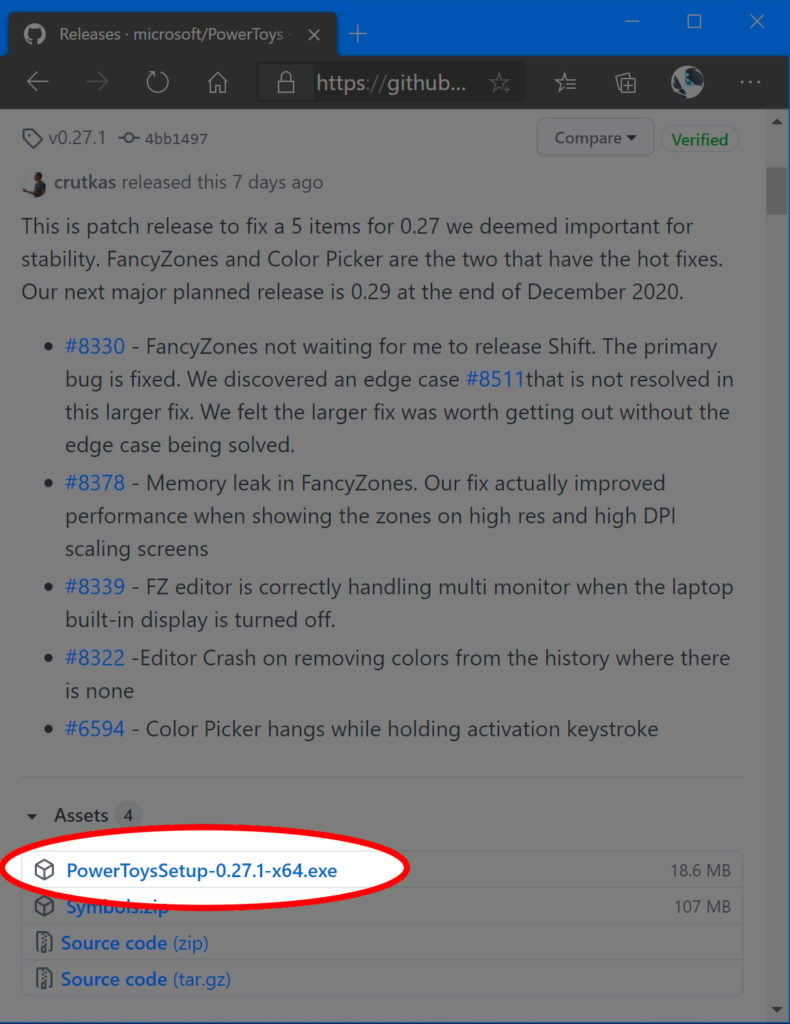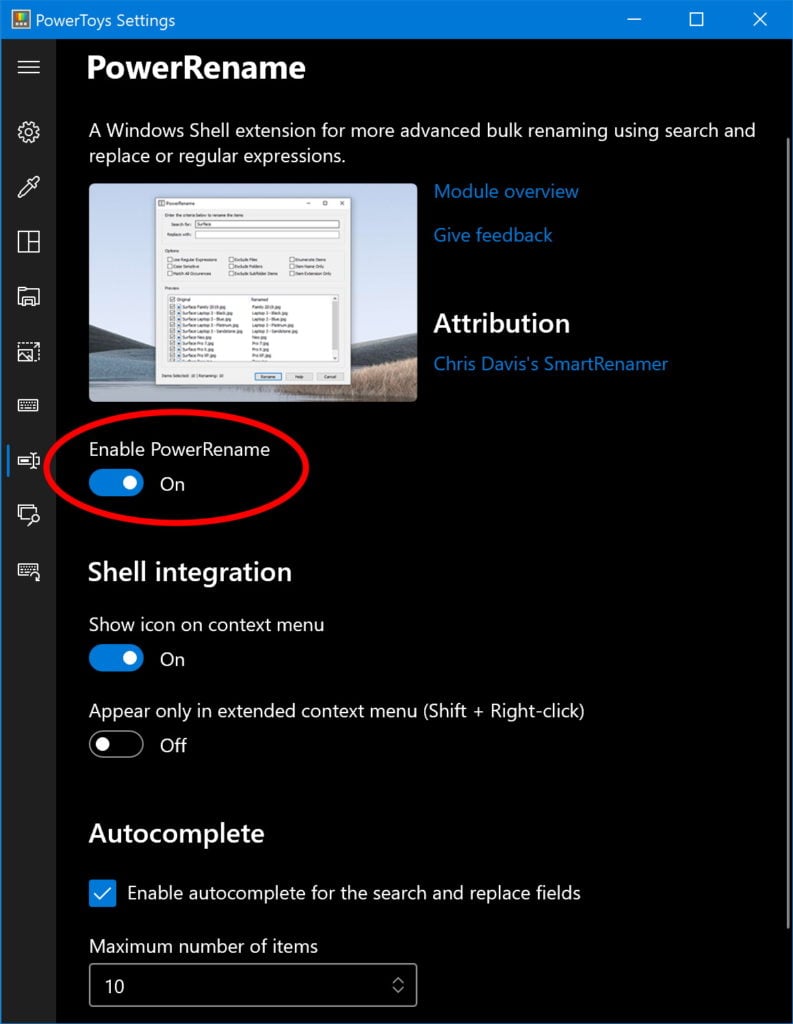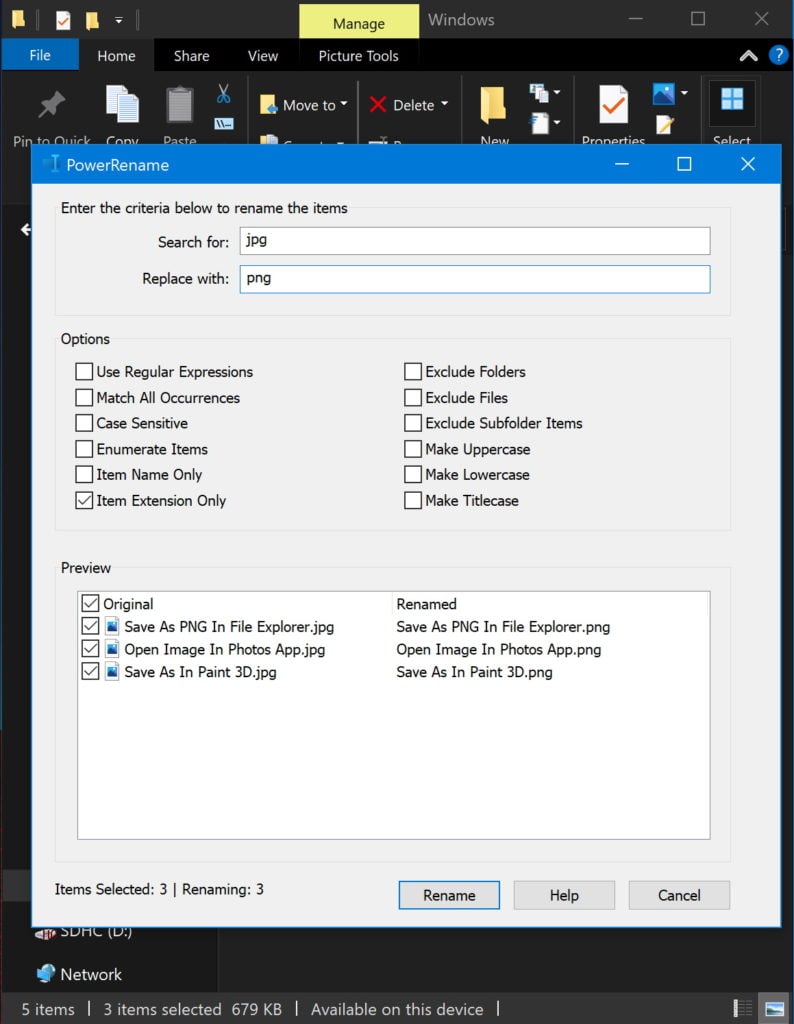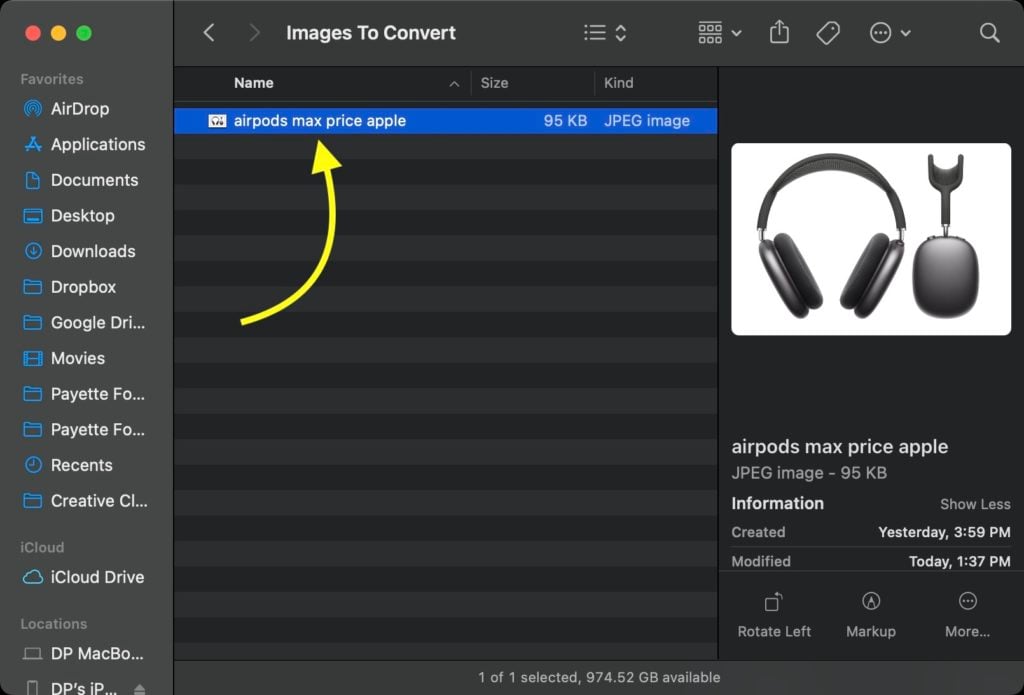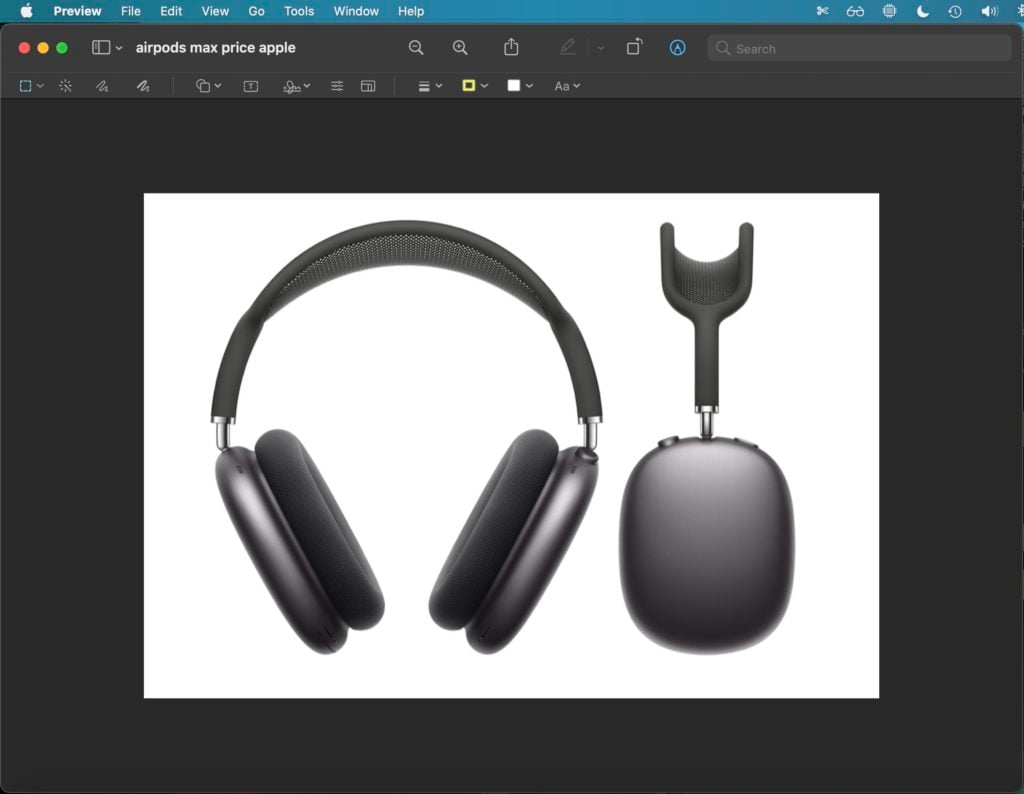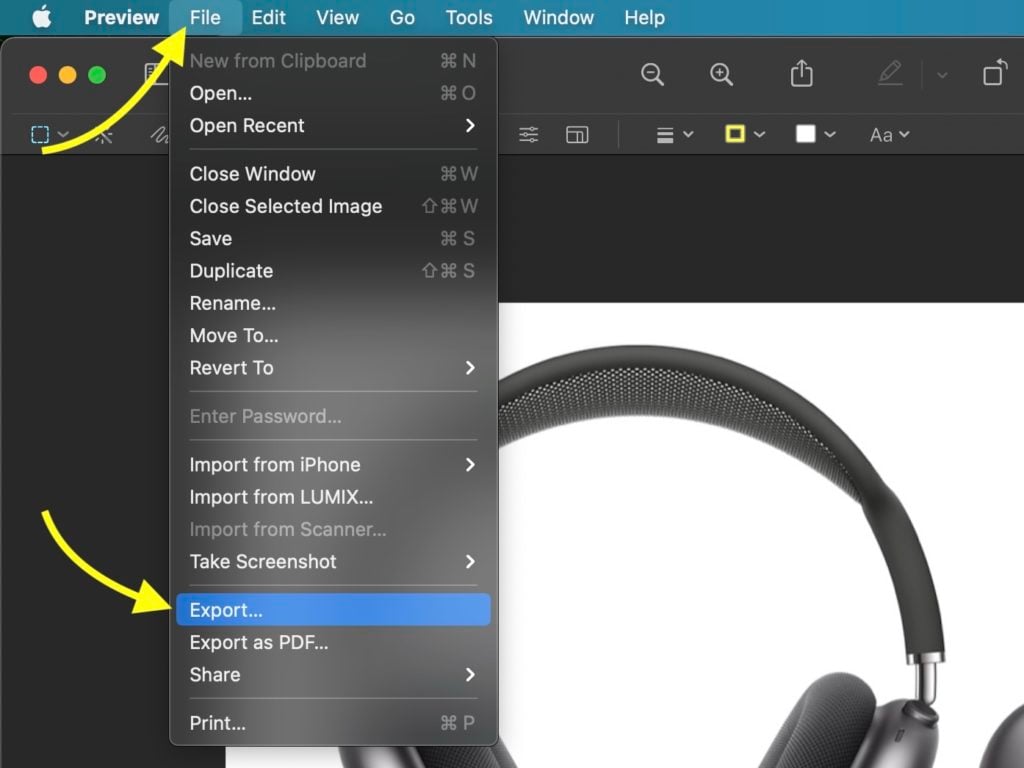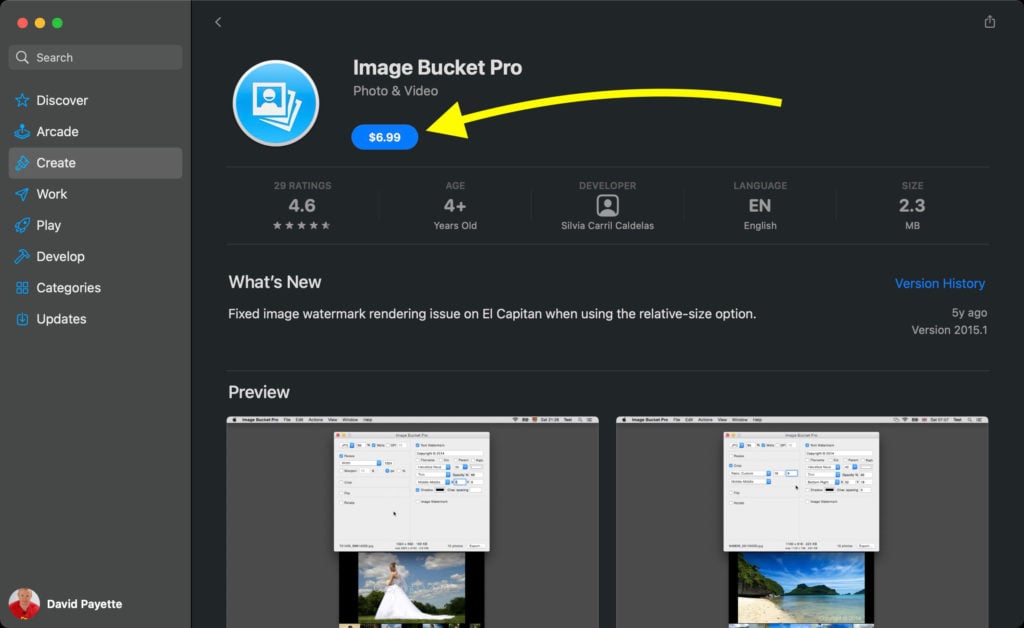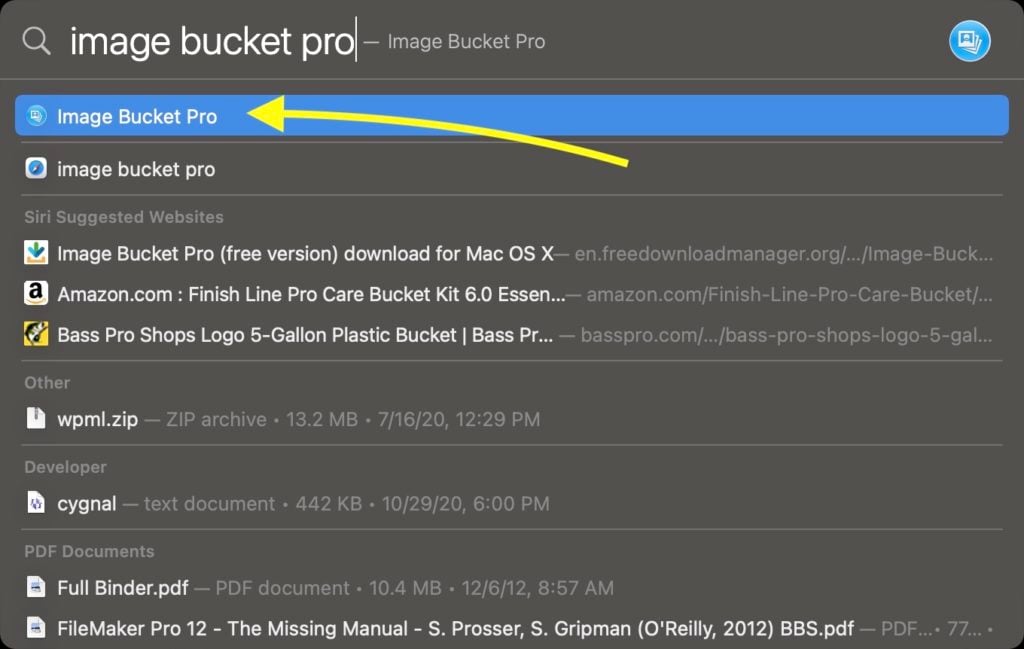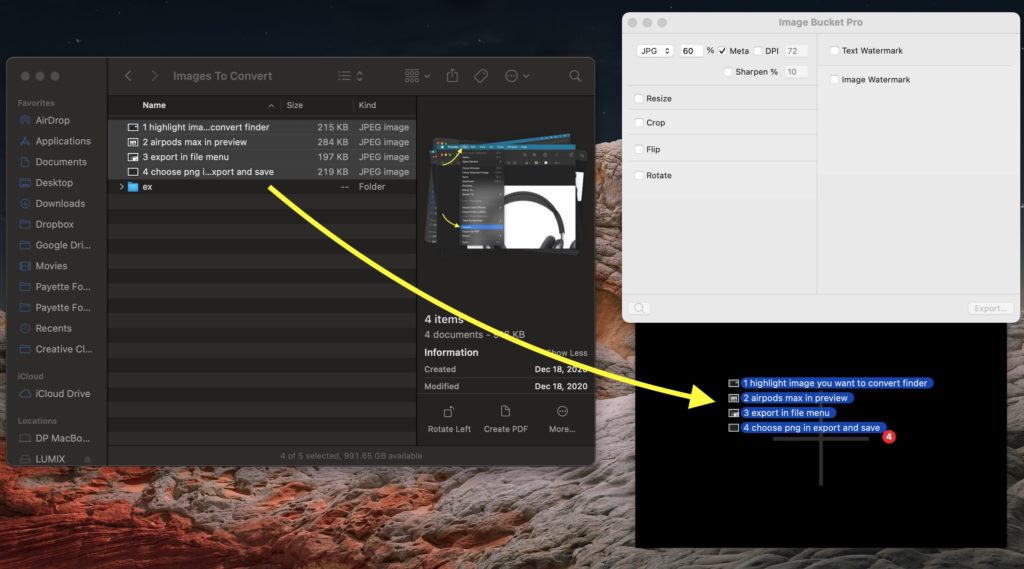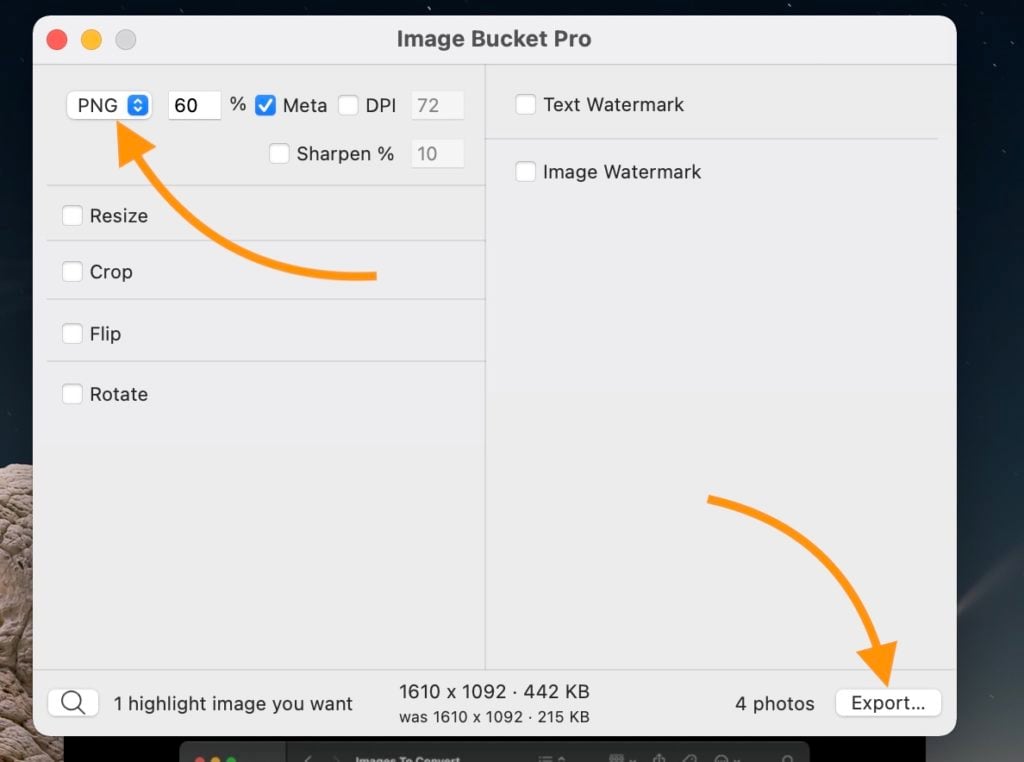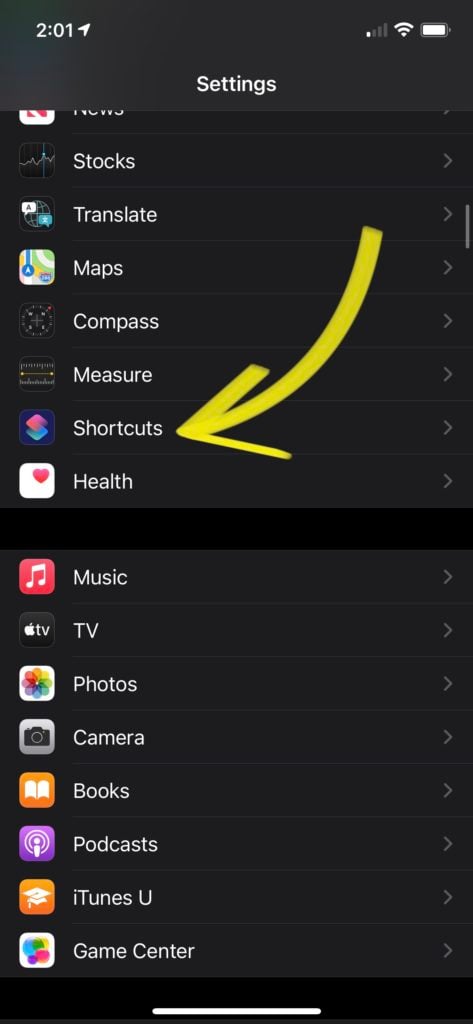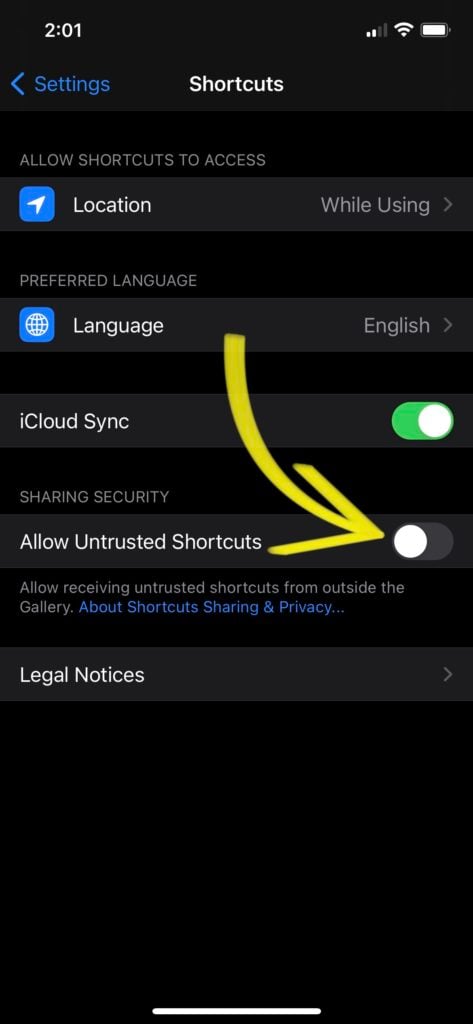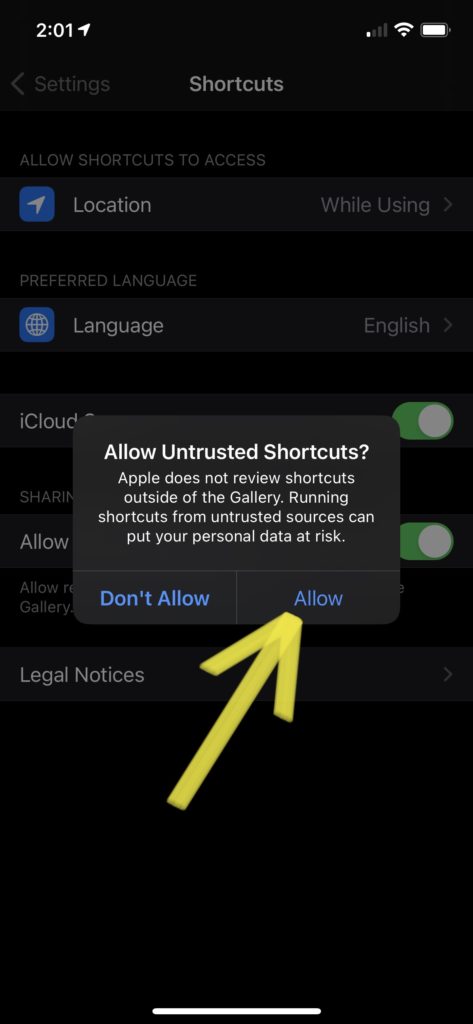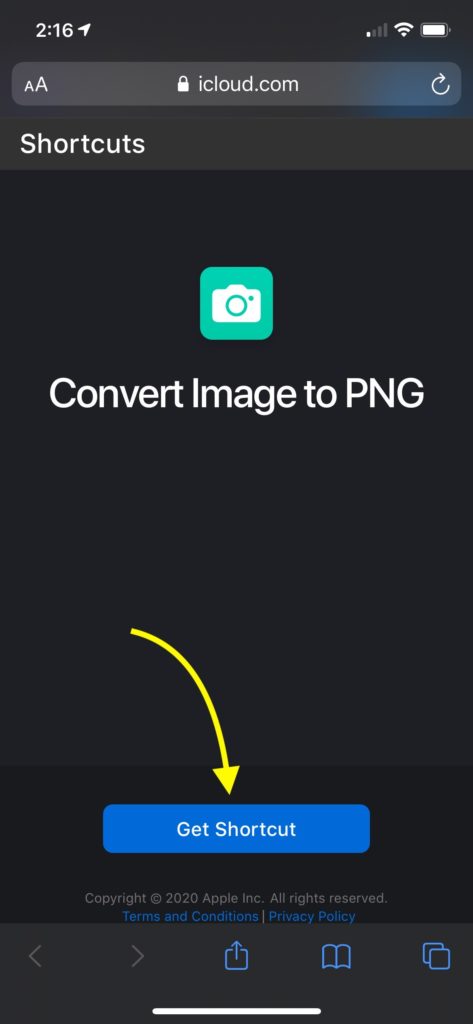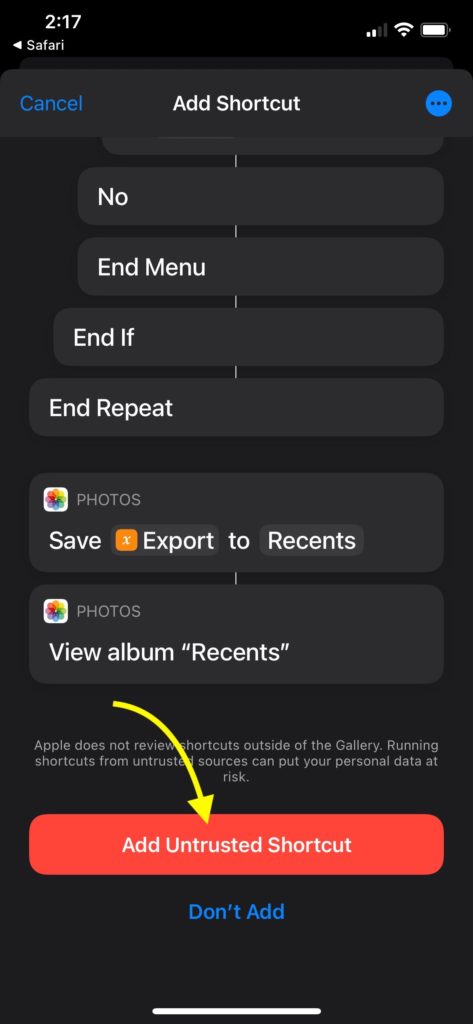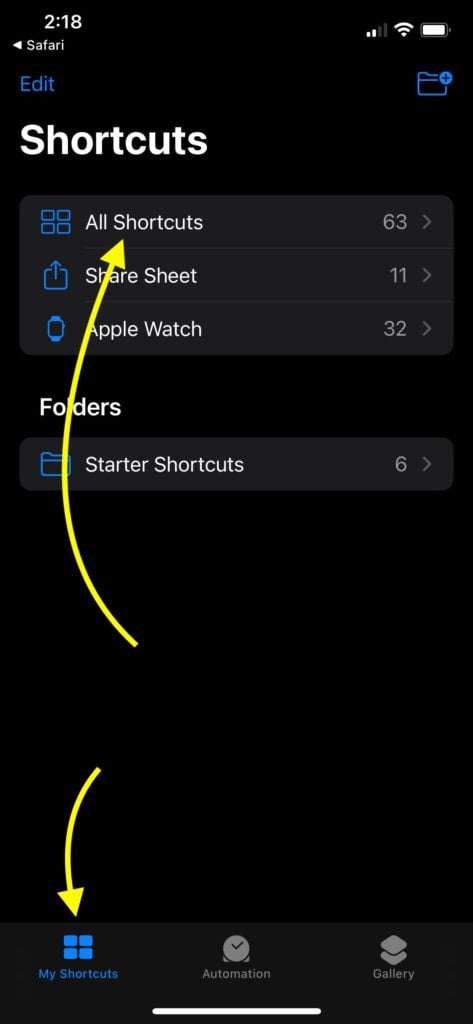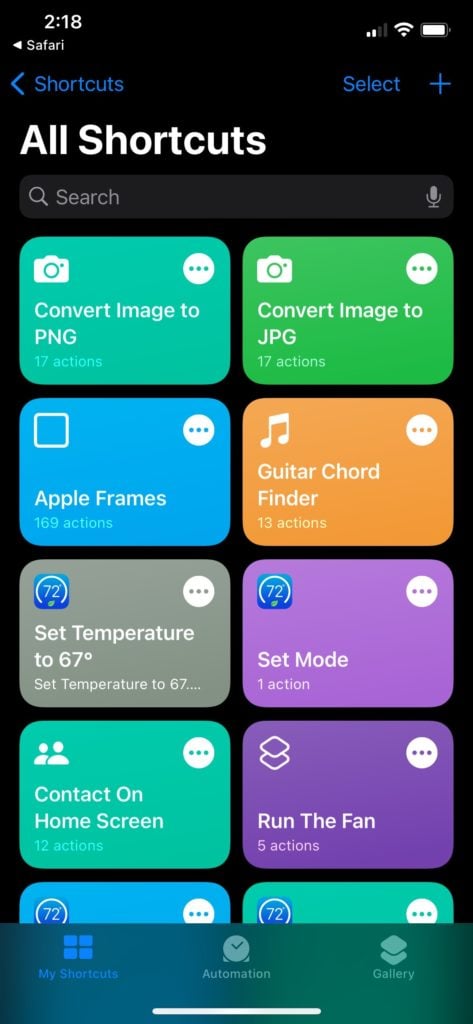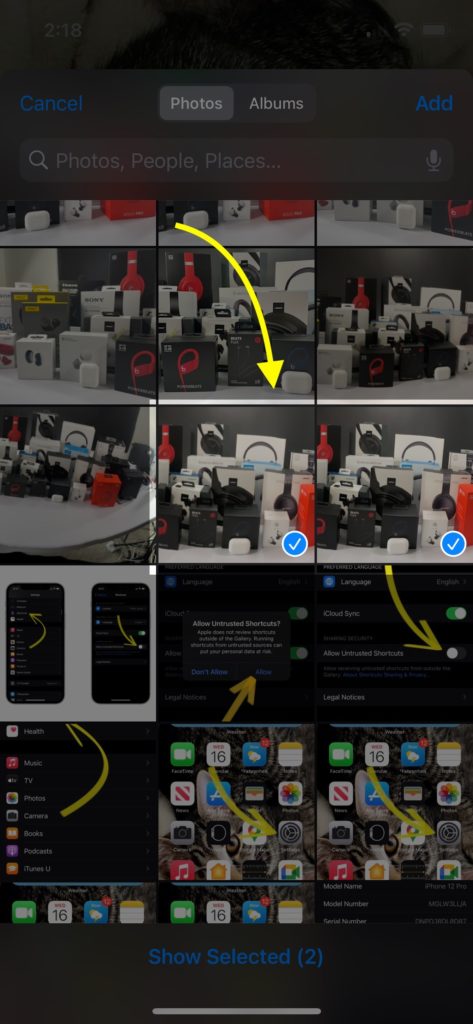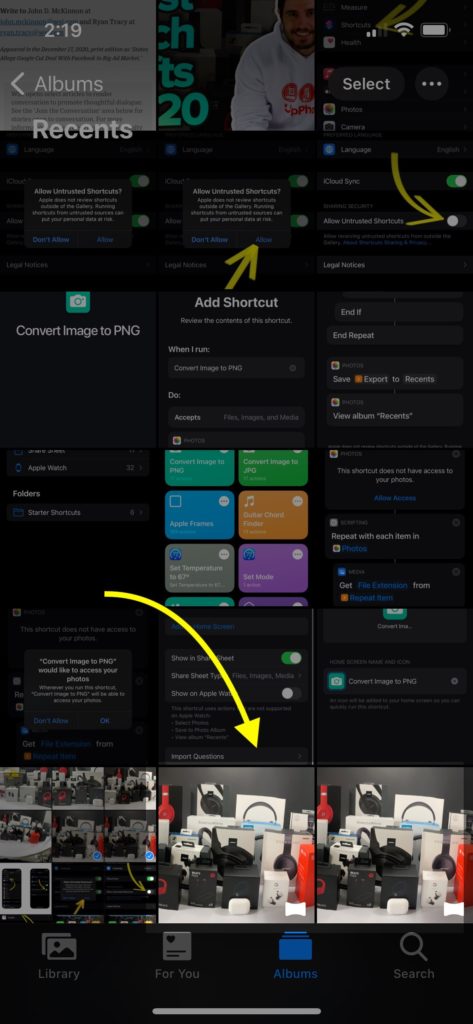Images come in all sorts of file formats. Although they may produce the same image, each file format has its advantages and disadvantages. In this case, you need to convert a .jpg to a .png. The question is, how is this done and what's the difference between the two?
This article will explain what these two popular file formats are, when you should use them, and how to convert between the two with ease.
Image File Formats In A Nutshell
Images can be generated on a computer in a number of ways. However, most images are generated with a number of units of colors called pixels. These are tiny squares of different hues and shades that, when put together, form images.
The computer needs directions on how to assemble and color these pixels in order to produce the image. This is where image files come into play. These files have instructions that tell the computer how these pixels should be arranged. For example, the files have information about the dimensions of the image (how big it is), what the colors of the pixels ought to be, the image's name, and when it was created.
Sometimes, the file contains other information, such as location data. This is helpful for figuring out where you took your photos while on vacation.
What's The Difference Between JPG and PNG?
Put simply, JPG images tend to be smaller than PNG images. However, PNG images can handle transparency. Here's an overview of the differences:
| JPG | PNG |
|---|---|
| Best for photos. | Best for logos. |
| Lossy compression. | Lossless compression. |
| Smaller file size. | Larger file size. |
| Bad for repeated editing | Alpha channel (transparency). |
JPG files are great for photographic images, but not so great for cartoons, logos, important images in scientific fields, or charts. PNGs, on the other hand, are great for logos.
One of the most important benefits of a PNG file is its ability to utilize the alpha layer, or transparency. This makes it perfect for logos and other images with sharp differences between colors like cartoons.
I personally think that PNG files are a better choice for making some images dark-mode friendly. However, it's not that simple. If I wanted to use PNGs for screenshots on UpPhone, I would have to make a pretty hefty sacrifice: loading time. Since PNGs are larger, they take longer for your device to download. I think we can all agree that long loading times are annoying.
Reducing the number of PNGs that you use is important for building a website. I suggest that you stick to using PNGs for photo editing purposes, as well as for logos on your site, rather than for regular use. If you can use a JPG in place of a PNG, do that instead.
Why You May Not Want To Convert JPG To PNG
So, you know all of the advantages that PNG images have over JPG images and you've decided that your image should be a PNG. So, it's time to convert it to PNG, right? Not so fast.
Before you convert it, remember that when you convert a JPG file to a PNG file, the quality will not increase. It also won't utilize the alpha layer for transparency by default. Instead, this is best done through a photo editor.
If you have the original version of the image, perhaps in a raw format or as a vector image, it's best to start from there rather than convert your JPG file. A JPG image has already decreased the quality of the original photo, so you're not going to get very far by making the switch.
The only thing that you'll do by converting a JPG to a PNG is change the file type and increase the file size. This means that the image will use more data when sending it over the Internet, which can result in longer loading times for others.
Why You Might Want To Convert From JPG To PNG
Converting an image to a PNG format might make it readable by a program that only accepts PNG files. However, this situation is rare. It's also possible that a PNG of a logo or something with limited colors might wind up having a smaller file size than a JPG.
How To Convert JPG To PNG On Windows 10
To convert JPG images to PNG images on Windows 10 PCs, follow these instructions:
- Find the image in File Explorer.
- Double click on the image to open it.
- Click Edit and create.
- Locate and select Edit with Paint 3D.
- Once the image opens in Paint 3D, go to Menu -> Save As-> Image.
- Name the file and find a location to save it, once File Explorer appears.
- Before you hit Save, select Save as type to choose PNG from the list.
- Finally, click Save to finish.
Keep in mind that converting images from JPG to PNG will not increase their quality.
Applies to: Windows 10, Surface Pro, Surface Go, Surface Laptop, Surface Book
The good news for Windows is that you won't need to install any additional software to convert JPG photos to PNG images. The process only requires your Photos app, Paint 3D, and then File Explorer.
First, you'll need to find the photo that you want to convert and then open it. When you open it for editing in Paint 3D by following the steps above, you can just save it as a different file-type. Simply select the folder where you want to save it and you're done!
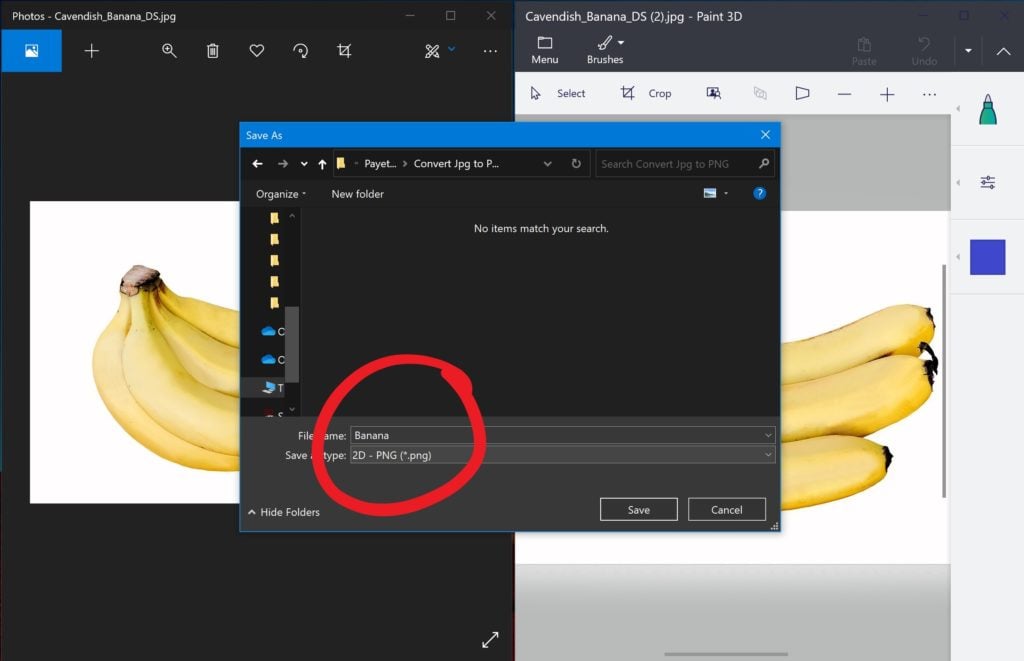
However, this isn't the most effective option if you're looking to convert more than one image. This method can take a long time!
Convert Multiple JPG Images To PNG With Microsoft PowerRename
PowerRename is an extension for Microsoft PowerToys that helps you mass rename items, including file extensions. You can use it to quickly convert multiple JPG images into PNG files by following these steps:
- Download and install the latest version of Microsoft PowerToys from Github. Choose the PowerToysSetup.exe file that appears under the Assets section of the first post that you see.
- After it has finished installing, open PowerToys.
- Click PowerRename on the left side-bar.
- Make sure that PowerRename is enabled.
- Select the files you want to convert in File Explorer.
- Right click on the selected files and then hit PowerRename.
- Type jpg into the Search for box and png in the Replace with box.
- Make sure that the checkbox next to Item Extension Only is checked.
- Click Rename.
Applies to: Windows 10, Surface Pro, Surface Go, Surface Book, Surface Laptop
There are also a ton of other great features that come along with Microsoft PowerToys, such as FancyZones, Image Resizer, Keyboard Manager, and more!
How To Convert JPG To PNG On Mac
To convert a JPG image to a PNG file format on MacOS, follow these directions:
- Double-click on the picture you want to convert to open it in Preview.
- When the image opens, click File in the menu bar at the top of the screen.
- Choose Export.
- Change the image file format from JPG to PNG.
- Finally, click Save.
Applies to: Mac, MacBook Pro, MacBook Air
How To Convert Multiple JPGs To PNGs On Mac
Converting multiple JPGs to PNGs using the Preview app can be tedious and time-consuming. Fortunately, there’s a third-party app called Image Bucket Pro that makes converting as many images as you like quick and easy. There’s a $5 version, but we think the $7 pro version is worth the extra $2. Our team uses it all the time when we’re creating images for this website!
- Open Image Bucket Pro in the Mac App Store.
- On your keyboard, hold command and press the space bar to open Spotlight.
- Type Image Bucket Pro.
- Double-click on the app to open it.
- Drag as many images as you’d like from Finder to the black bar at the bottom of the app.
- Change the image file format from JPG to PNG in the upper left-hand corner of the app.
- Click Export and choose where you’d like to save your images.
Applies to: MacOS, MacBook Pro, MacBook Air
How To Convert JPG To PNG On Android
To convert JPG images to PNG images on Android devices, use these steps:
- Open the Google Play Store.
- Search JPG to PNG.
- Install one of the apps from the list (in this case, we'll use JPEG / PNG Image File Converter by handyCloset Inc.).
- Insert a photo into the app. In this example, tap Load a photo.
- If a popup asks you to allow the app to access photos and media on your device, tap Allow.
- Choose a photo from your gallery to convert it.
- A PNG version of the image will be created.
Applies to: Android, Samsung Galaxy S, Samsung Galaxy Note, Samsung Galaxy Fold, LG ThinQ, Surface Duo, Google Pixel
If you want to convert file types on the go, converting a JPG to PNG on Android may be something that you'll have to do. However, unlike Windows 10 and MacOS, there are no system-level tools that you can use to convert the file. Because of this, you'll need to look for a third-party solution.
There are tons of JPG to PNG convertors on the Google Play Store. Most of them will work fine, but keep in mind that they may look a bit messy when compared to other popular apps and may come with ads. These aren't designed to be beautiful apps that you use every day, but instead are tools.
For this article, I tested JPEG / PNG Image File Converter by handyCloset Inc. I'm not getting paid to endorse the app, it was just one that I tried. It gets the job done just fine. Just drop the image of your choice into the app and it will spit out a PNG file. It's as simple as that!
The only thing you'll have to do is grant the app permission to access your internal storage. Make sure that you trust the app because this is an easy way for untrustworthy apps to steal your data. I'm looking at you, TikTok!
An Introduction To Siri Shortcuts For iPhone & iPad Users
In order to convert a JPG to a PNG file, you'll need to use the Shortcuts app which may already be installed on your iPhone or iPad. If it isn't installed, you can download it from the App Store. A Shortcut is a series of commands, or “mini-app”, that makes it easy to automate simple tasks. The Shortcuts app makes converting JPGs to PNGs on iPad and iPhone dead simple and super fast.
Rather than show you how to build your own, we've created a downloadable Shortcut that makes it easy to convert JPGs to PNGs on iPhone and iPad. Before you can install it, however, you'll need to “Allow Untrusted Shortcuts” on your iPhone or iPad. This gives the Shortcuts app permission to run shortcuts created by people other than Apple.
Don't worry: you'll be able to see everything the shortcut does before you run it, and shortcuts can never run without your explicit permission.
How To Allow Untrusted Shortcuts On iPhone and iPad
Before you can allow untrusted shortcuts to run on your iPhone or iPad, you need to open the Shortcuts app and run any shortcut — it doesn’t matter which — one time.
- Open the Settings app.
- Scroll down and tap on Shortcuts.
- Tap the switch next to Allow Untrusted Shortcuts to turn it on.
- Tap Allow and enter your passcode to turn it on.
Applies to: iPhone 12, iPhone 11, iPhone X, iPad Air, iPad Pro
How To Convert JPG To PNG On iPhone and iPad
There’s no built-in way to convert JPGs to PNGs on iPhone and iPad. Although some apps will do it, they’re often filled with ads and present a privacy risk when you allow access to your photo library. It’s easier, faster, and safer to use a Siri Shortcut instead. We’ve made a shortcut you can download and install that works for one or multiple images.
- Tap to download our Siri Shortcut called Convert Image to PNG.
- Tap Get Shortcut.
- Scroll to the bottom of the shortcut and tap Add Untrusted Shortcut.
- Tap My Shortcuts at the bottom of the screen, and then tap All Shortcuts.
- Tap Convert Image To PNG.
- Tap on one or more images you’d like to convert.
- Tap Add in the upper right-hand corner of the screen.
- The Photos app opens.
- You’ll find your converted images at the bottom of the Recents album.
Applies to: iOS, iPhone 12, iPhone 11, iPhone X, iPhone SE, iPhone 8
Use Siri Shortcuts To Convert PNG To JPG on iPhone and iPad
You may also be interested in our Siri Shortcut called Convert Image to JPG. It works exactly the same way as the other one! You might find this one to be more useful in most situations because converting PNG images to JPG is a great way to save space on your device.
Working Backwards: How To Convert From PNG to JPG On Windows 10, Android, and MacOS
This is the more likely case than the other way around. Converting a PNG to a JPG will make the image file size smaller while sacrificing a little bit of quality. This will help the image load faster on your website and use less data when sending it to your friends and family.
The good news is that you just have to follow the steps above for either Windows 10, Android, or MacOS. However, instead of selecting PNG, choose JPG.
Image: Converted!
Now that you know how to convert your images from JPG to PNG, you're ready to start converting images. However, remember that converting images from JPG to PNG will not improve their quality.
I hope you enjoyed this article! Please leave a comment below if you have any questions and share this article with your friends if you liked it! Thanks for reading.