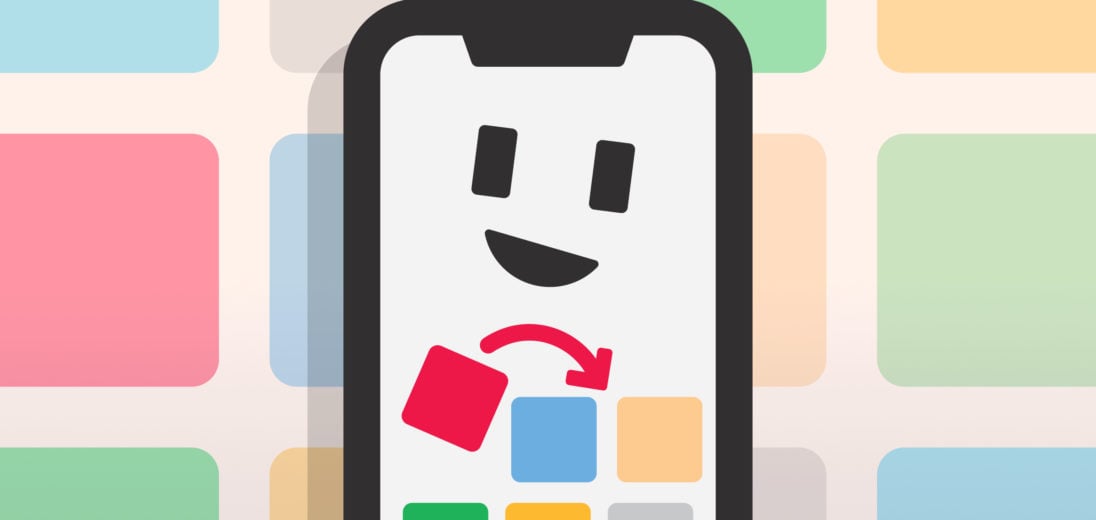Whether you're new to iPhone or a veteran user, you probably have a lot of apps on your Home screen. It can be difficult to find the app you're looking for if you have a bunch of disorganized pages filled with apps. In this article, I'll show you how to move apps on your iPhone and organize them too!
How Do I Move Apps On An iPhone?
To move apps on iPhone, gently press and hold the app you want to move until it starts to wiggle. If a menu pops up that gives you options about the app, you've pressed too hard and activated 3D Touch.
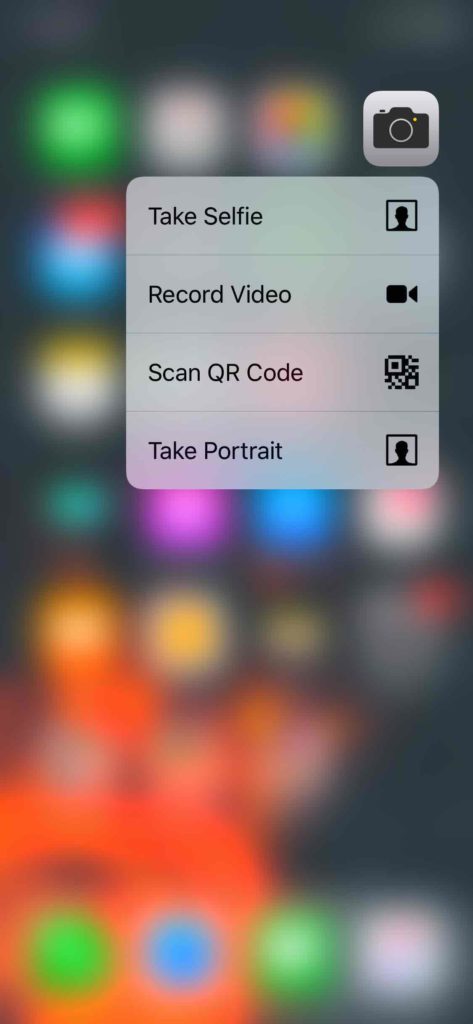
Once you see that the app is wiggling, you can move it by dragging it across the screen with your finger. You can also delete apps by pressing the X icon in the upper left corner of the app.
How Do I Group Apps On An iPhone?
Now that you know how to move apps, it's important to know how to organize them so they're easy to find. You can put your apps in folders or on a new Home screen page.
Folders
If you want to move apps on an iPhone into specific folders, gently press and hold the app you want to move first. Once you've selected the app to move, drag it on top of another app you want to put in the same folder. Once the folder has appeared, release the app.
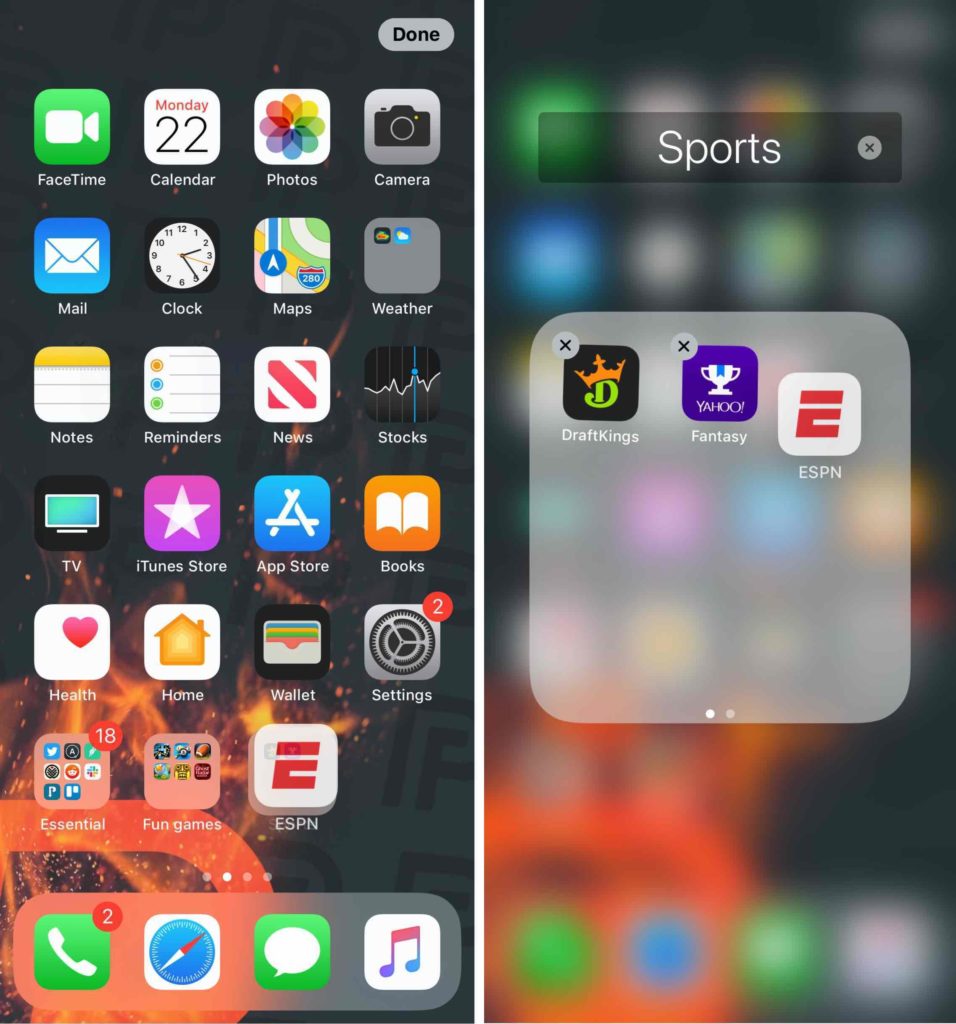
You can fit nine apps per folder page and have up to fifteen pages per folder. You can also rename the folder by selecting the folder then pressing the name above the apps.
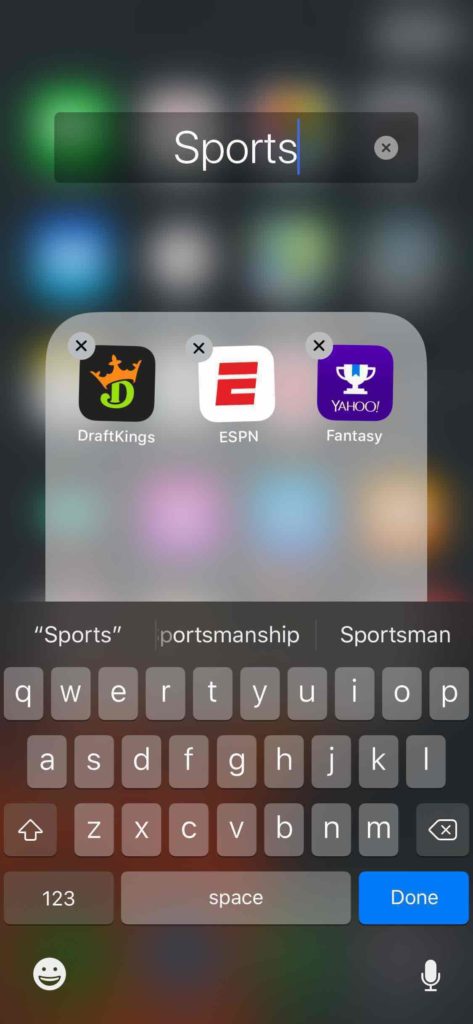
Putting An App On A New Page
First, gently press and hold on the icon of the app you want to move. Next, drag it over to the right or left edge of the screen and hold it there. After a second or two, your app will be moved to the next screen. You can choose to put it there or move it to a new blank screen by repeating the process.
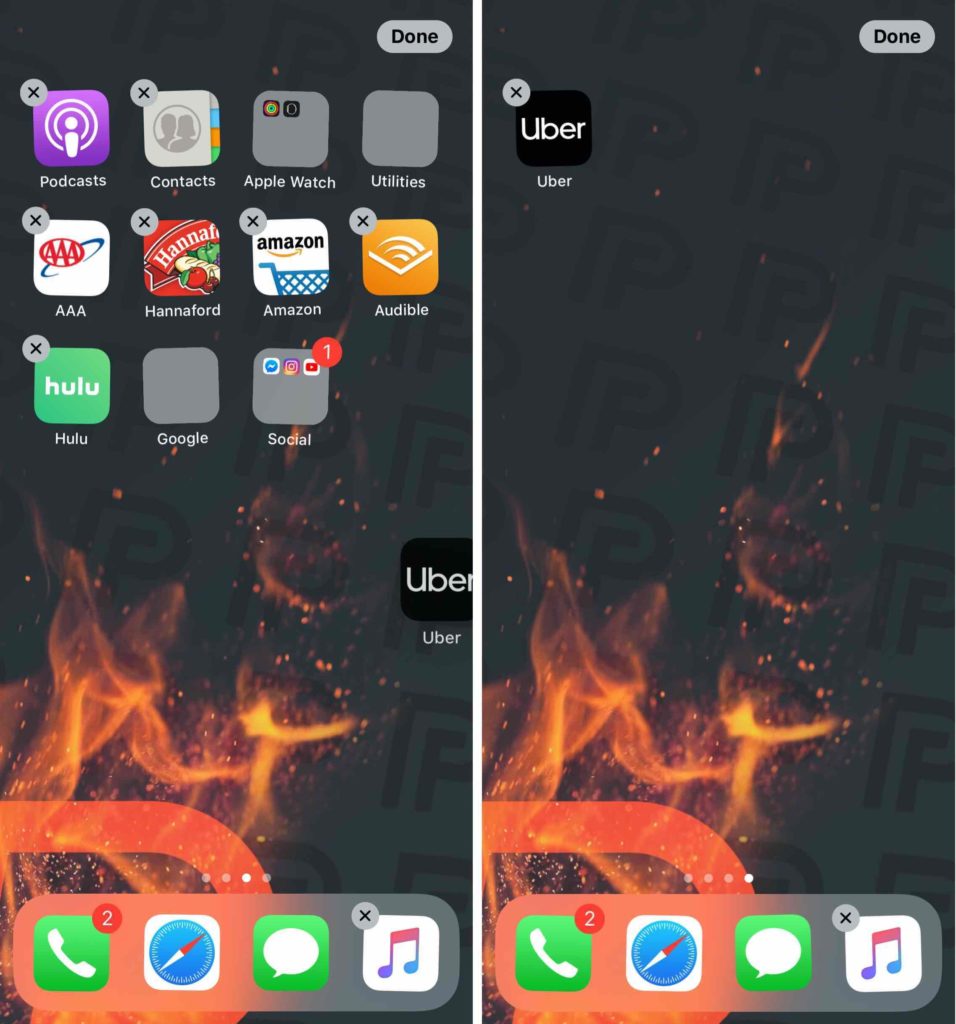
Resetting The Home Screen Layout
If you ever get sick of your new Home screen layout, you can always reset it to factory defaults. Your apps won't be deleted, but all the folders you've created will be. Your non-Apple apps will appear on the Home screen in alphabetical order. If you use iOS 14, apps you've sent to the App Library will also be sent back to the Home screen.
Follow these steps to reset your iPhone's Home screen layout:
- Open Settings.
- Tap General.
- Scroll down and tap Reset.
- Tap Reset Home Screen Layout.
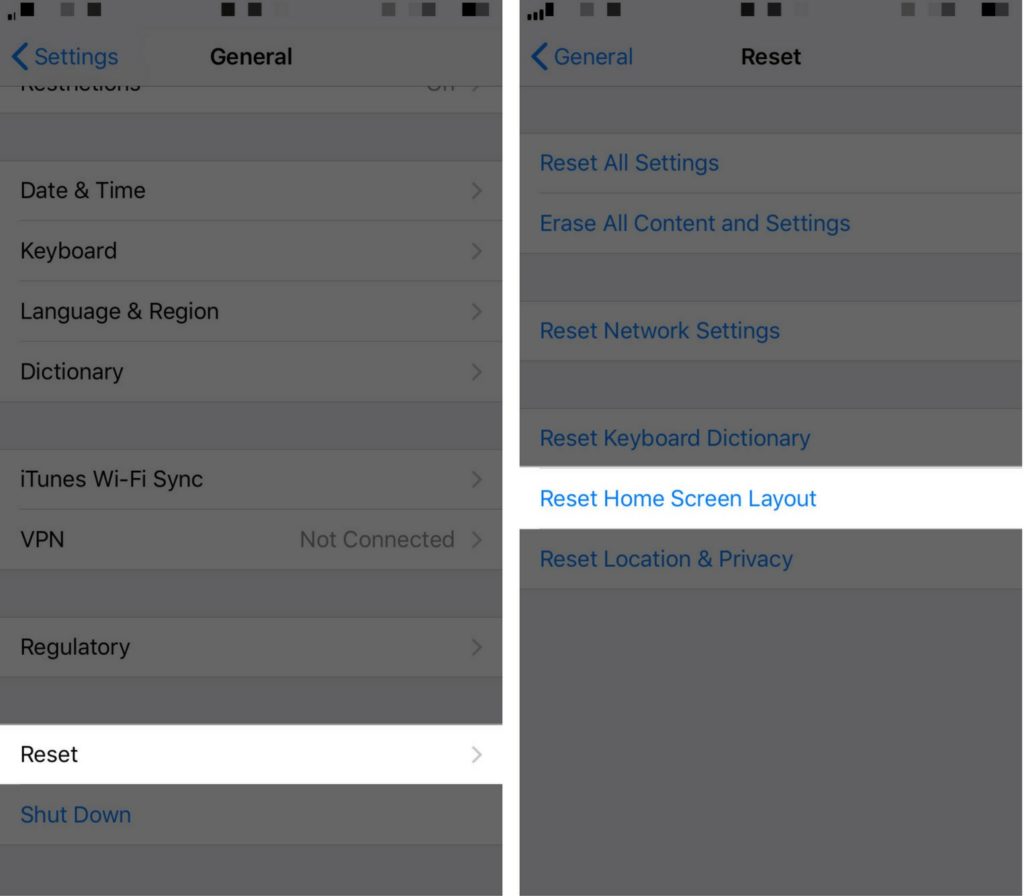
Home Screen Customization
The new iOS update offers so many new features. For example, you can now add widgets to your Home Screen, which act as an “app preview” of sorts.
These widgets are incredibly helpful for keeping your iPhone's home screen organized. When you tap one, the full-sized app appears on your display. If you swipe left to right, you can see all your widgets at once.
If you don't see the widget that you want, it's easy to add! Click the plus icon in the upper right-hand corner of your display to add any app to your widgets page.
There are two easy ways to add widgets to your Home Screen. Here's the first method:
How To Add Widgets To iPhone Home Screen From Widgets Menu
Before you begin, swipe left to right on your home screen to access the Widgets menu.
- Press and hold the desired widget.
- Tap Edit Home Screen.
- Drag it to your Home Screen like you would a newly downloaded app.
Applies To: iPhone 11, iPhone 11 Pro, iPhone 11 Pro Max, iPhone XS, iPhone XS Max, iPhone XR, iPhone X, iPhone 8, iPhone 8 Plus, iPhone 7, iPhone 7 Plus, iPhone 6s, iPhone 6s Plus, iPhone SE (1st generation), iPhone SE (2nd generation)
The other way to customize your Home Screen is to:
- Press and hold anywhere on your screen.
- Tap the plus icon in the upper right-hand corner.
- Pick the widget you want to add.
- Select what size you want the widget to appear as, and click Add Widget.
Add however many widgets you want. If you want to reduce clutter, you can stack widgets by dragging and placing them on top of one another. It's all up to you! Play around and make your home screen completely your own.
App Library
The iOS 14 update also includes an App Library. This is a great new feature that reduces clutter on your Home Screen and makes your apps more easily accessible. To open the App Library, start on your Home Screen. Then, swipe right to left through the various pages until you run out. The App Library will pop up once you swipe all of the pages away.
You can search the App Library for any particular app. You can also remove an app from your home screen and it will remain accessible in your App Library. Don't worry, you can still delete an app from your iPhone whenever you want!
Another convenient feature of the App Library is that apps that you use frequently show up towards the top of the Library display, so that you don't have to look for them. Pretty neat, right?
Moving Apps: Explained!
Now you know how to move apps on your iPhone and organize them a few different ways. Make sure to share this article on social media to teach your friends and family members about moving iPhone apps! If you have any other questions, please leave them in the comments below!