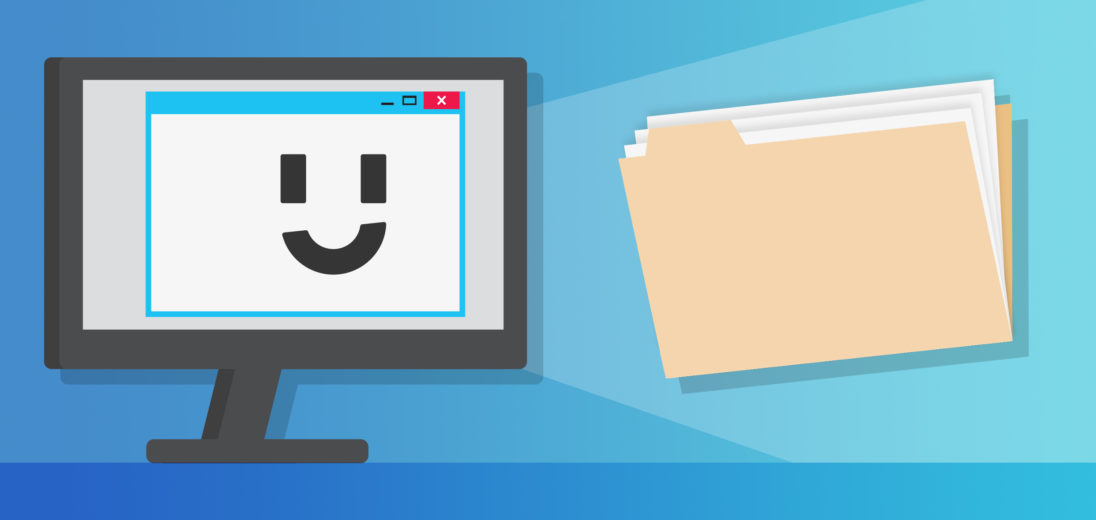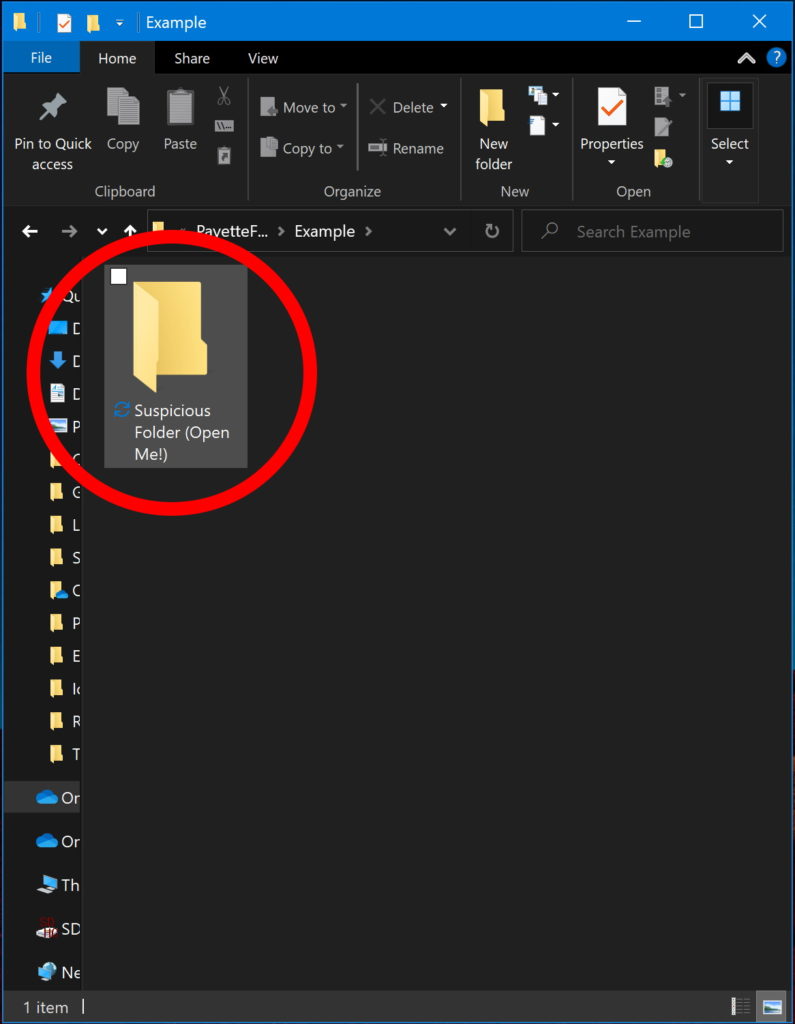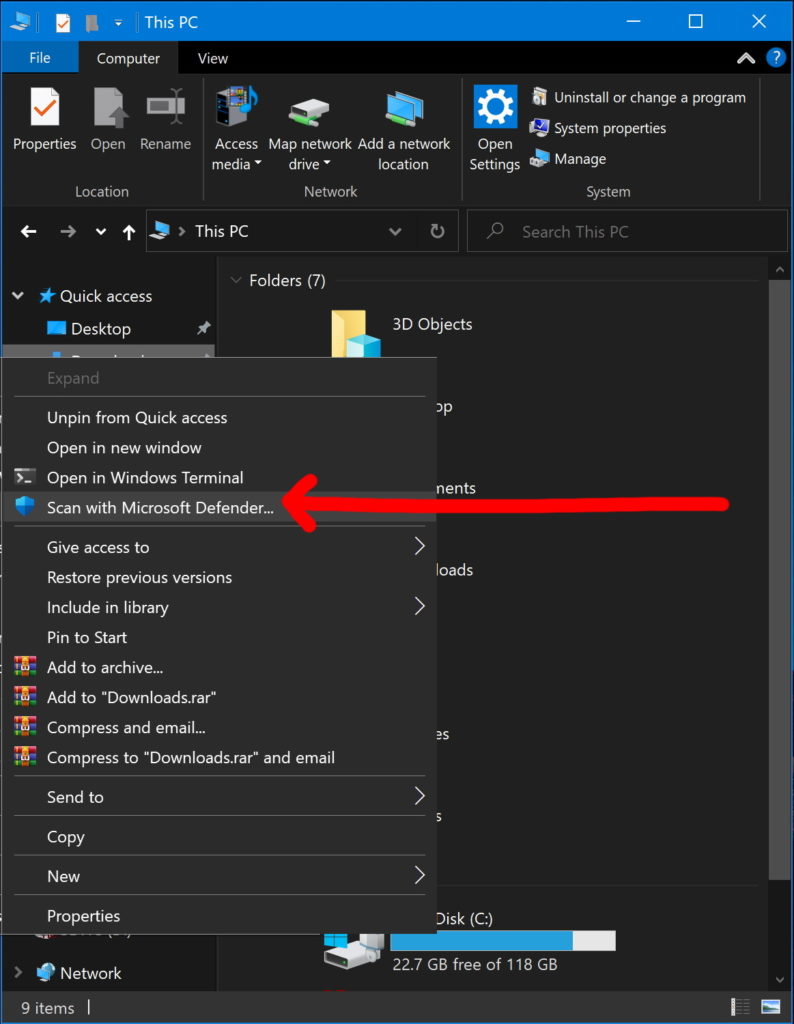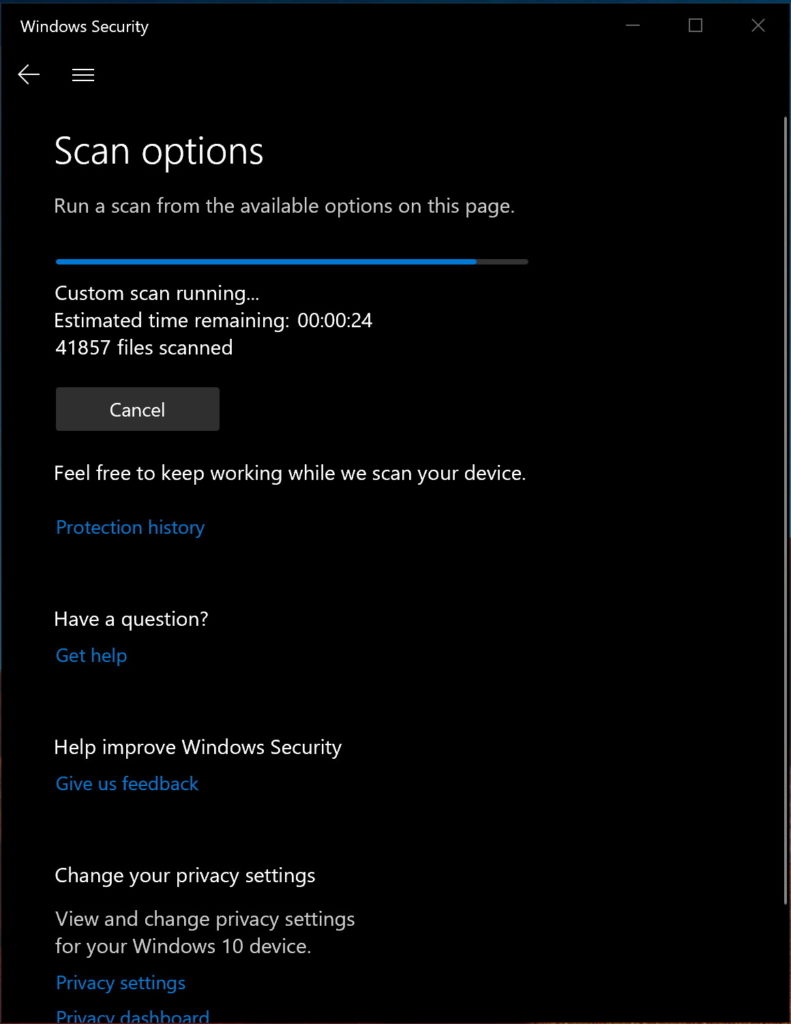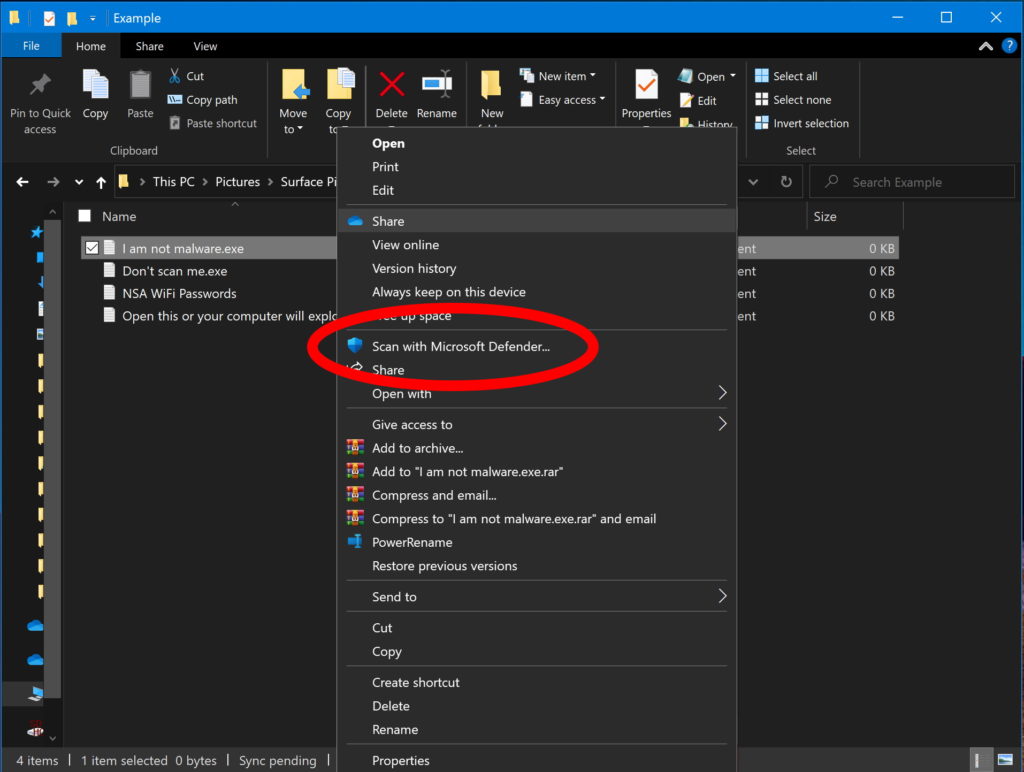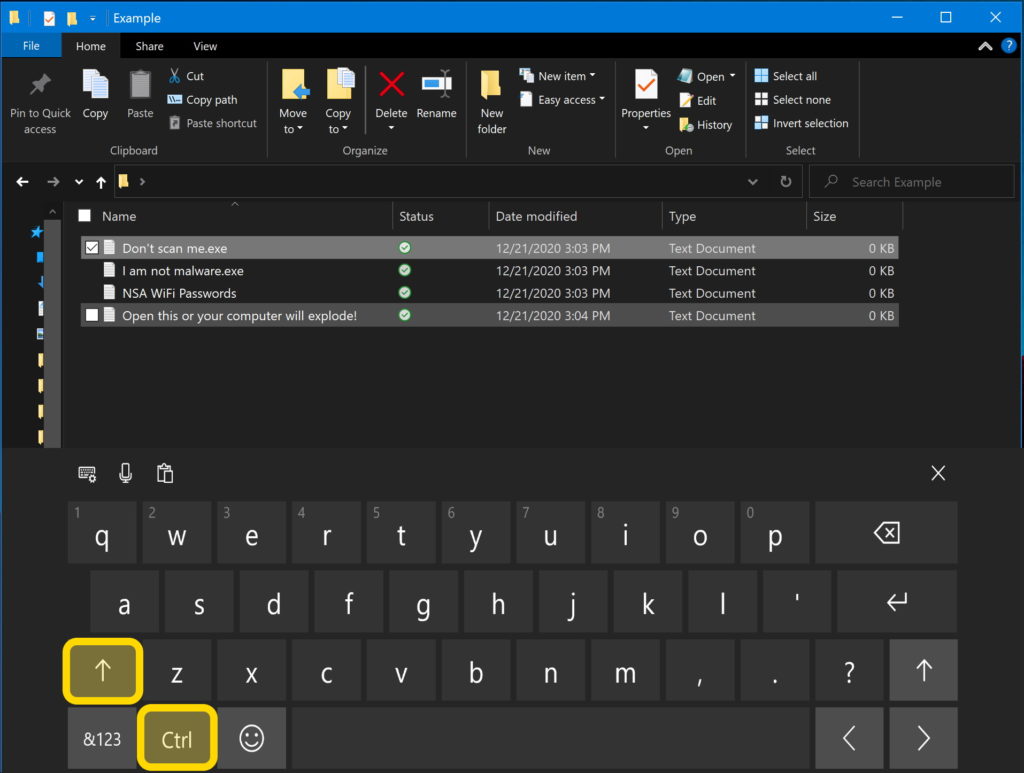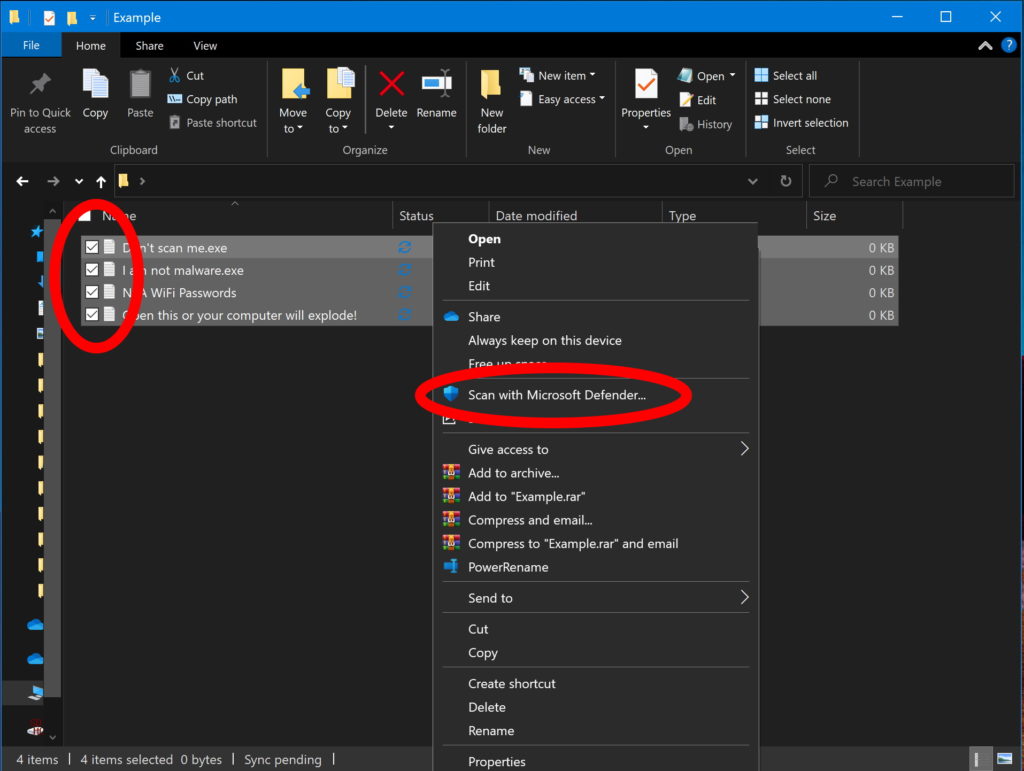If big corporations getting hacked has taught us anything, it's that computers aren't infallible. We need to be aware of what's going on with our devices, especially in areas that we think might be at risk. Most people don't know that you can scan a folder on Windows 10 without any additional software, but it's really easy!
In this article, you'll learn how to scan a folder with Microsoft Defender Antivirus, a free program included with Windows 10 on your PC. This will protect you from common threats, like malware, that you might have accidentally downloaded online.
What Is Microsoft Defender Antivirus?
Previously called Windows Defender, my dad used to make fun of this software for being underpowered. However, Microsoft has stepped up their game in order to make Windows 10 devices more secure.
As with any kind of free software, Microsoft Defender Antivirus is by no means a perfect solution. No antivirus is perfect, but Microsoft Defender is good enough for personal use. I can't say I know enough about it to judge whether it's a reliable option for enterprise users, but it works well for the average user.
But what does it do? This program allows you to scan folders, files, and do general large-scale scans of your computer to find malicious programs like malware, spyware, and more.
Other Windows Security Options
Windows also offers plenty of great settings, like configuring privacy options, for specific apps. Through Windows Security settings, you can restrict the use of your camera, microphone, location, and more. Plus, you can use it for family safety management, such as screen time limits and restrictions for online purchases.
One of the most useful tools that we can use is the scan folder tool. Read on to learn about how and where to use this tool effectively.
How To Scan Folders On PC
To scan a folder on your PC:
- Open File Explorer. By default, it’s pinned to the bottom taskbar and looks like a manila folder.
- Navigate to the folder of your choice.
- Right click on the folder.
- Click or tap Scan with Microsoft Defender.
- Wait for the scan to finish.
Note that the scan may take longer to complete depending on the size of the folder.
Applies to: Windows 10, PC, Surface Pro, Surface Go, Surface Laptop, Surface Book
Scan Your Downloads Folder
One of the most effective ways to use this tool is to scan your downloads folder. Think about it, where do most new programs and files go when you download them from your browser or messaging apps? By default, they get plopped into your Downloads folder.
By scanning your Downloads folder every once in a while, you can save yourself the trouble of a full-blown system scan. A full system scan is still a good idea once in a while, but it can be time consuming.
Full system scans also use a lot of processing power, so you may not be able to use your computer as effectively during those long scans. 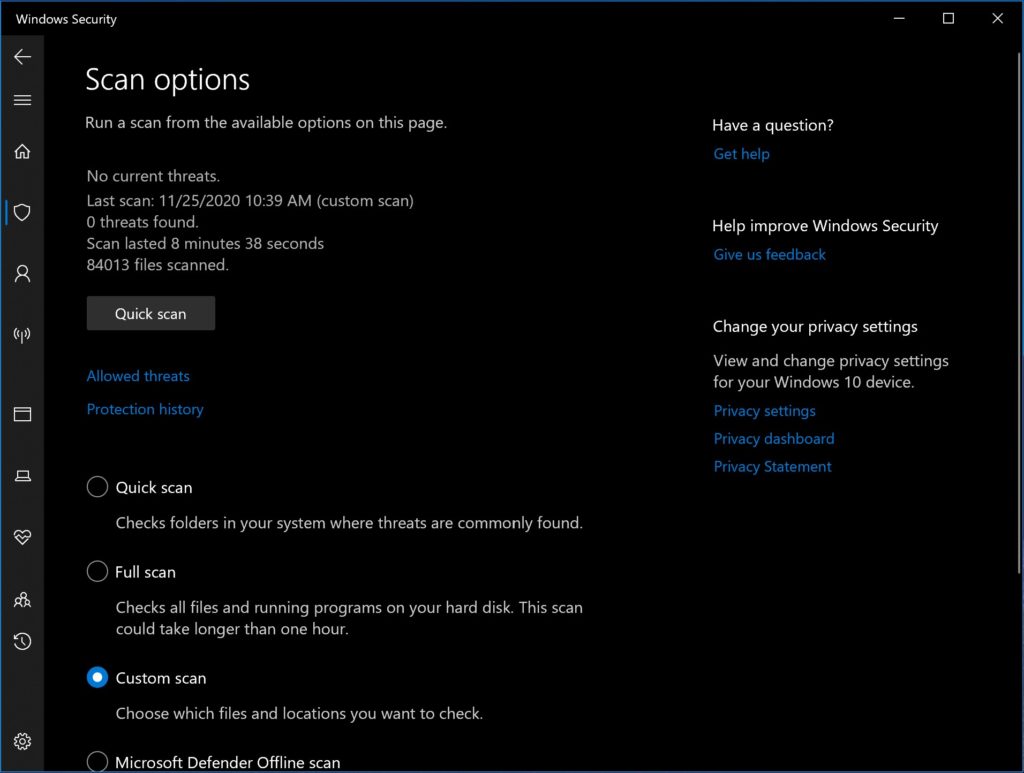
As you can see from this image, it took almost 9 minutes to scan my Downloads folder. Imagine how long it might take to scan your entire computer!
How To Scan Files On PC
Sometimes you only want to scan an individual file. This can take less time than scanning an entire folder. To scan a file:
- Find the item in File Explorer.
- Right click the file.
- You can also select multiple files by pressing and holding Control + Shift and then left clicking items in the list.
- Click or tap Scan with Microsoft Defender.
- Wait for the scan to finish.
Scan time will depend on the size and number of files you have selected.
Applies to: Windows 10, PC, Surface Pro, Surface Go, Surface Laptop, Surface Book
You might want to use this strategy to scan a suspicious file that you downloaded from your web browser or an email. However, don't let malware get that far! Use your best judgement before you download unknown files from the Internet.
What Files Are Safe To Download?
The first step in preventing your PC from being compromised by malware and spyware is to not download malware and spyware at all. Most of the time, you can do this by staying on reputable websites and controlling what you download.
However, malware and spyware aren't always so obvious. To thwart their efforts, you'll have to be more vigilant. Some websites will try to trick you by creating popups that say you have a virus. They'll say things like, “click here to remove the virus now before your system is 100% compromised!” Once you click on them, they might download malware to your computer.
These messages can be scary, but they aren't true. In fact, these virus messages even pop up on iPhones and Android devices, thanks to popup advertising.
If you get a popup that says you have a virus or that something bad is happening to your computer, take a deep breath. If something was really wrong with your computer, would a website popup be telling you about it?
When In Doubt, Check The Address Bar
The address bar is the bar at the top of your browser that tells you what the URL of the website is. For example, if you were on Google's homepage, you'd see “https://www.google.com”.
If you get one of these tricky popups telling you that a virus has infected your computer, check out the URL at the top of the page. It probably will be something that you don't expect, especially if you were just on a different website.
Ads have a terrible way of being extremely annoying. They can navigate you away from the page you were just looking at by forcing and shoving these scary messages in your face. Don't worry, your computer is safe. Plus, you have Microsoft Defender Antivirus to help you figure it out in the end!
Your PC: Secured!
I hope that this guide was helpful in learning about Microsoft Defender Antivirus and how you can use it to scan folders. The best part is that it's all done for free! Thank you for reading this article, and please share it with your friends and family who use Windows 10 PCs, so that they can learn how to keep their computers secure too!