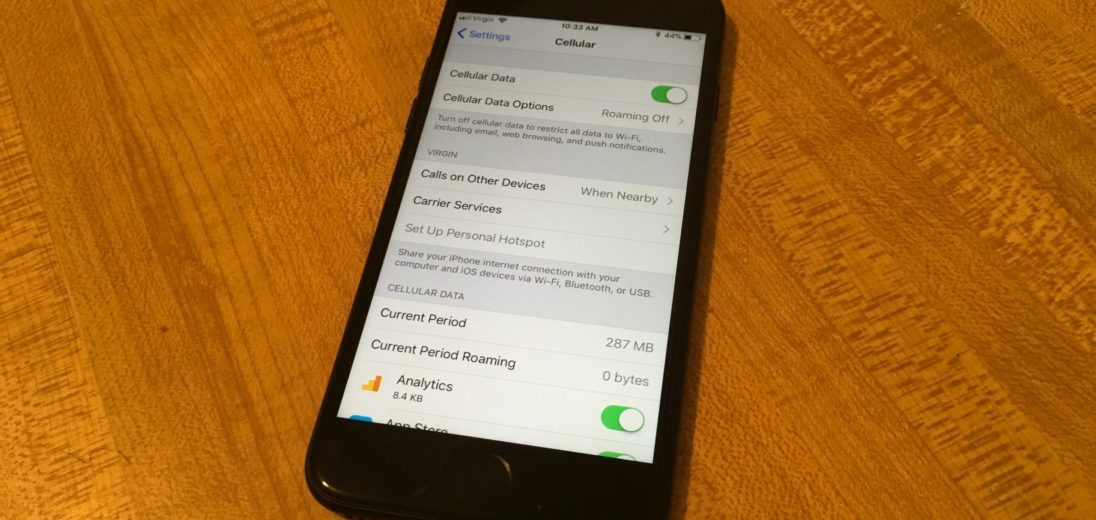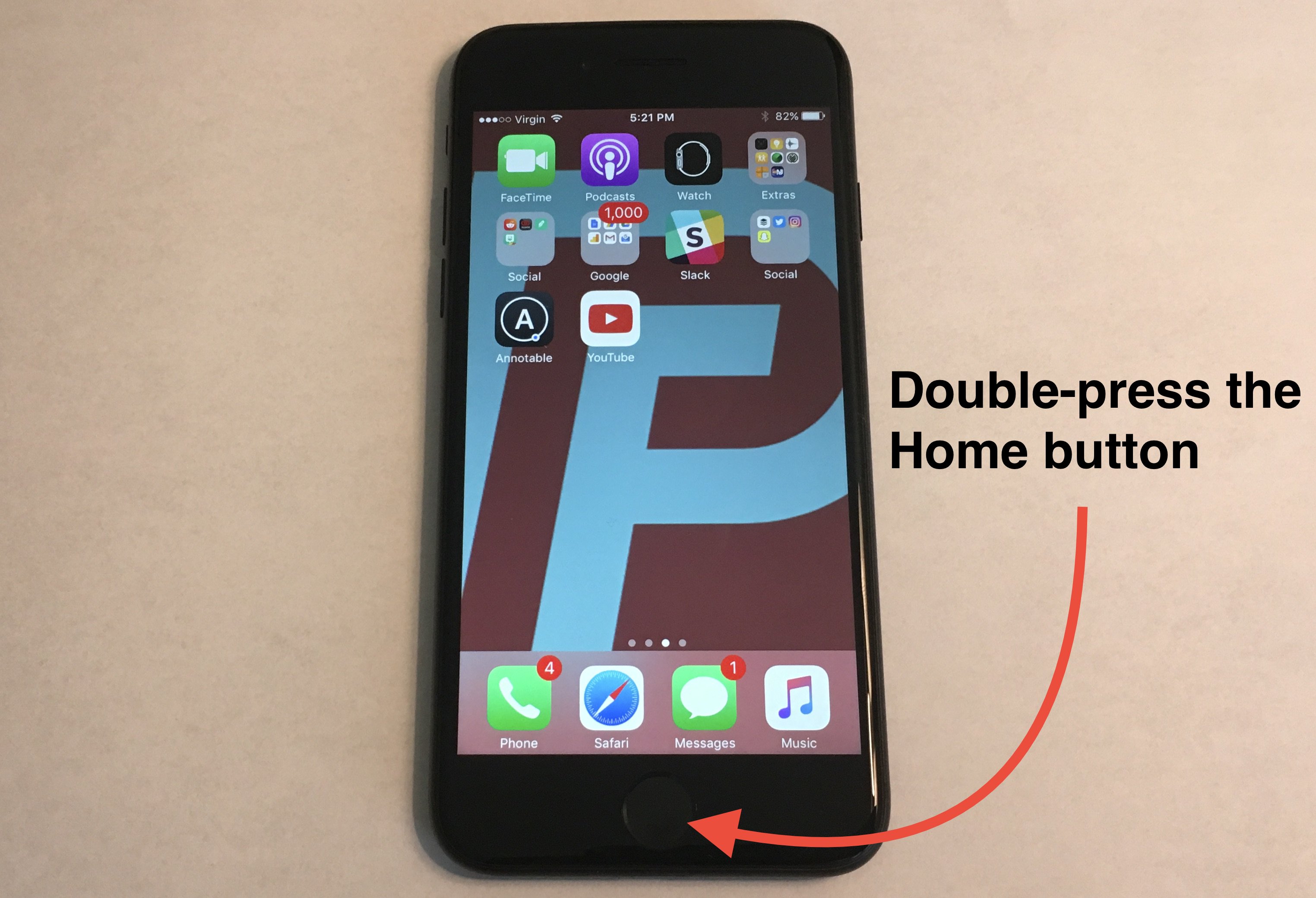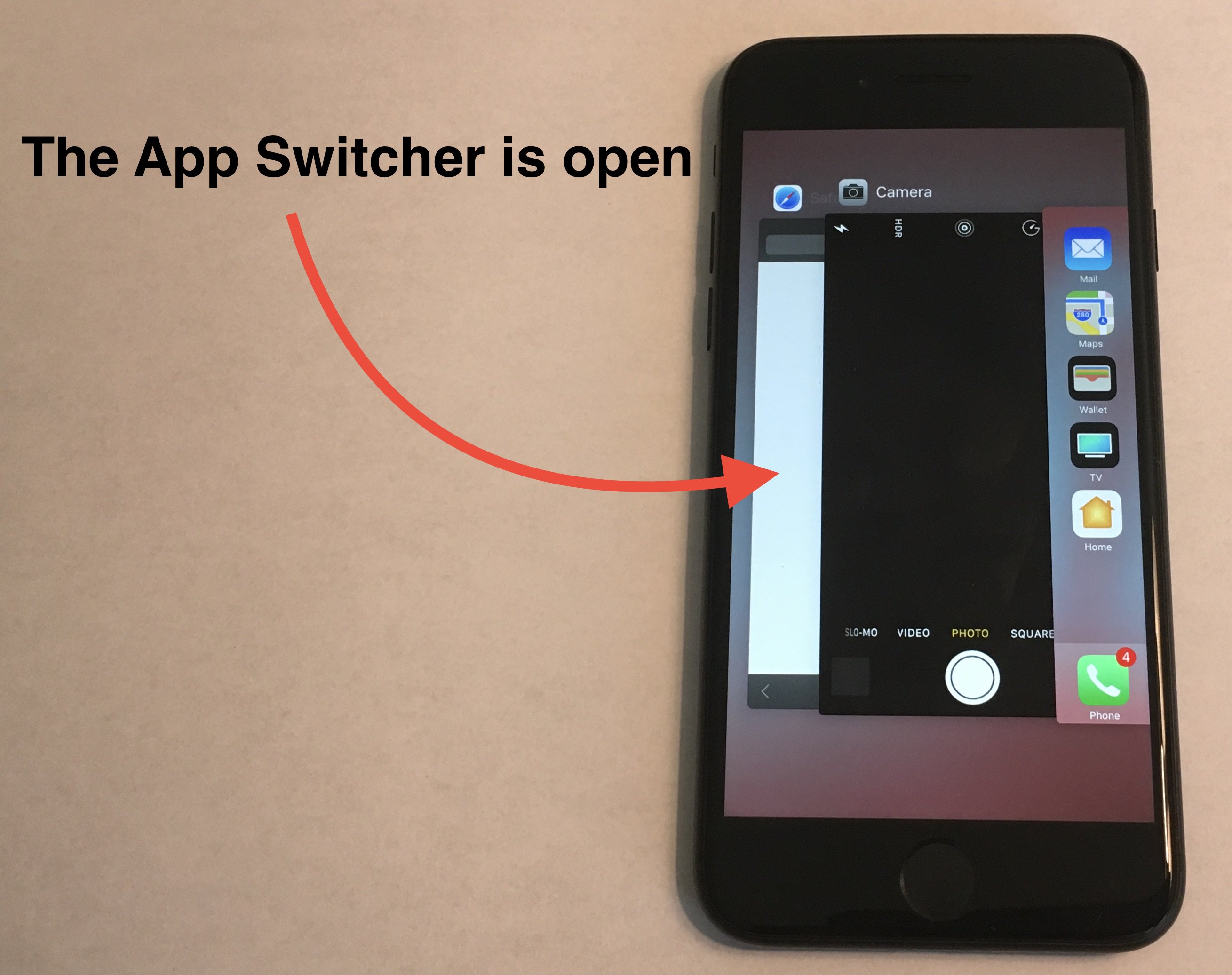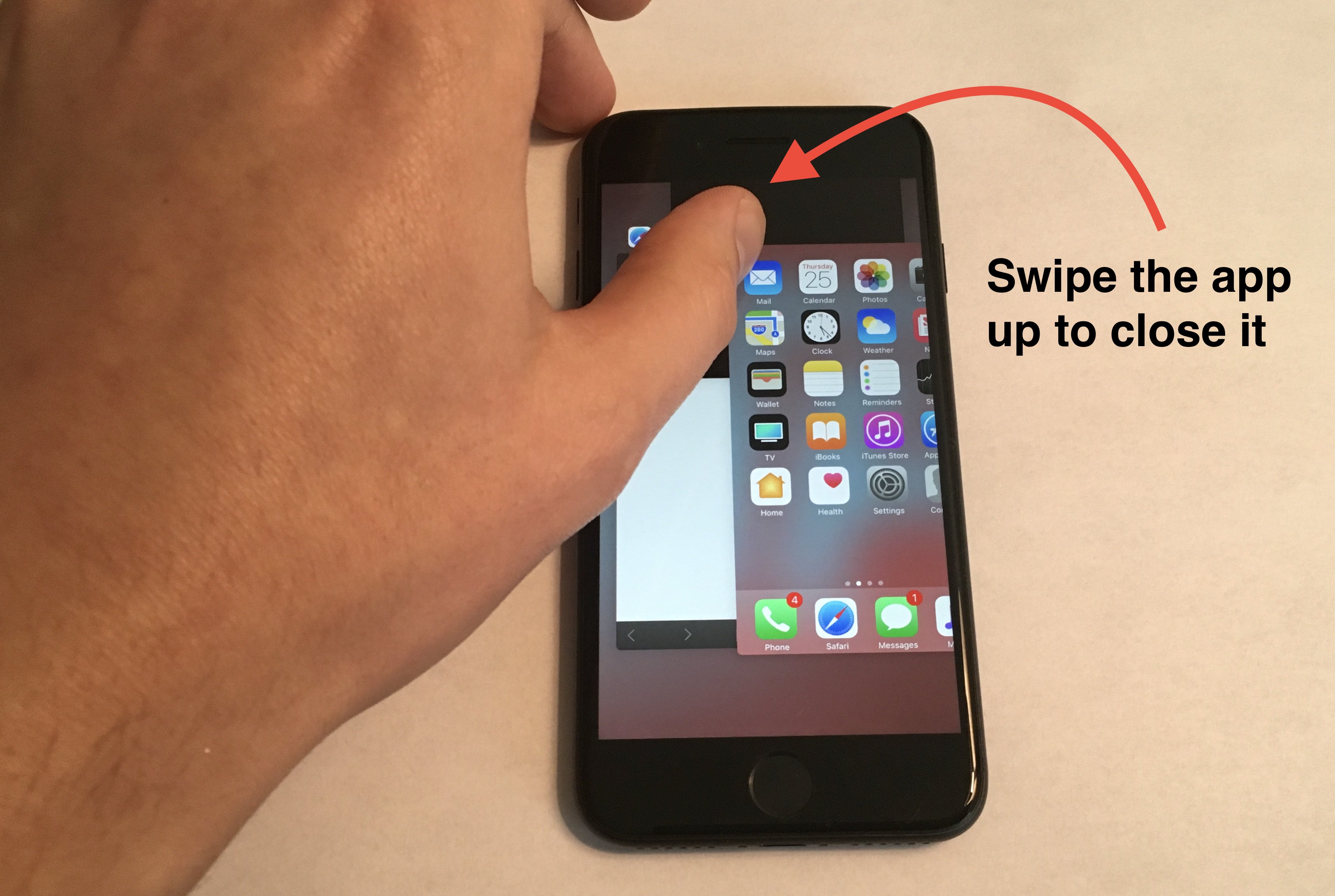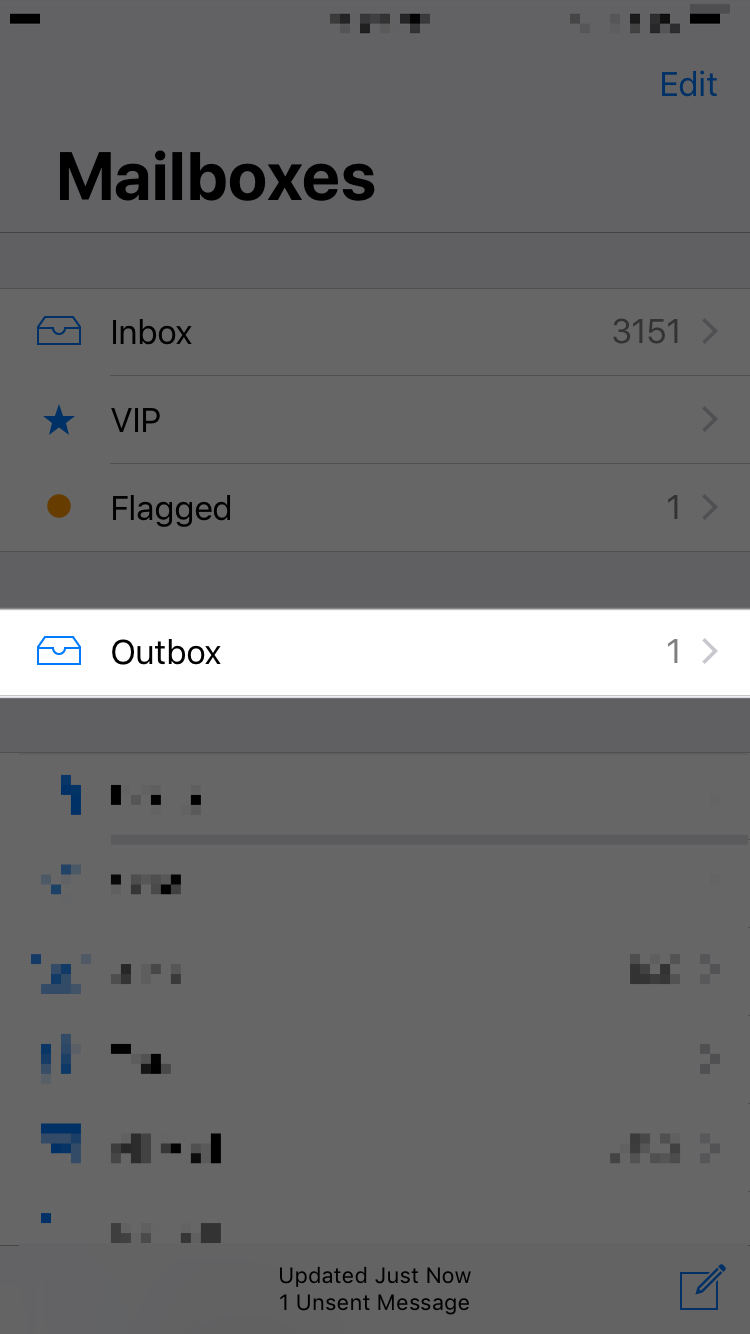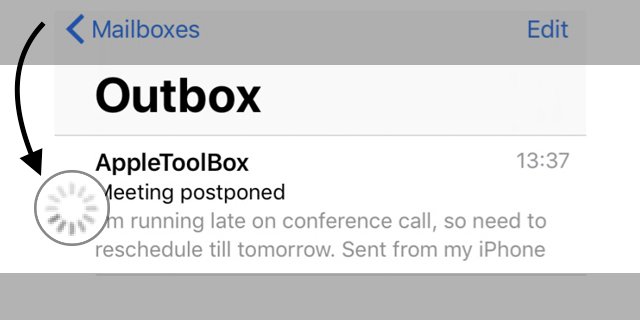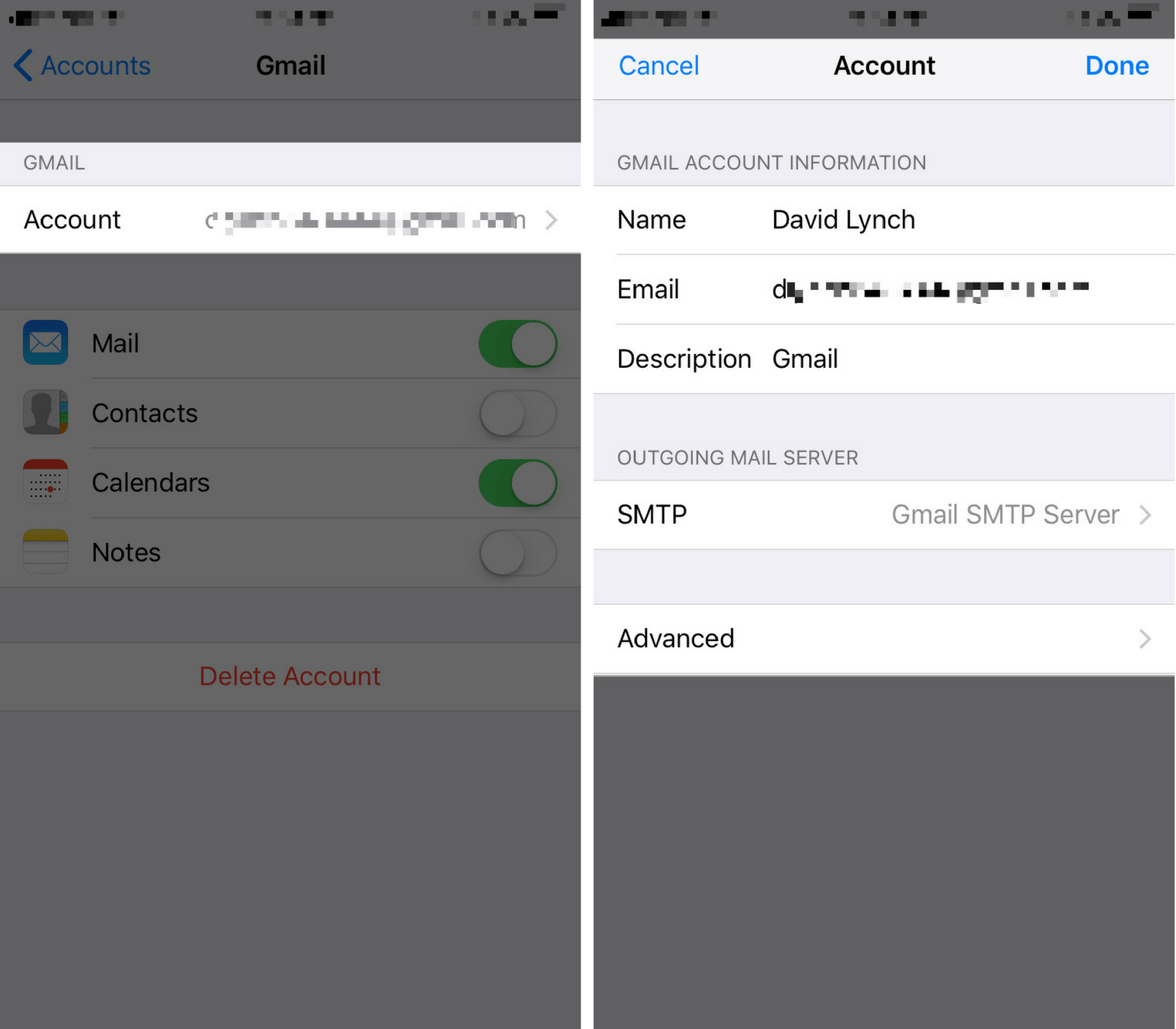My iPhone 7 Uses Too Much Data! Here's The Real Fix.
Many people wonder how to save data on an iPhone 7, especially when they notice they're running out. Different apps can use varying amounts of data, but there are ways to check and limit data usage. In this article, I'll explain why your iPhone 7 uses too much data and recommend some tips you can implement today to start saving data immediately!
How Do I Know If My iPhone 7 Is Using Data?
You can check to see if your iPhone is using data by opening the Settings app and tapping Cellular. If the switch next to Cellular Data is turned on (green and positioned to the right), then you'll know that your iPhone 7 is using data.

However, it's important to note that when your iPhone is connected to Wi-Fi, it does not use cellular data. This brings us into our first tip that will help you save data on an iPhone: use Wi-Fi whenever possible.
How To Save Data On An iPhone 7
5 Steps TotalUse Wi-Fi Whenever Possible
When you're connected to Wi-Fi, your iPhone won't use data. Therefore, make sure you connect to Wi-Fi whenever it's available!
- Open the Settings app.
- Tap Wi-Fi.
- Make sure the switch next to Wi-Fi is turned on.
- If you're in a new area, connect to a nearby network by tapping on it under Choose A Network...
Applies To: iPhone 5,iPhone 5S,iPhone 5C,iPhone 6,iPhone 6 Plus,iPhone 6S,iPhone 6S Plus,iPhone SE,iPhone 7,iPhone 7 Plus,iPhone 8,iPhone 8 Plus,iPhone X,iPhone XS,iPhone XS Max,iPhone XR,iPhone 11,iPhone 11 Pro,iPhone 11 Pro Max,iPhone SE 2
View MoreAvoid Streaming Music And Videos Using Data
Streaming music and videos using apps such as Spotify, YouTube, or Netflix can be the biggest drains on your iPhone's data. If you want to seriously cut back on how much data you use on your iPhone, only stream music and videos when you're connected to Wi-Fi.
Let's say you stream a lot of videos or music using the Safari app. You can turn off the ability to use Safari with data in the Settings app.
- Open Settings.
- Tap Cellular.
- Make sure the switch next to Cellular Data is on.
- Scroll down and turn off the switch next to Safari. You'll know it's off when the switch is gray and positioned to the left.
Applies To: iPhone 5,iPhone 5S,iPhone 5C,iPhone 6,iPhone 6 Plus,iPhone 6S,iPhone 6S Plus,iPhone SE,iPhone 7,iPhone 7 Plus,iPhone 8,iPhone 8 Plus,iPhone X,iPhone XS,iPhone XS Max,iPhone XR,iPhone 11,iPhone 11 Pro,iPhone 11 Pro Max,iPhone SE 2
View MoreClose Out Of Apps You Aren't Using
When you don't close out of your apps, they stay loaded in the background so they'll be ready to go as soon as you open them back up. Problems really begin when one of those apps you have open in the background crashes, which can make your iPhone battery drain fast and possibly cause other apps to malfunction as well.
Apps left on in the background of your iPhone can also still send and receive data, which may slowly drain the amount of data your iPhone can use.
How Can I Check If One Of My Apps Has Crashed?
If you're ever wondering if an app is crashing on your iPhone, you can look for confirmation in the Settings app. Tap Privacy -> Analytics -> Analytics Data and check to see if any apps underneath LatestCrash. If there are any apps listed here, then there may be a problem with those apps which is making them crash.
How Do I Close Out Of Apps You Aren't Using?
- Double-press the Home button to activate the App Switcher on your iPhone, which will display all the apps you currently have open.
- Using your finger, swipe up on the apps you want to close out of.
- You'll know the app has been closed when it's no longer displayed in the App Switcher.
Applies To: iPhone 5,iPhone 5S,iPhone 5C,iPhone 6,iPhone 6 Plus,iPhone 6S,iPhone 6S Plus,iPhone SE,iPhone 7,iPhone 7 Plus,iPhone 8,iPhone 8 Plus,iPhone X,iPhone XS,iPhone XS Max,iPhone XR,iPhone 11,iPhone 11 Pro,iPhone 11 Pro Max,iPhone SE 2
View MoreLook For Problem Apps
If an app crashes, it may be stuck trying to send and receive data for a prolonged period of time. Usually, closing out of the app will solve this problem.
However, if this problem persists, there may be a software bug or issue within the app itself. If that's the case, you may want to delete the app entirely and look for an alternative.
- Open the Settings app.
- Tap Cellular.
- Scroll down to the Cellular Data submenu, where you'll see a list of your apps and how much data they've used over the Current Period.
- Look for apps that are using multiple GB of data.
- If one of your apps is using lots and lots of gigabytes, it's probably the reason why your iPhone uses too much data.
Applies To: iPhone 5,iPhone 5S,iPhone 5C,iPhone 6,iPhone 6 Plus,iPhone 6S,iPhone 6S Plus,iPhone SE,iPhone 7,iPhone 7 Plus,iPhone 8,iPhone 8 Plus,iPhone X,iPhone XS,iPhone XS Max,iPhone XR,iPhone 11,iPhone 11 Pro,iPhone 11 Pro Max,iPhone SE 2
View MoreCheck For Stuck Emails In The Mail App Outbox
If a message gets stuck in the Outbox of the Mail app, it will keep using data as it tries over and over again to send. As this cycle drags on, your iPhone will slowly use up data.
How Do I Check For Stuck Emails In The Mail App Outbox?
- Open the Mail app.
- Under Mailboxes, tap Outbox.
- Check to see if an emails are stuck in the Outbox.
- You'll know an email is stuck if you see the status ring to the left of it.
- If an email is stuck, delete it and try to send it again.
If Emails Keep Getting Stuck In Outbox
If your emails continue to get stuck in Outbox, there may be an error in your email settings. To fix this problem:
- Open the Settings app.
- Tap Accounts & Passwords.
- Tap your email account under Accounts.
- Tap your email address next to Account (see image 3).
- Fix any errors with your email settings.
Applies To: iPhone 5,iPhone 5S,iPhone 5C,iPhone 6,iPhone 6 Plus,iPhone 6S,iPhone 6S Plus,iPhone SE,iPhone 7,iPhone 7 Plus,iPhone 8,iPhone 8 Plus,iPhone X,iPhone XS,iPhone XS Max,iPhone XR,iPhone 11,iPhone 11 Pro,iPhone 11 Pro Max,iPhone SE 2
View MoreSaving Data Faster Than A Hard Drive
You've followed our guide and you've figured why your iPhone 7 is using way too much data! Now that you know why your iPhone 7 uses too much data, make sure to share this article on social media so you can help your friends and family save data too. Feel free to leave a comment down below letting us know how these tips helped you, or if you think there's anything we should add.