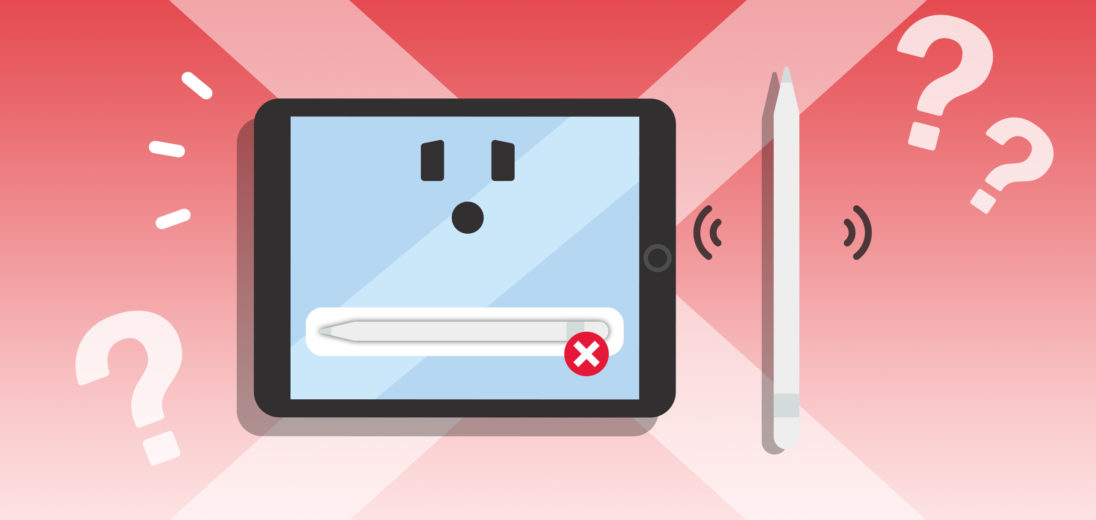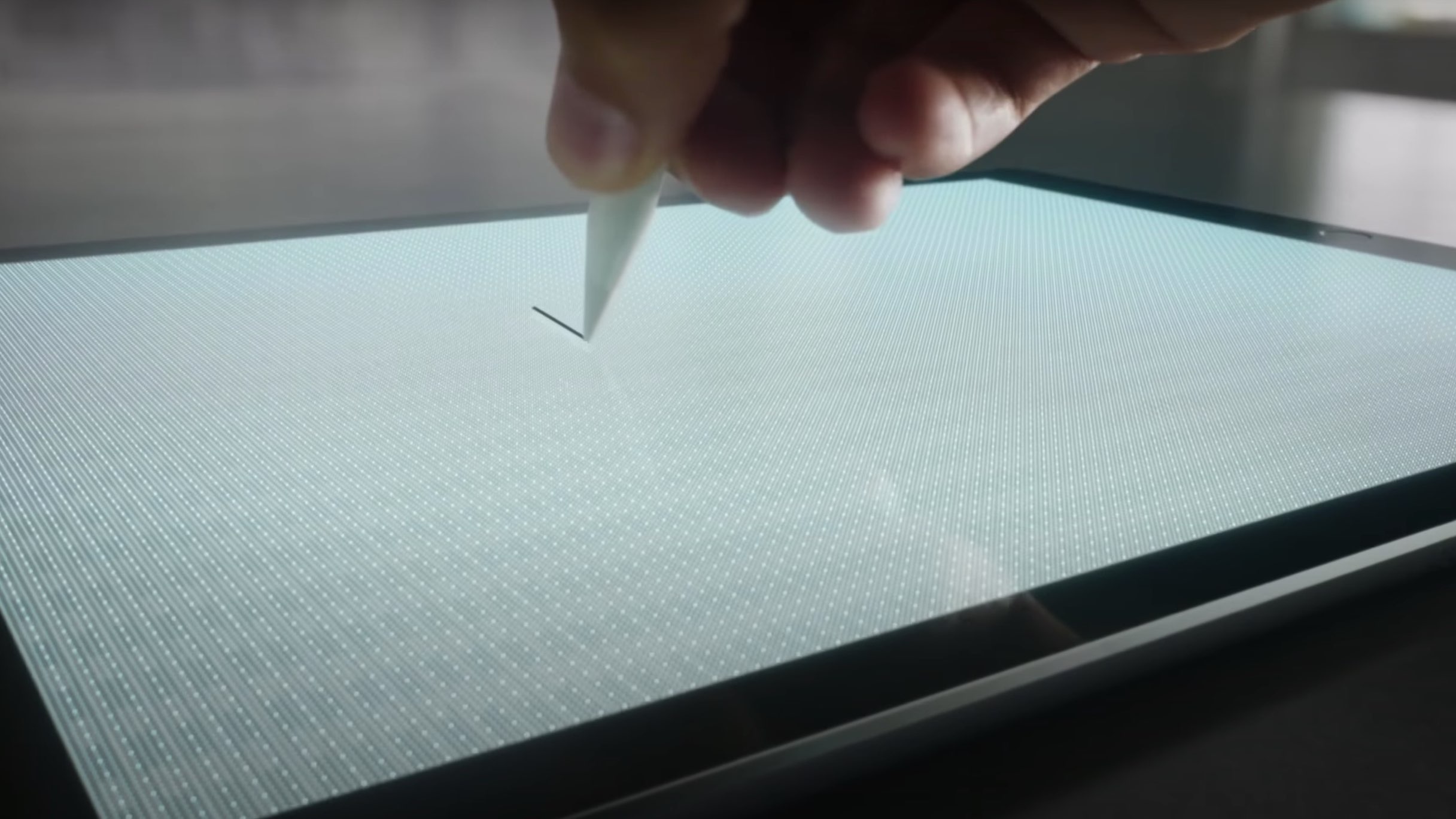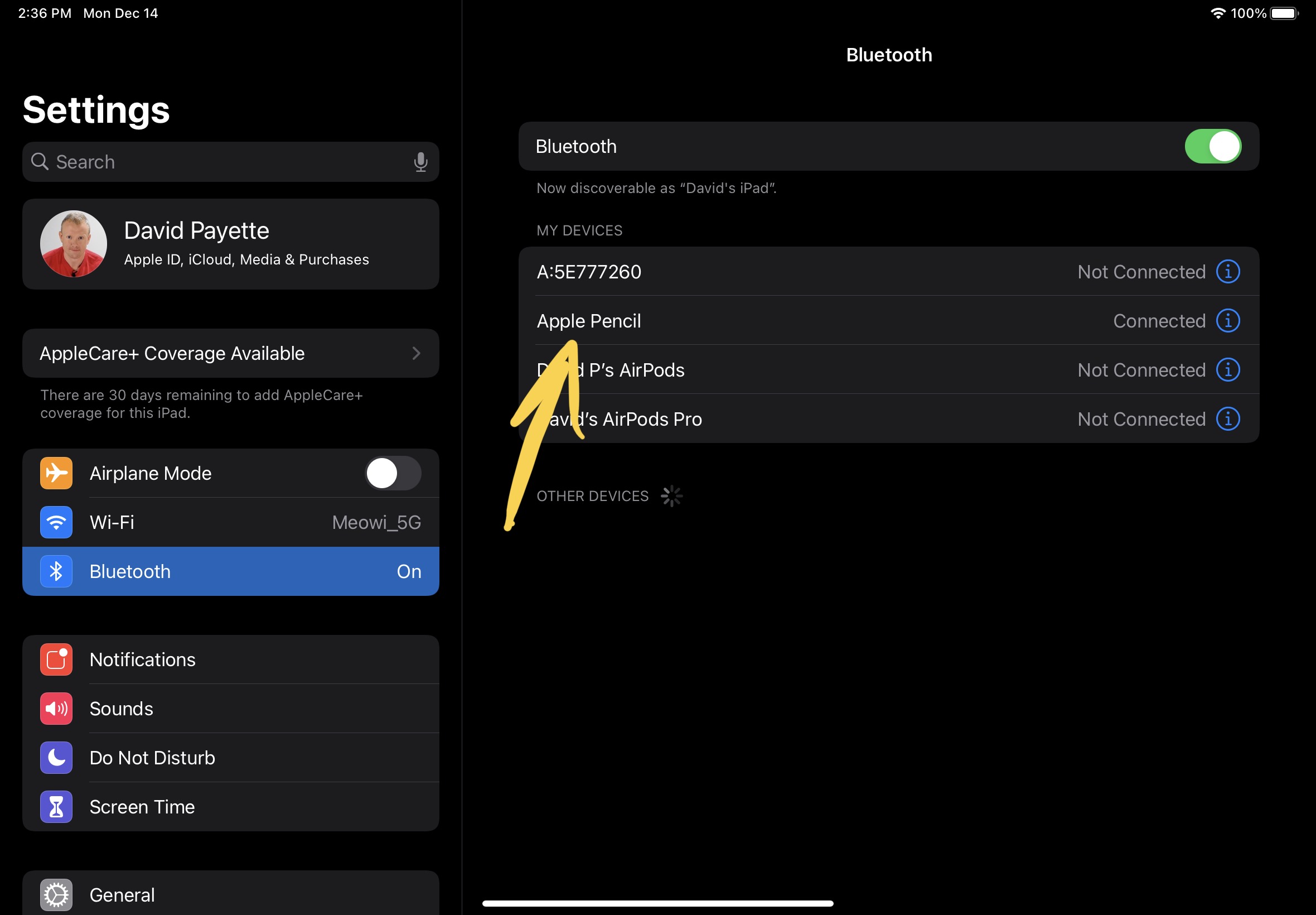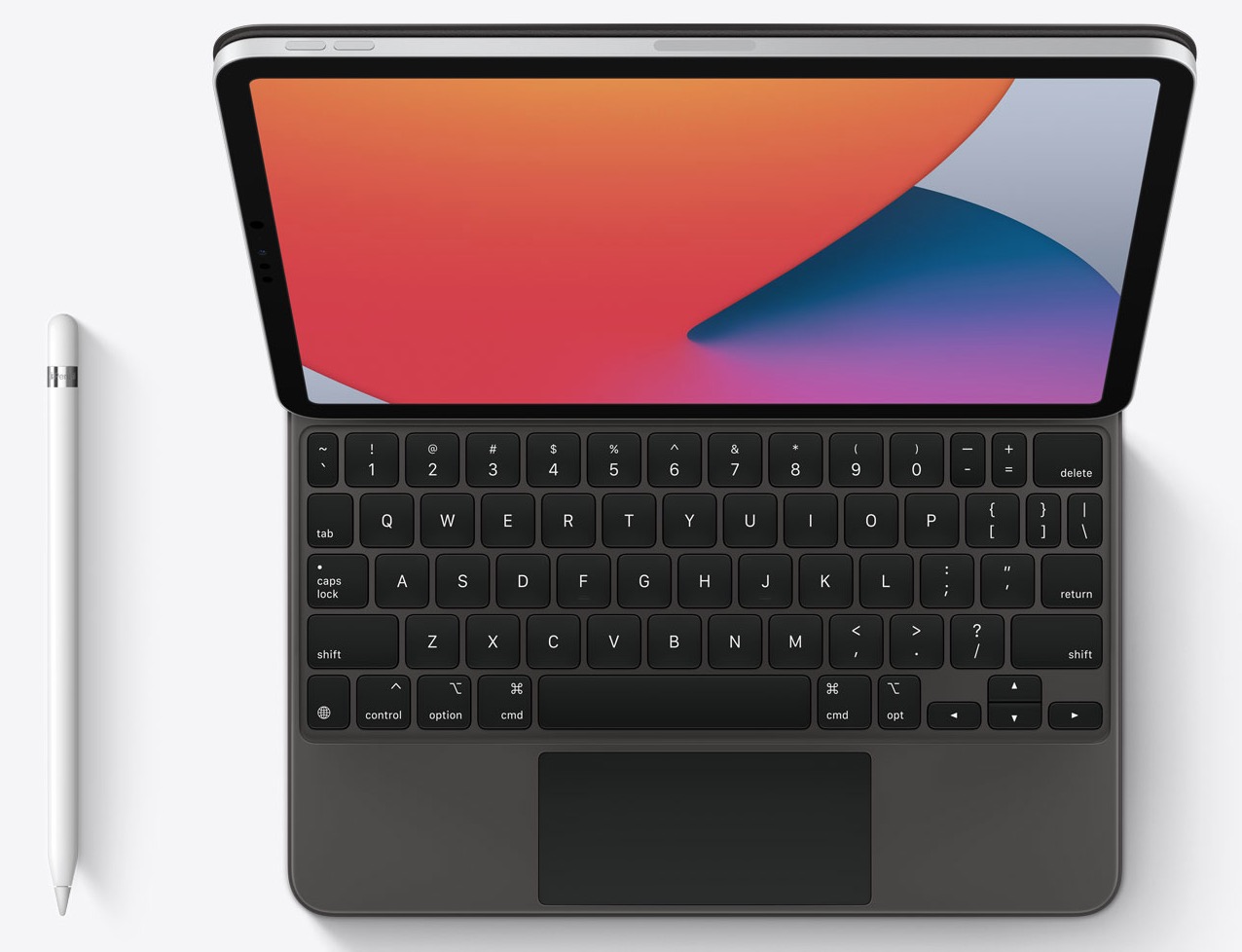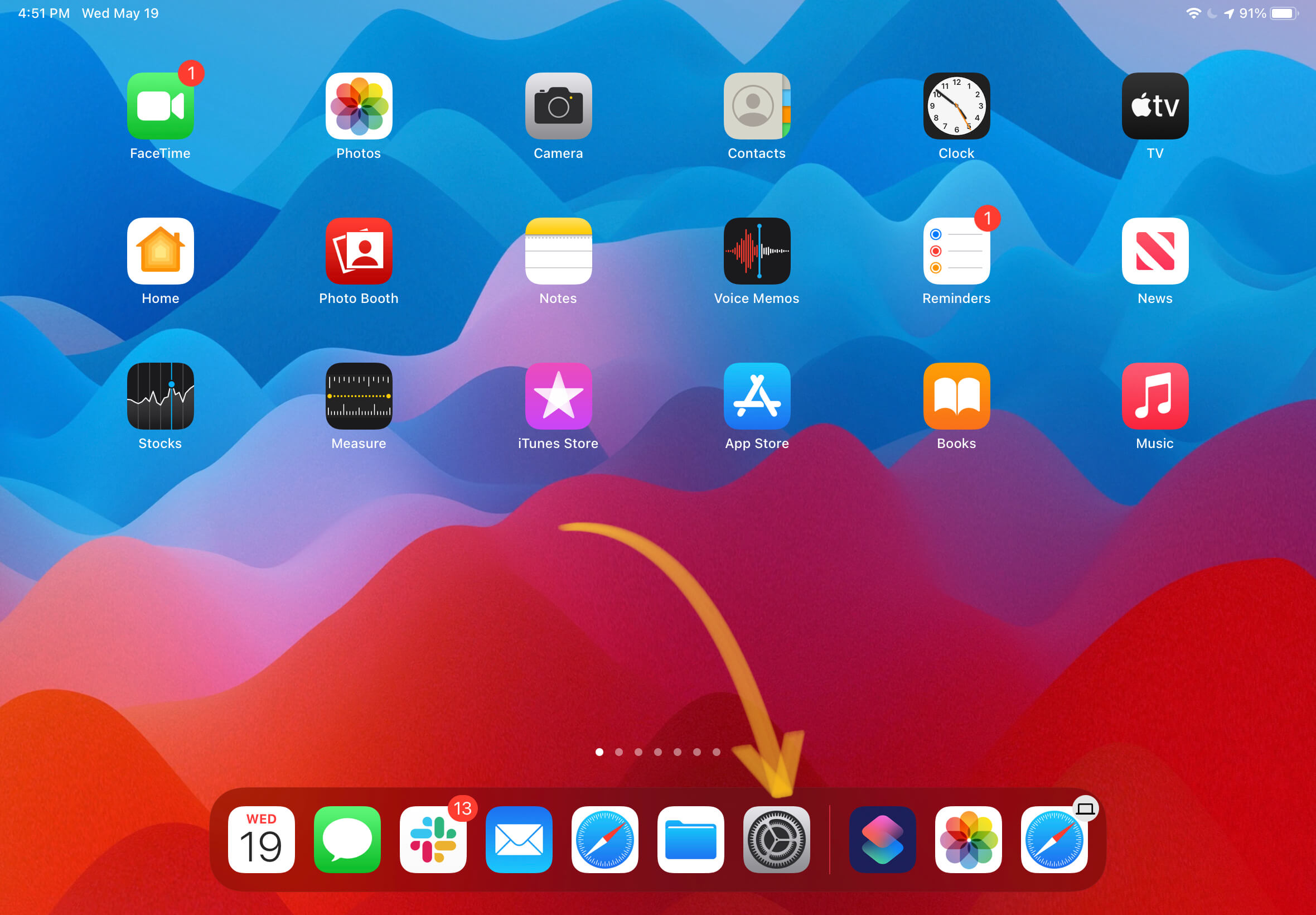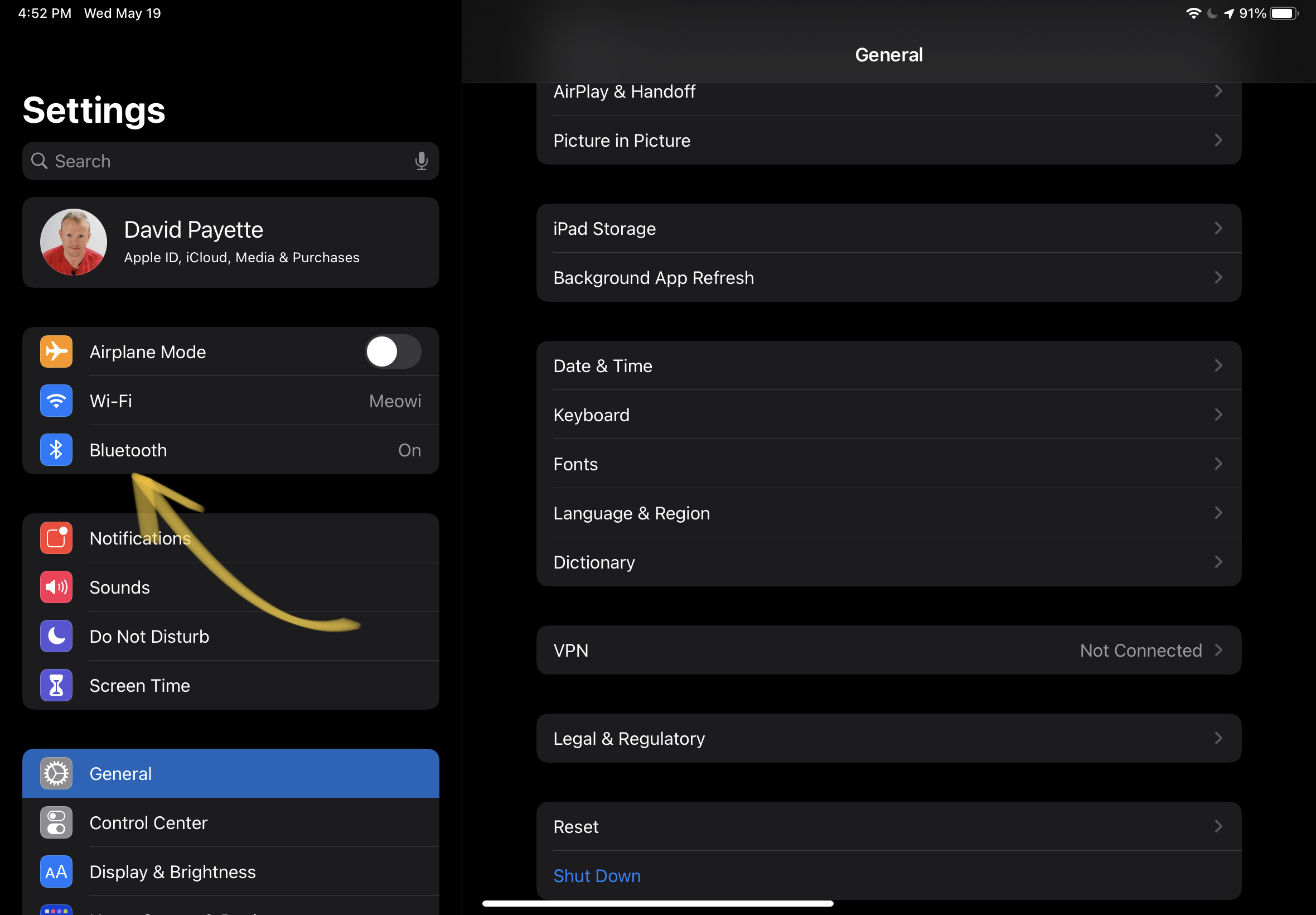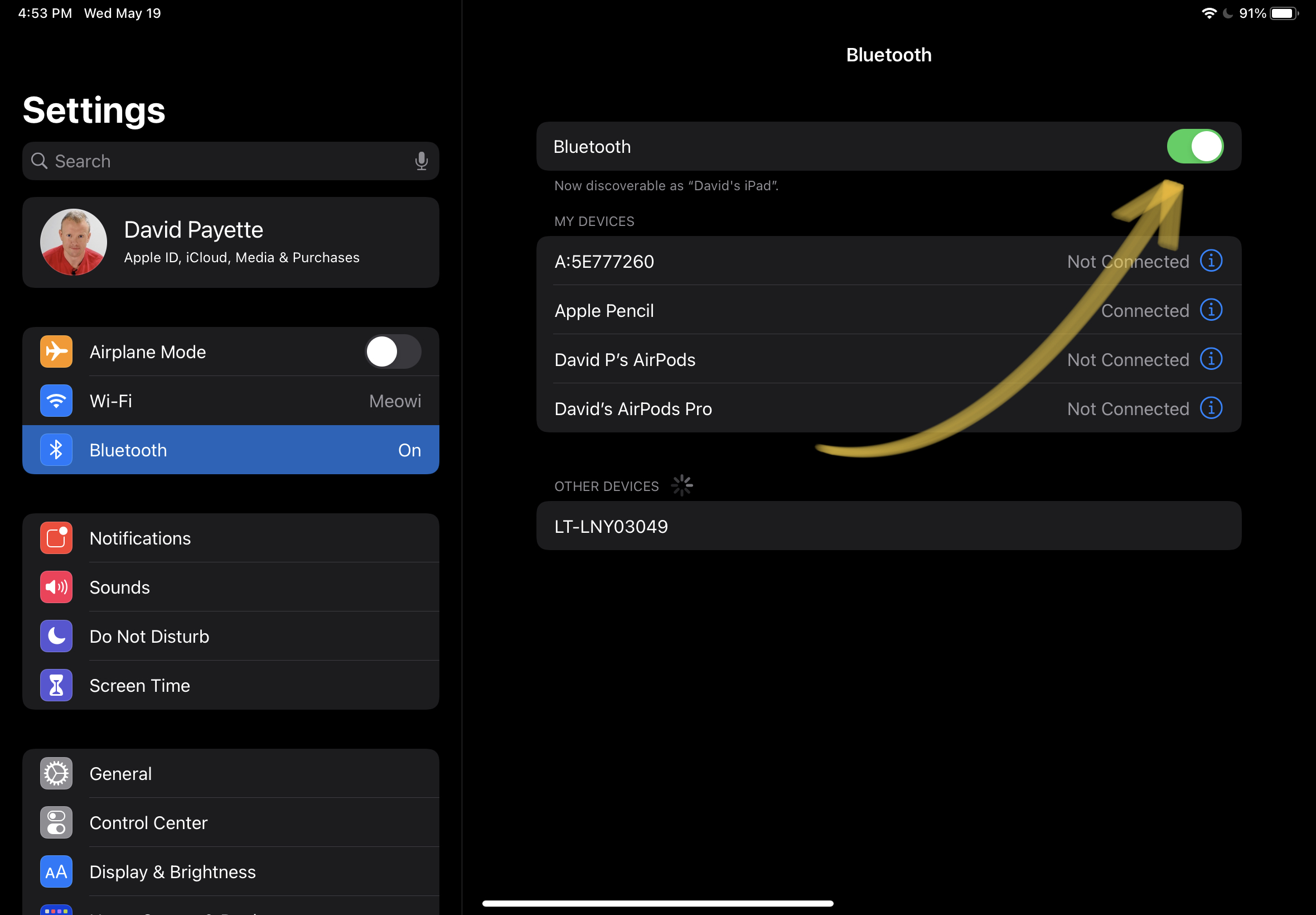My 1st Generation Apple Pencil Won't Pair! Here's The Fix.
You're excited about your Apple Pencil, but you're encountering an unexpected issue. Your Apple Pencil 1st Generation won't pair with your iPad. Whether it's fresh from the box or you've had it for a while, here's how to repair an Apple Pencil that won't show up on iPad.
How Your Apple Pencil Should Pair
The pairing process for the original Apple Pencil is pretty straightforward. First, remove the cap from the back of the pencil, then plug the Lightning Connector underneath directly into your iPad's Lightning port.
Once you plug your Apple Pencil into your iPad, you should see the option to pair your devices appear on the iPad's screen. Select Pair to confirm the connection, then unplug your Apple Pencil. It should work normally from there.
If you encountered an issue at any point in the pairing process, keep reading for some more tips!
What's Wrong With My Apple Pencil?
The 1st and 2nd Generation Apple Pencil models require a Bluetooth connection to work with an iPad. This means that the problem you are experiencing could be caused by an iPad malfunction, or a problem with your Apple Pencil 1st Generation.
Below, you'll find instructions for how to troubleshoot and repair either of these problems.
How To Fix An Apple Pencil 1st Generation That Won't Pair
7 Steps TotalMake Sure Your iPad Is Compatible With Apple Pencil (First Generation)
There are currently two generations of Apple Pencil, and a wide variety of iPad models. Unfortunately, neither Apple Pencil generation is compatible with every iPad.
If you're experiencing an issue with your Apple Pencil, the problem might be that your iPad is only designed to work with an Apple Pencil 2nd Generation. Checking the compatibility between your iPad and Apple Pencil can save you time and frustration trying to resolve a number of Apple Pencil malfunctions.
How Do I Make Sure My iPad Is Compatible With Apple Pencil (First Generation)?
- Make sure you have an Apple Pencil 1st Generation. If the shape of your Apple Pencil is perfectly round, you can be sure it's a 1st Generation model.
- Check your iPad model. Visit Apple's Identify your iPad model to learn how to identify what type of iPad you have.
- Visit Apple's Apple Pencil compatibility page to find out if your iPad should work with your Apple Pencil 1st Generation or not.
Applies To: Apple Pencil 1st Generation
View MoreCharge Your Apple Pencil 1st Generation With A Lightning Cable
If your Apple Pencil was working normally one moment then stopped suddenly, its battery may have died! Luckily, you can charge your Apple Pencil 1st Generation with a standard Lightning Cable easily.
How Do I Charge My Apple Pencil 1st Generation With A Lightning Cable?
- Remove the cap from the back of your Apple Pencil 1st Generation.
- Apply the Apple Pencil Lightning Adaptor to the Lighting Input on the back of your Apple Pencil.
- Plug a Lightning Cable into any power source.
- Connect the Lightning Cable to the opposite side of the Apple Pencil Lightning Adaptor.
Applies To: Apple Pencil 1st Generation
View MoreMake Sure The Tip Is On All The Way
The tip of the Apple Pencil is not permanently secured to the Apple Pencil's base. In fact, an Apple Pencil tip is designed to be removed and replaced easily.
If your Apple Pencil isn't working properly, it's possible that the tip has come loose from the rest of the device. Making sure that the Apple Pencil tip is fully secured is a quick and easy troubleshooting step for a wide array of malfunctions!
How Do I Make Sure The Tip Is On All The Way?
- Carefully grab the tip of your Apple Pencil with two of your fingers.
- Twist the tip clockwise slowly to see if it twists. If you try to turn the tip clockwise and it doesn't move, it is fully attached to the Apple Pencil's base.
- If the tip does begin to turn when you try to twist it, continue twisting until it is screwed in place securely.
Applies To: Apple Pencil 1st Generation,Apple Pencil 2nd Generation
View MorePurchase New Apple Pencil Tips
Apple Pencil tips are not invincible. In fact, they're made to be replaced.
If you find that the tip of your Apple Pencil is wearing out or damaged, don't panic! Replacing an Apple Pencil tip is a pretty affordable fix, and it doesn't take too much time either.
How Do I Purchase New Apple Pencil Tips?
- Purchase a new Apple Pencil tip. Amazon sells them in packs of four for pretty cheap.
- Grab your current Apple Pencil tip between two fingers and slowly unscrew it from your Apple Pencil's base.
- Pick up your replacement tip.
- Twist your new Apple Pencil tip clockwise until it attaches to the Apple Pencil base securely.
Applies To: Apple Pencil 1st Generation,Apple Pencil 2nd Generation
View MoreClean Your Apple Pencil 1st Generation
A dirty Apple Pencil can cause problems for more than just your hygiene! Keeping your Apple Pencil 1st Generation clean will keep your device running normally, and helps minimize the likelihood of more serious issues.
If your Apple Pencil is malfunctioning, cleaning it is a great step to take early in the troubleshooting process. The Apple Pencil is pretty fragile, so read all of these steps fully before you begin!
How Do I Clean My Apple Pencil 1st Generation?
- Add a small amount of moisture to a lint-free or micofiber cloth.
- Lightly drag the cloth from one end of the Apple Pencil to the other, starting near the tip.
- Avoid wiping down the Apple Pencil tip.
Applies To: Apple Pencil 1st Generation
View MoreTurn On Bluetooth On Your iPad
Bluetooth gives your iPad the ability to connect to Bluetooth devices such as headphones (including Apple AirPods), speakers, keyboards, and more.
How Do I Turn On Bluetooth On My iPad?
- Open the Settings app on your iPad.
- Tap Bluetooth.
- Tap the switch next Bluetooth. You'll know the switch is on when it is green and positioned to the right.
Applies To: iPad,iPad Pro,iPad Mini,iPad Air
View MoreReset Network Settings On Your iPad
Tracking down an issue in your iPad's Bluetooth, VPN, or Wi-Fi settings can be incredibly difficult. Rather than trying to finding it, we'll completely reset all of the network settings to attempt to erase the corrupt file or setting causing your iPad's problem.
- Open the Settings app.
- Tap General.
- Scroll down and tap Transfer Or Reset iPad.
- Tap Reset.
- Tap Reset Network Settings.
- Enter your iPad passcode.
- Tap Reset when the confirmation alert appears.
- Your iPad will reset network settings and restart.
Applies To: iPad,iPad Pro,iPad Mini,iPad Air
View MoreNo Sharpener Needed
If your Apple Pencil 1st Generation won't pair, it can feel less useful than a cheap stylus. Luckily, the iPad and Apple Pencil leave plenty of room for easy fixes. Once you get your Apple Pencil connected, write us a comment down below!