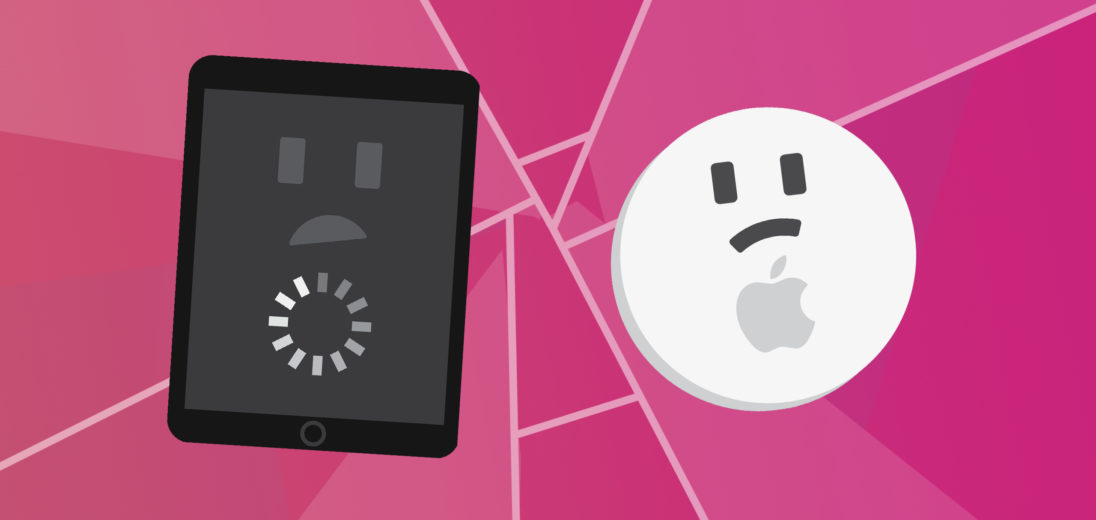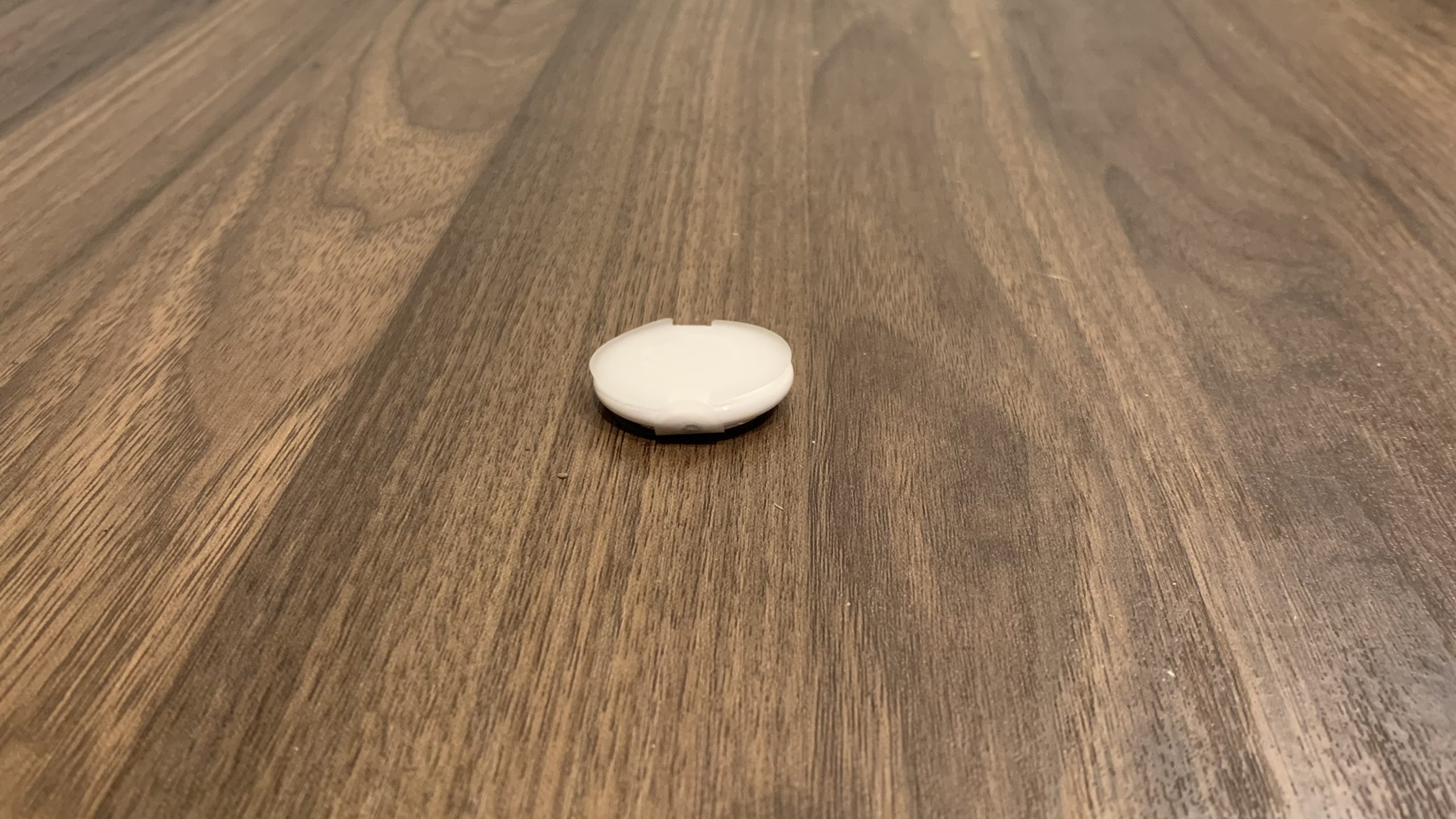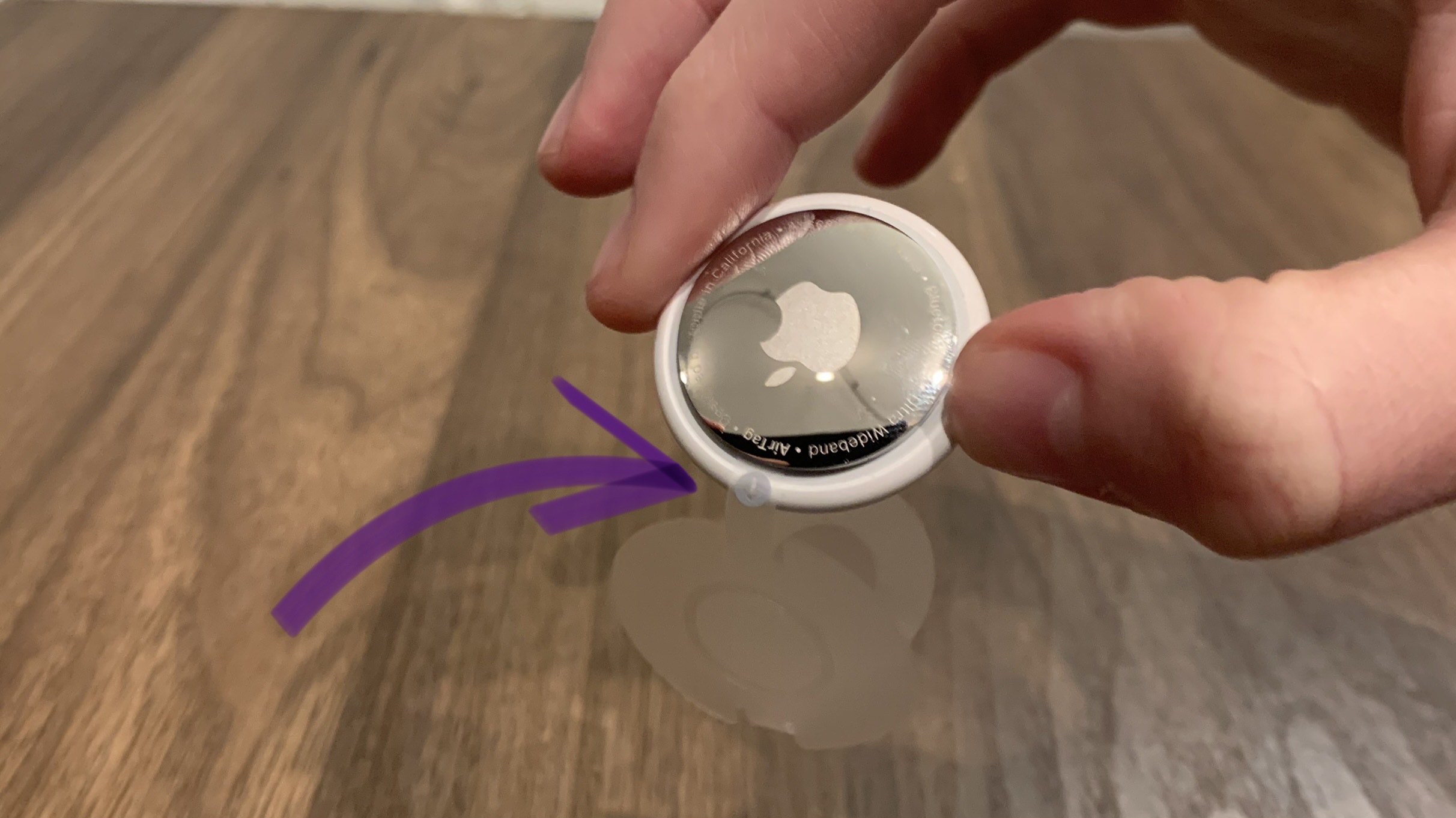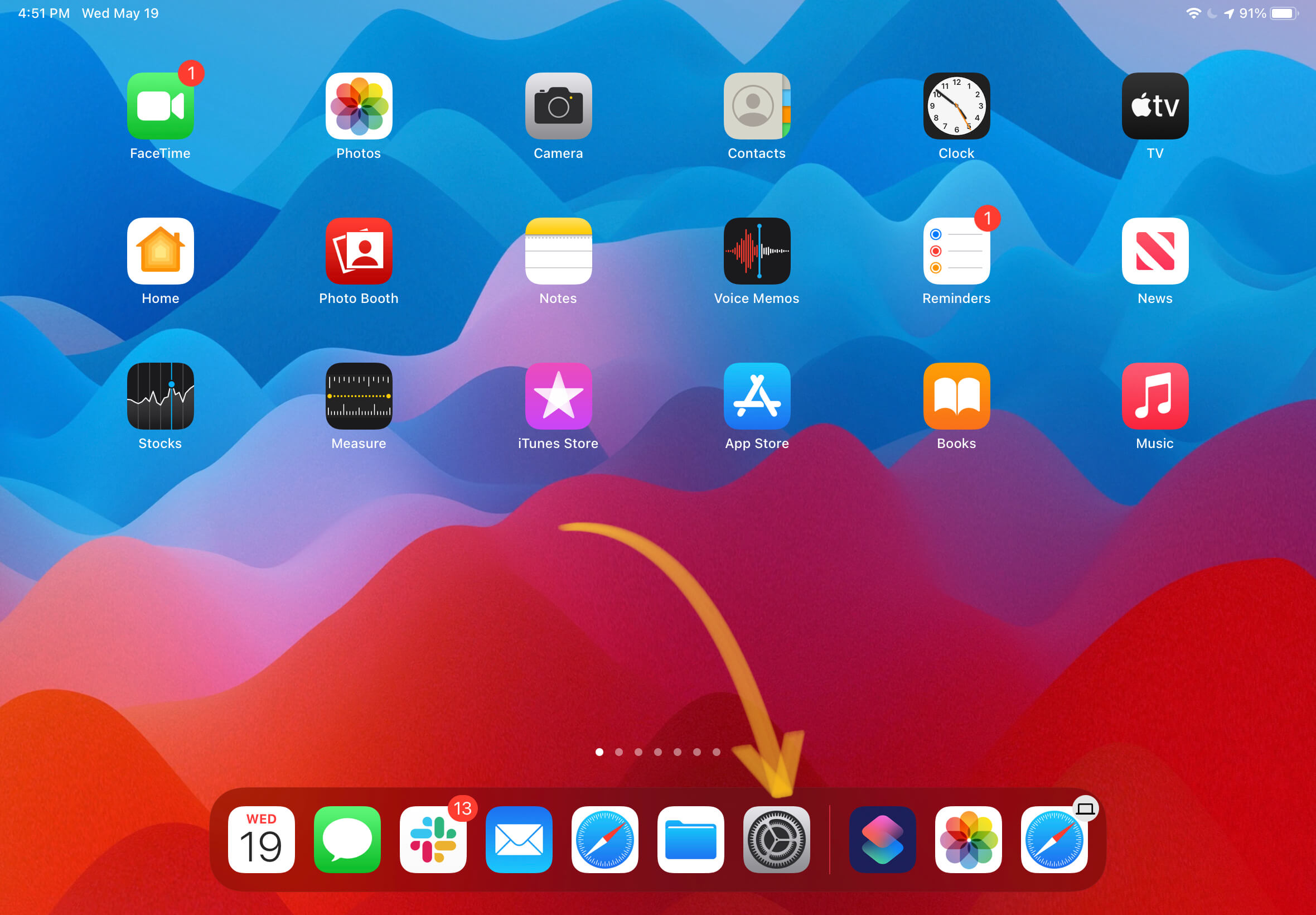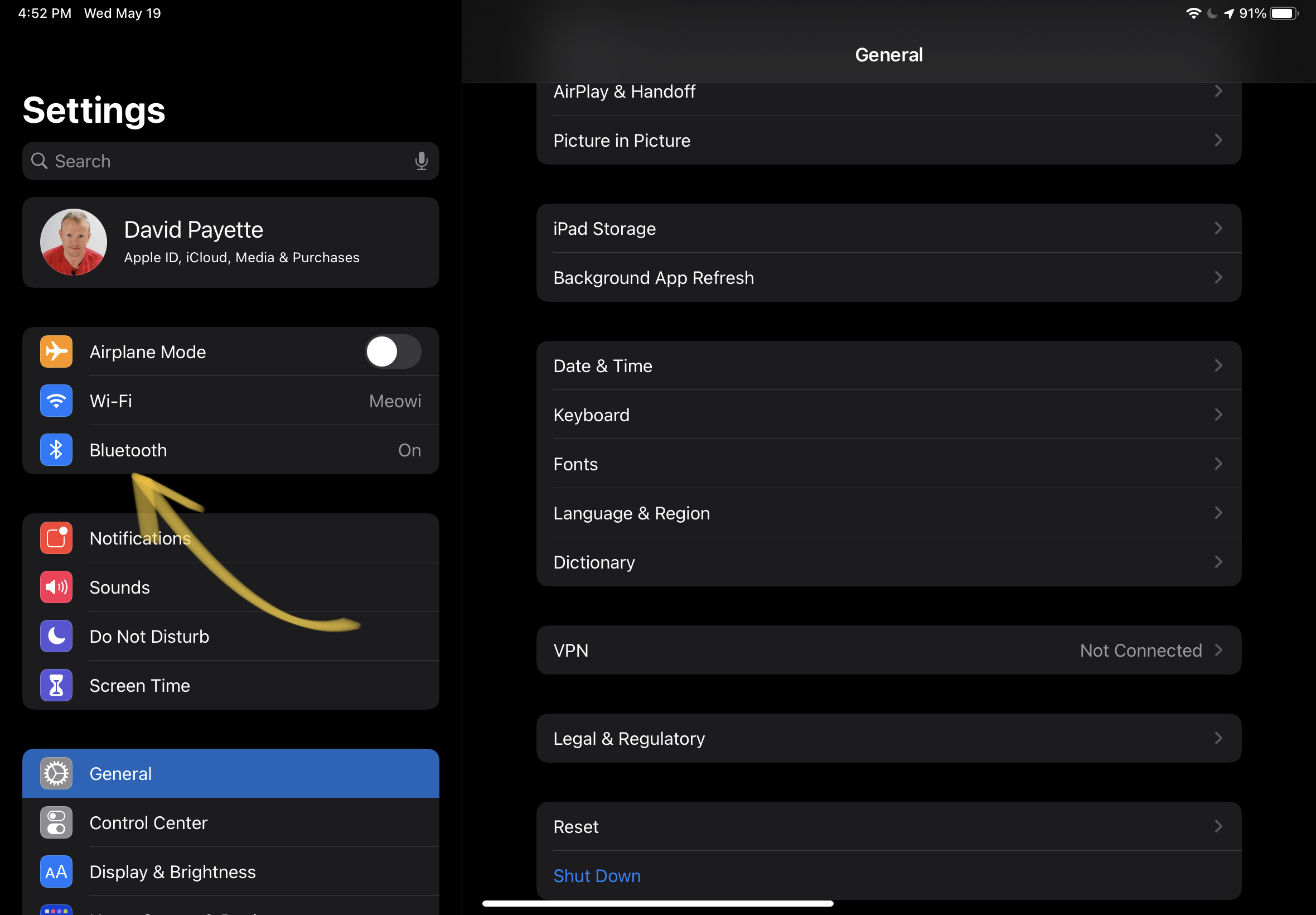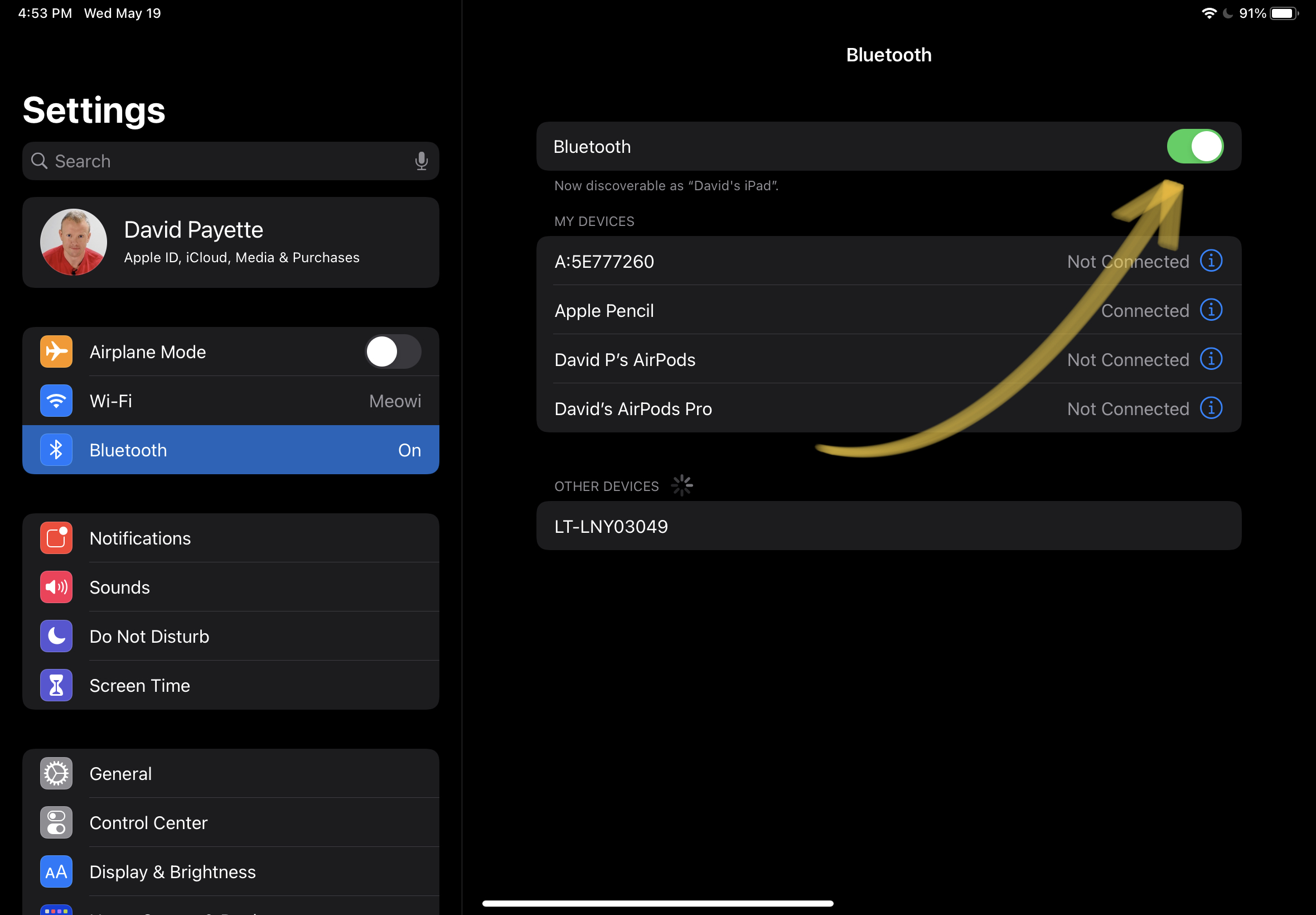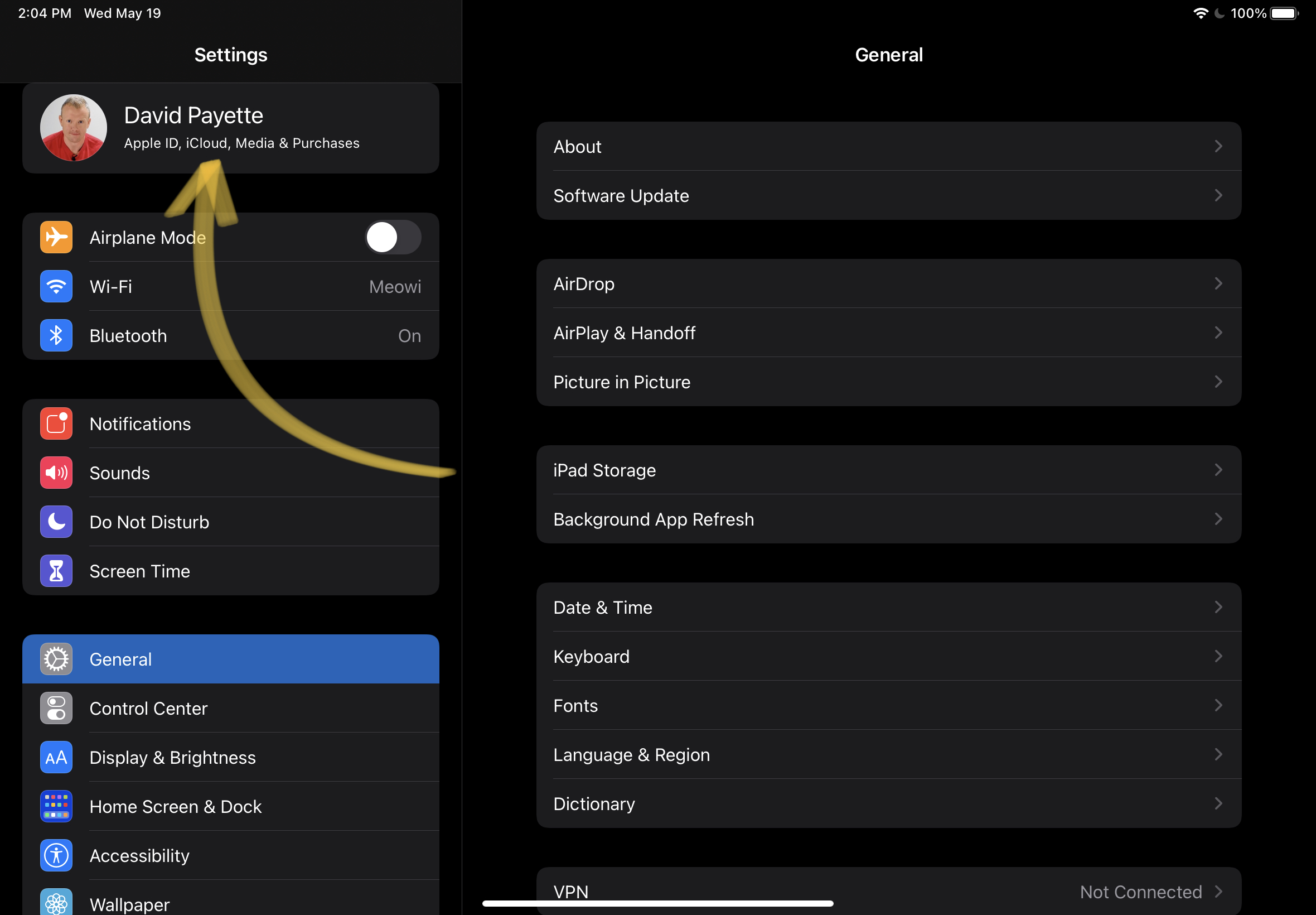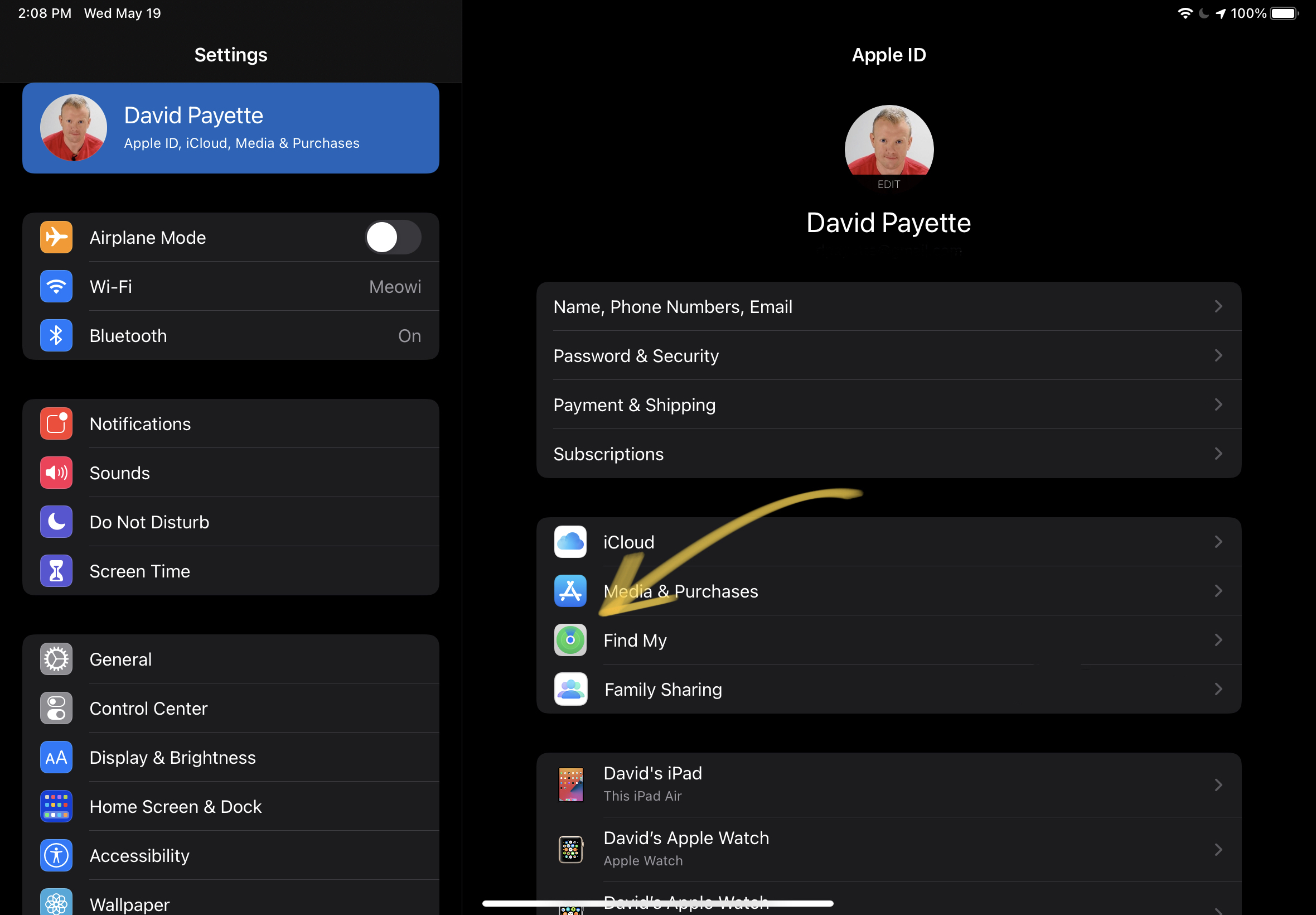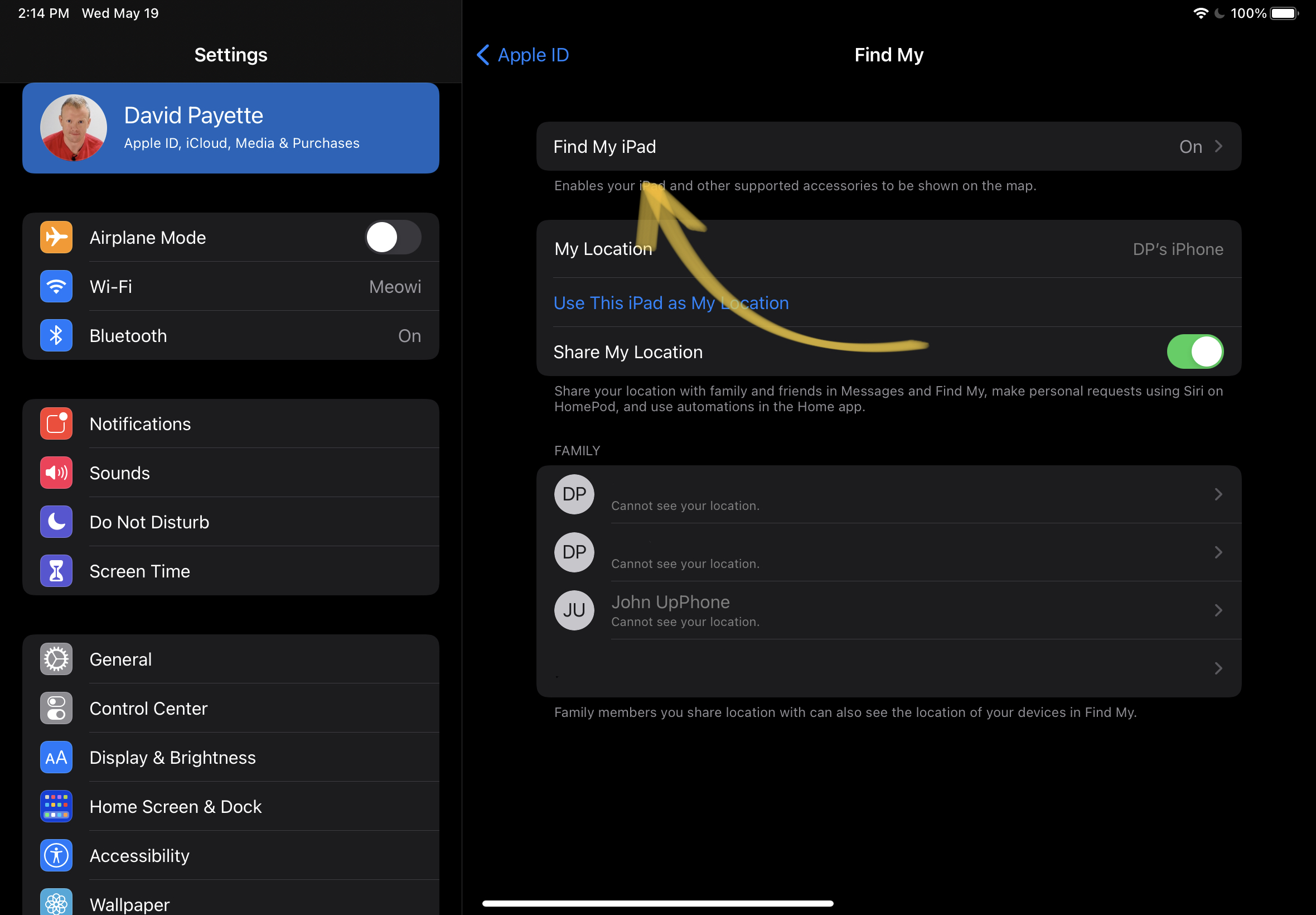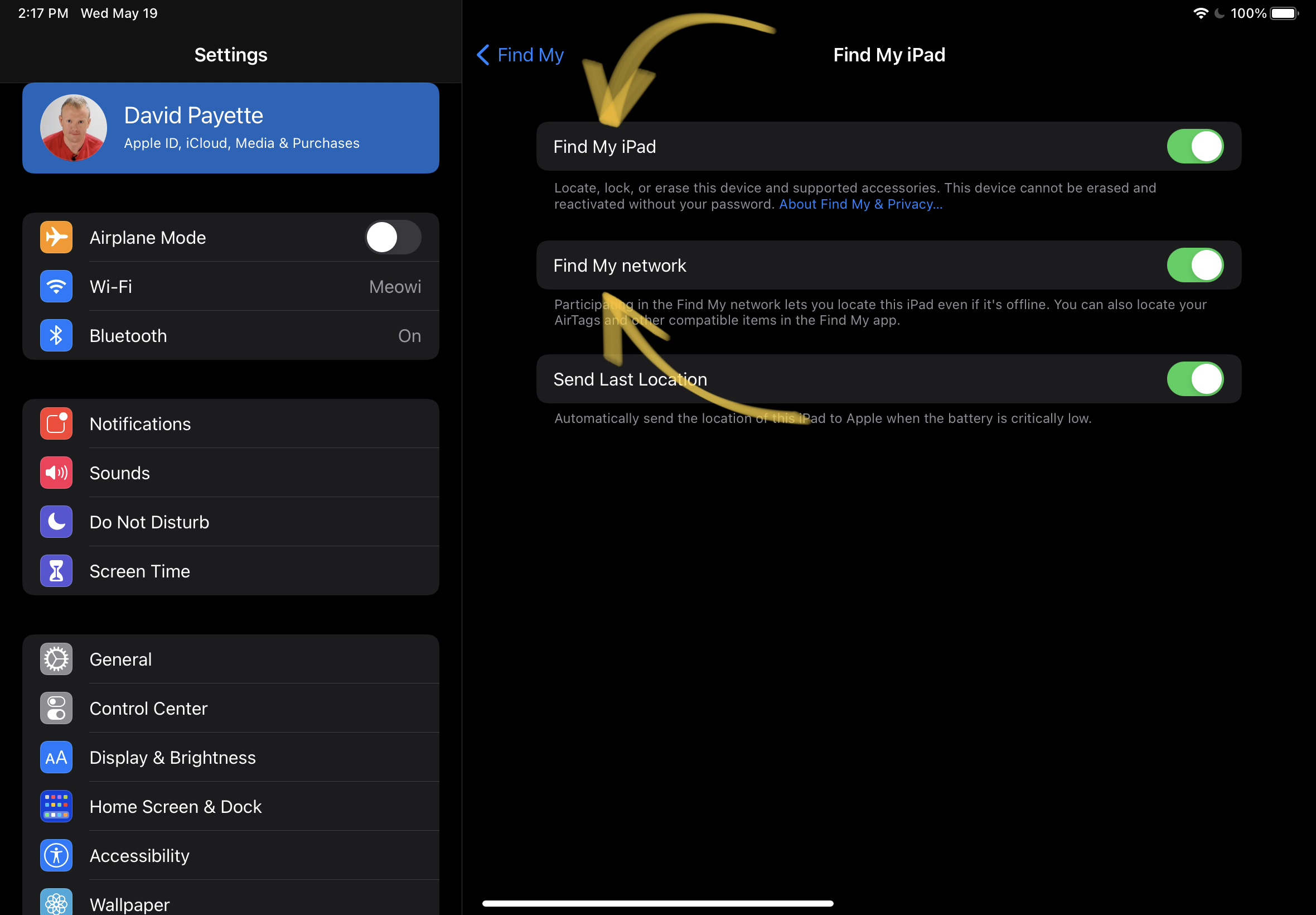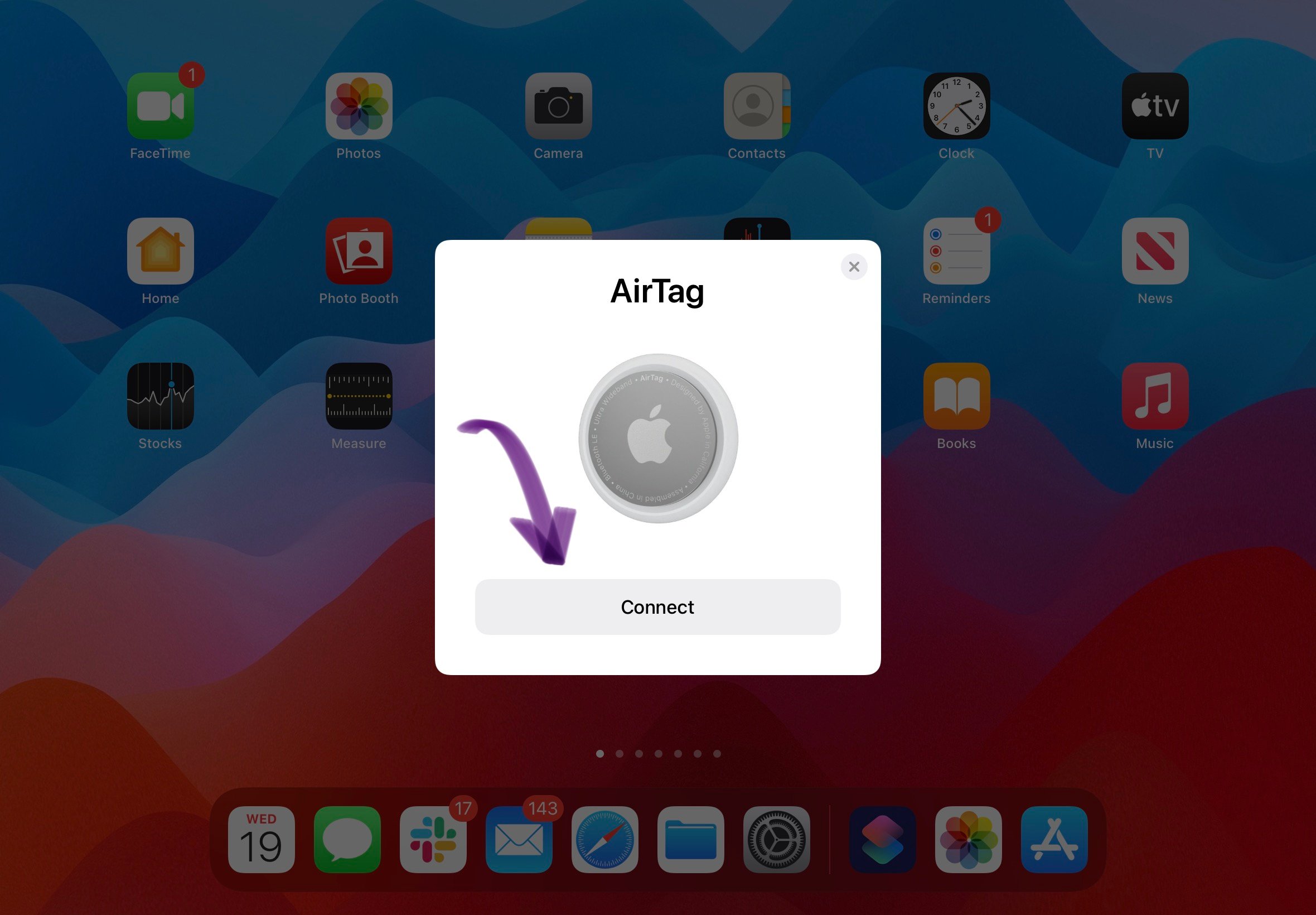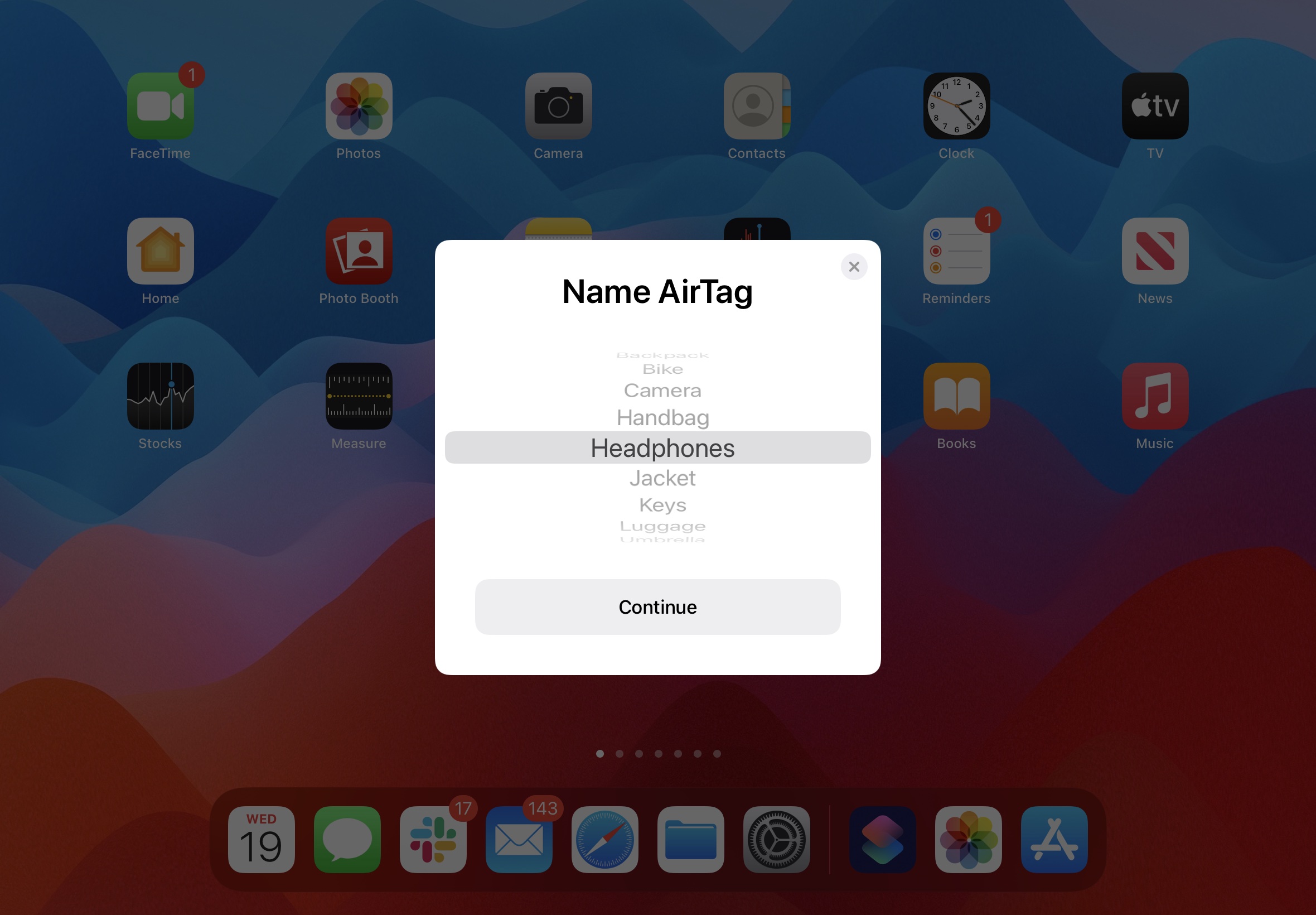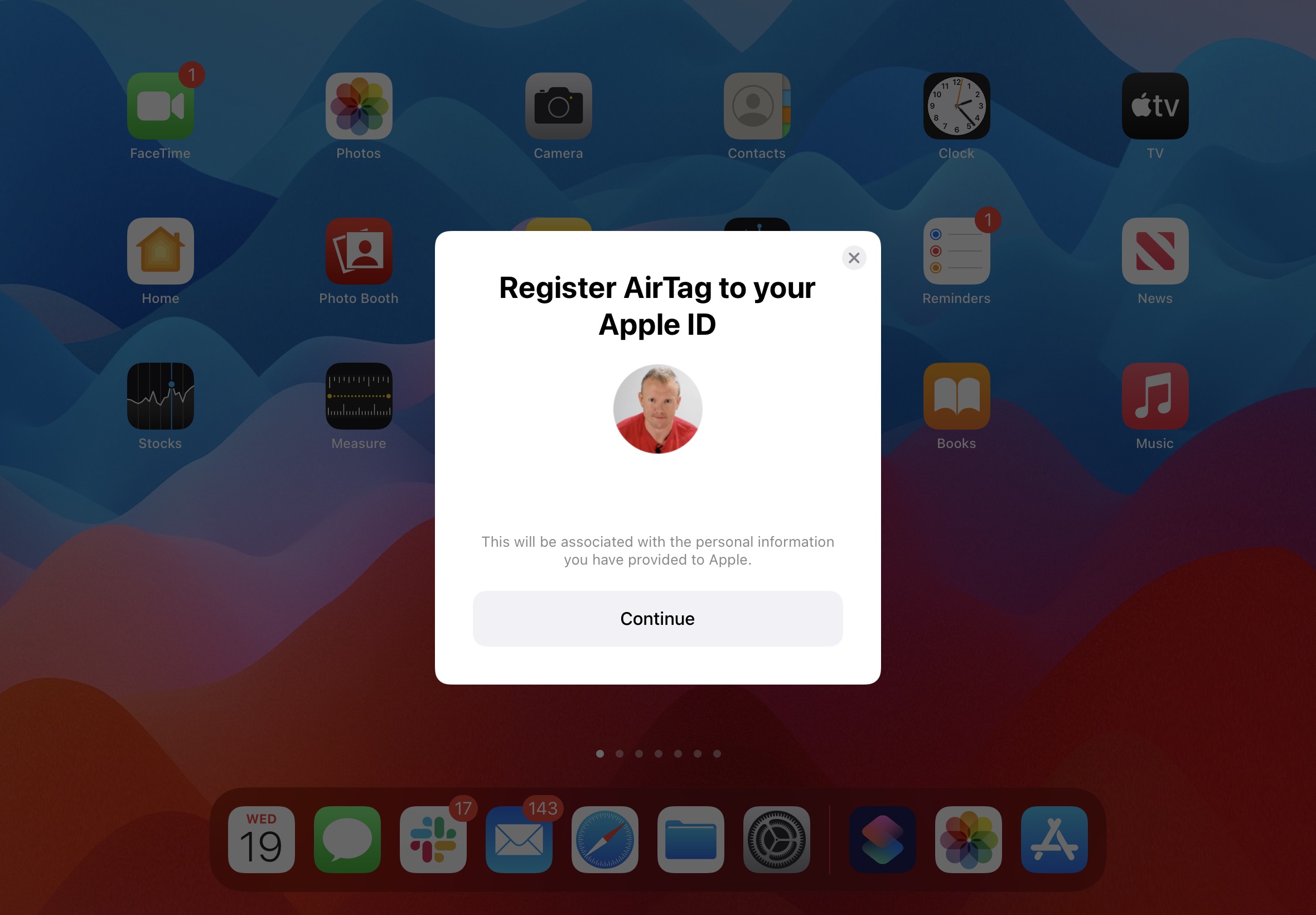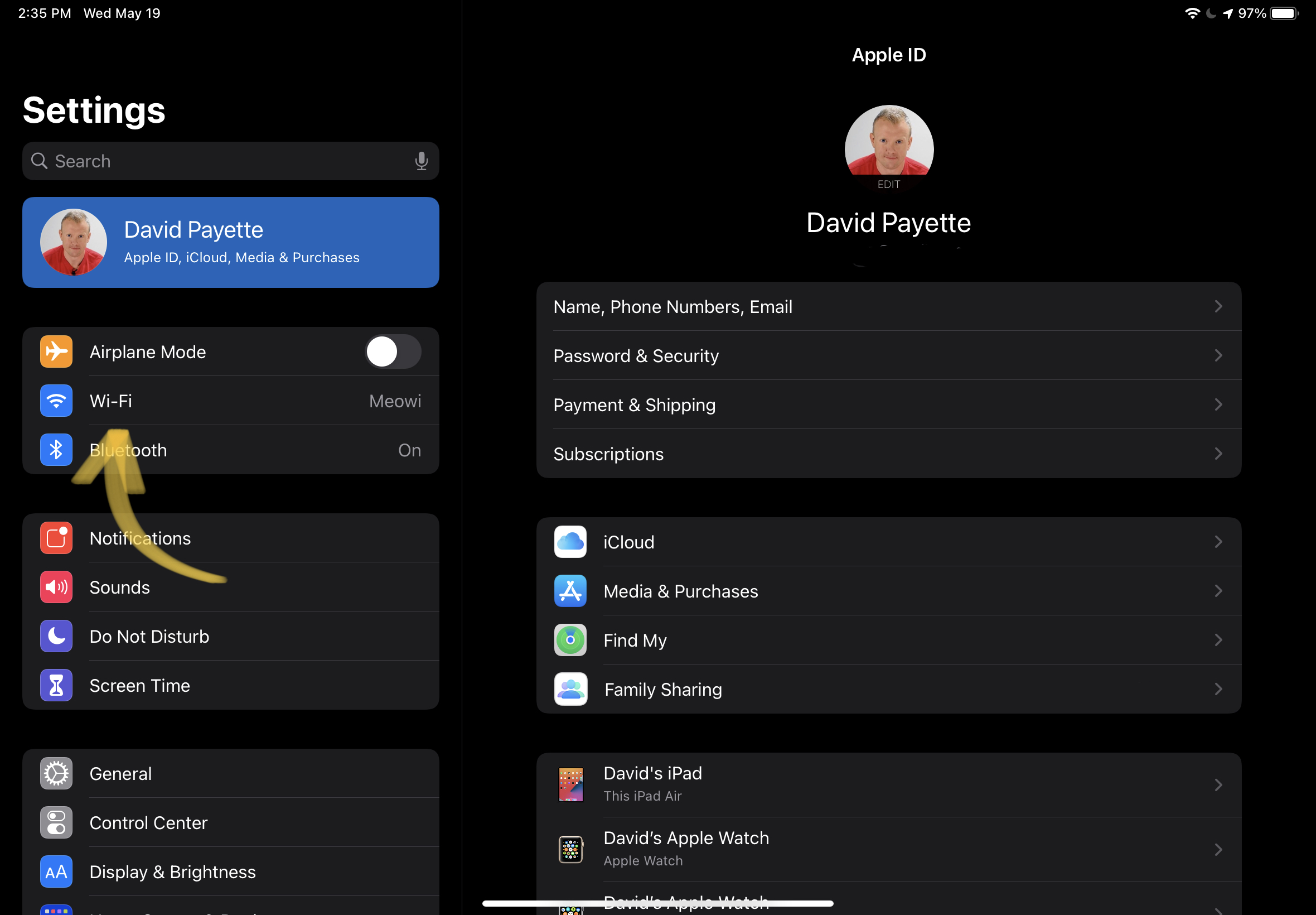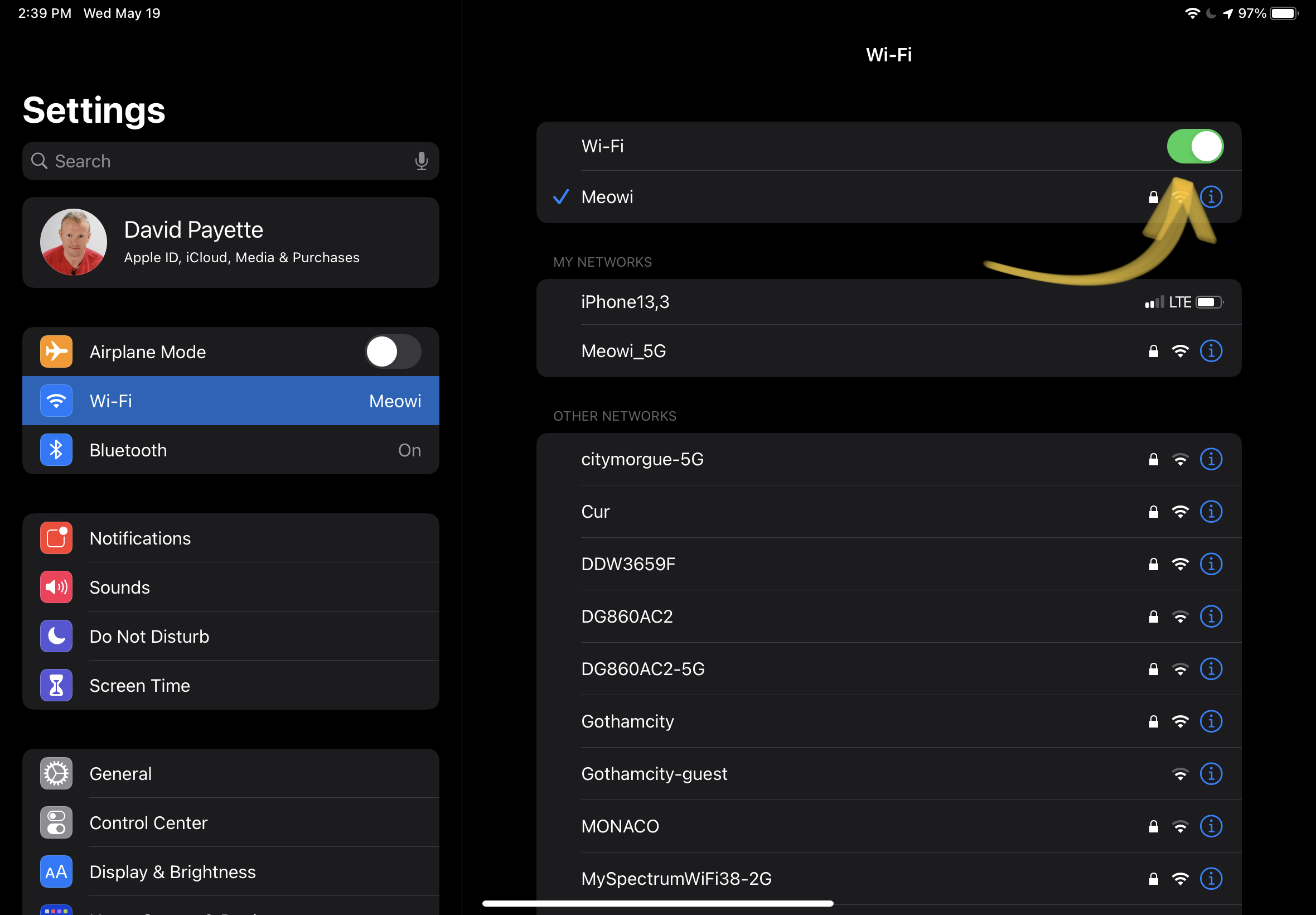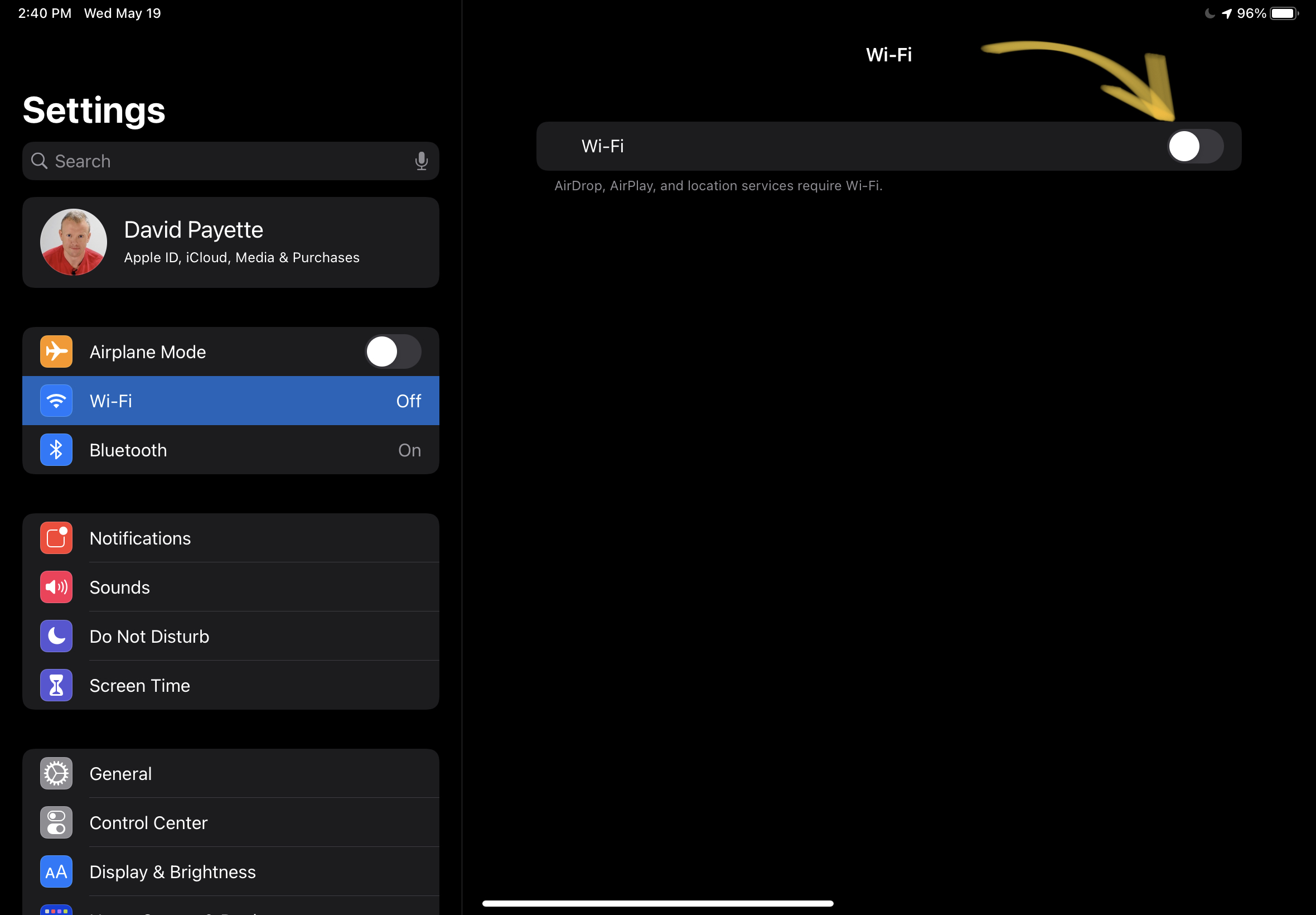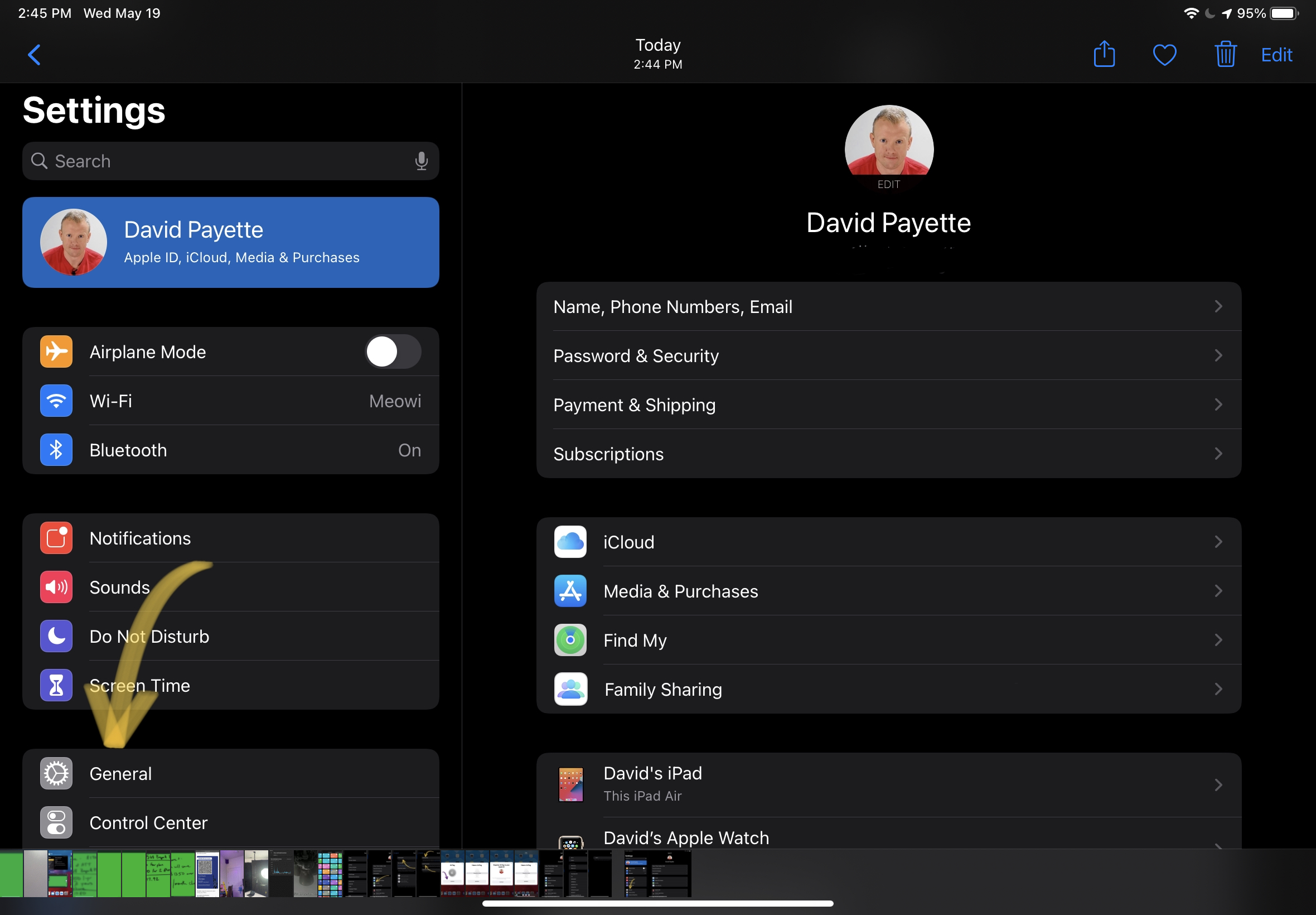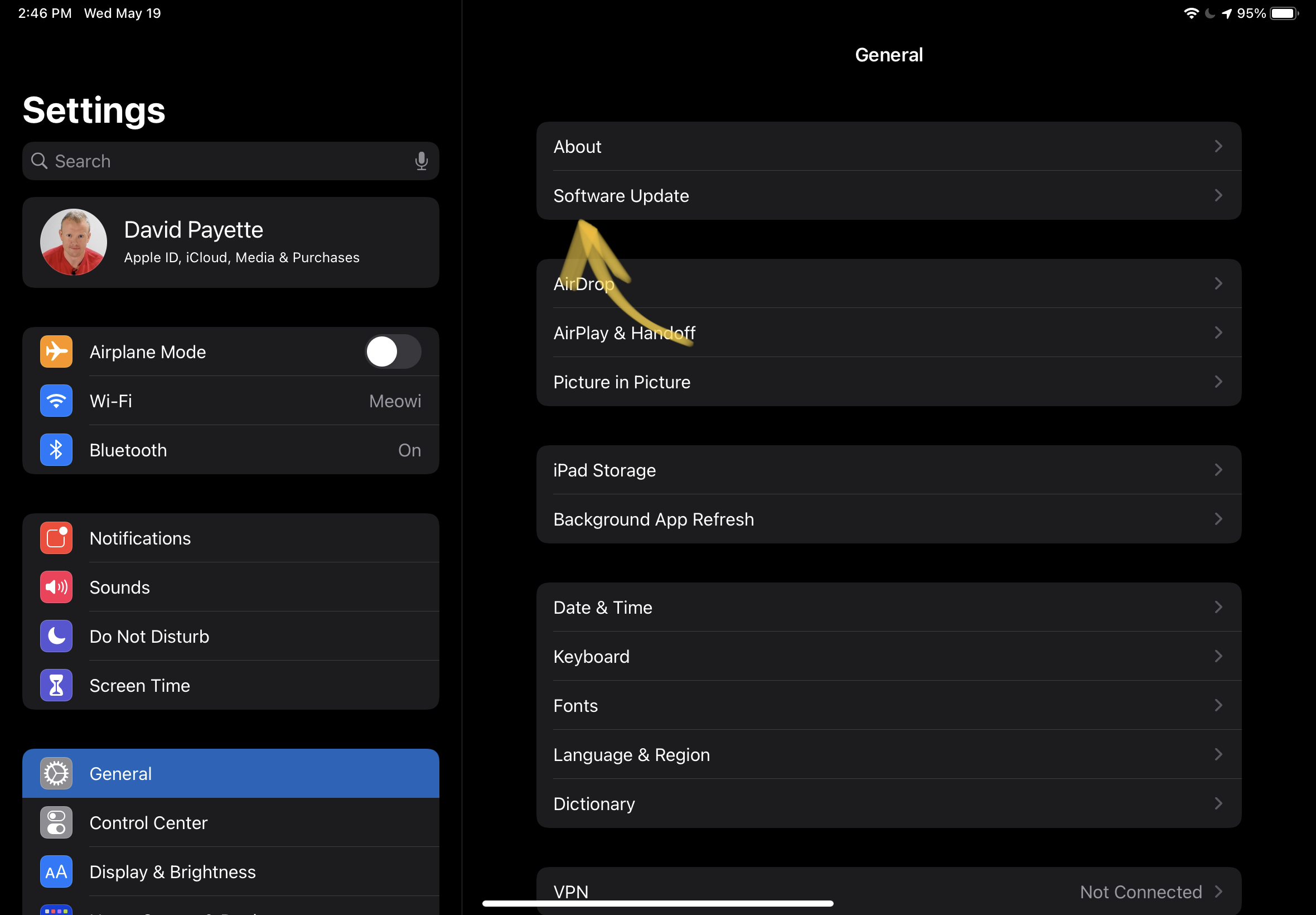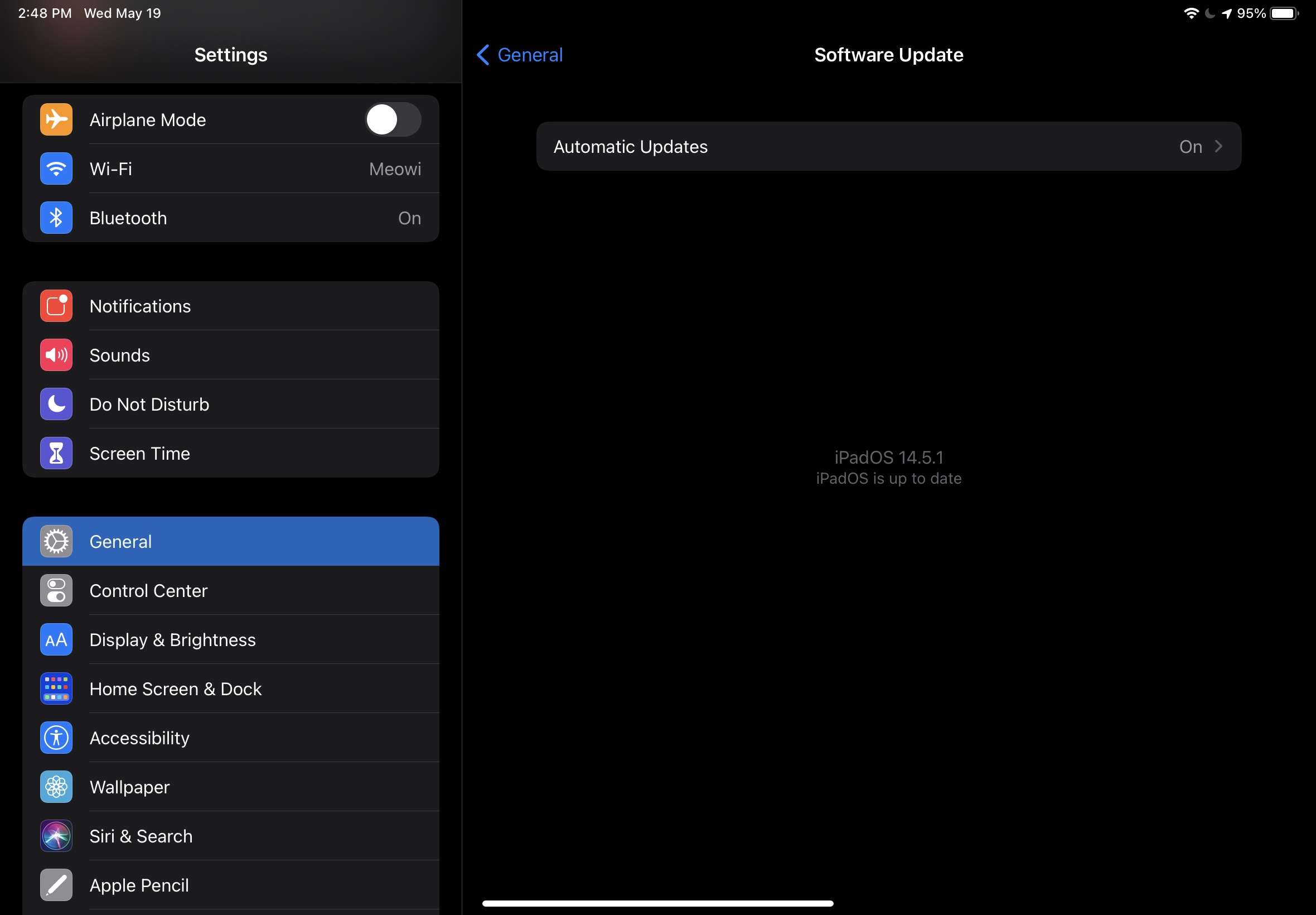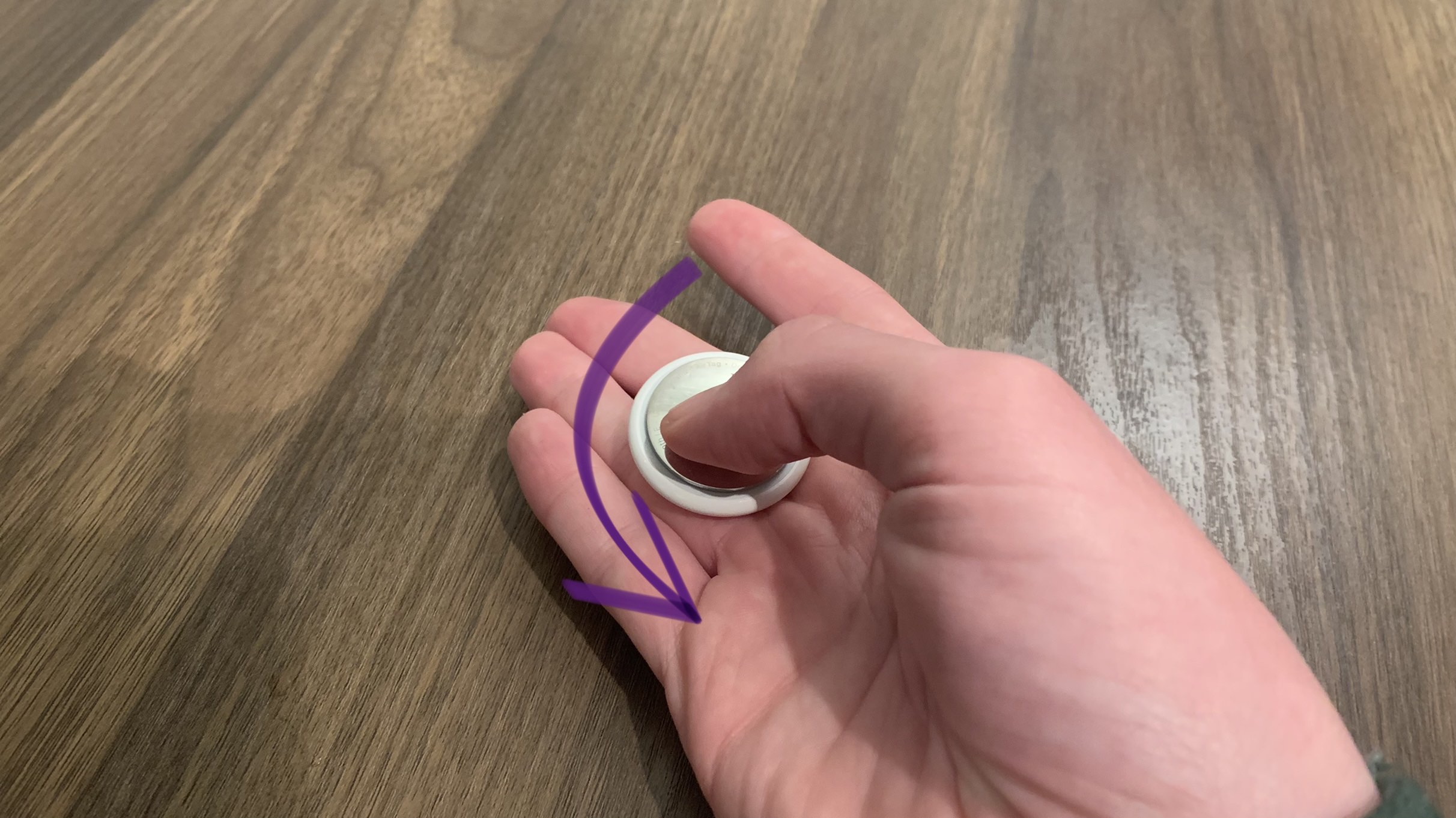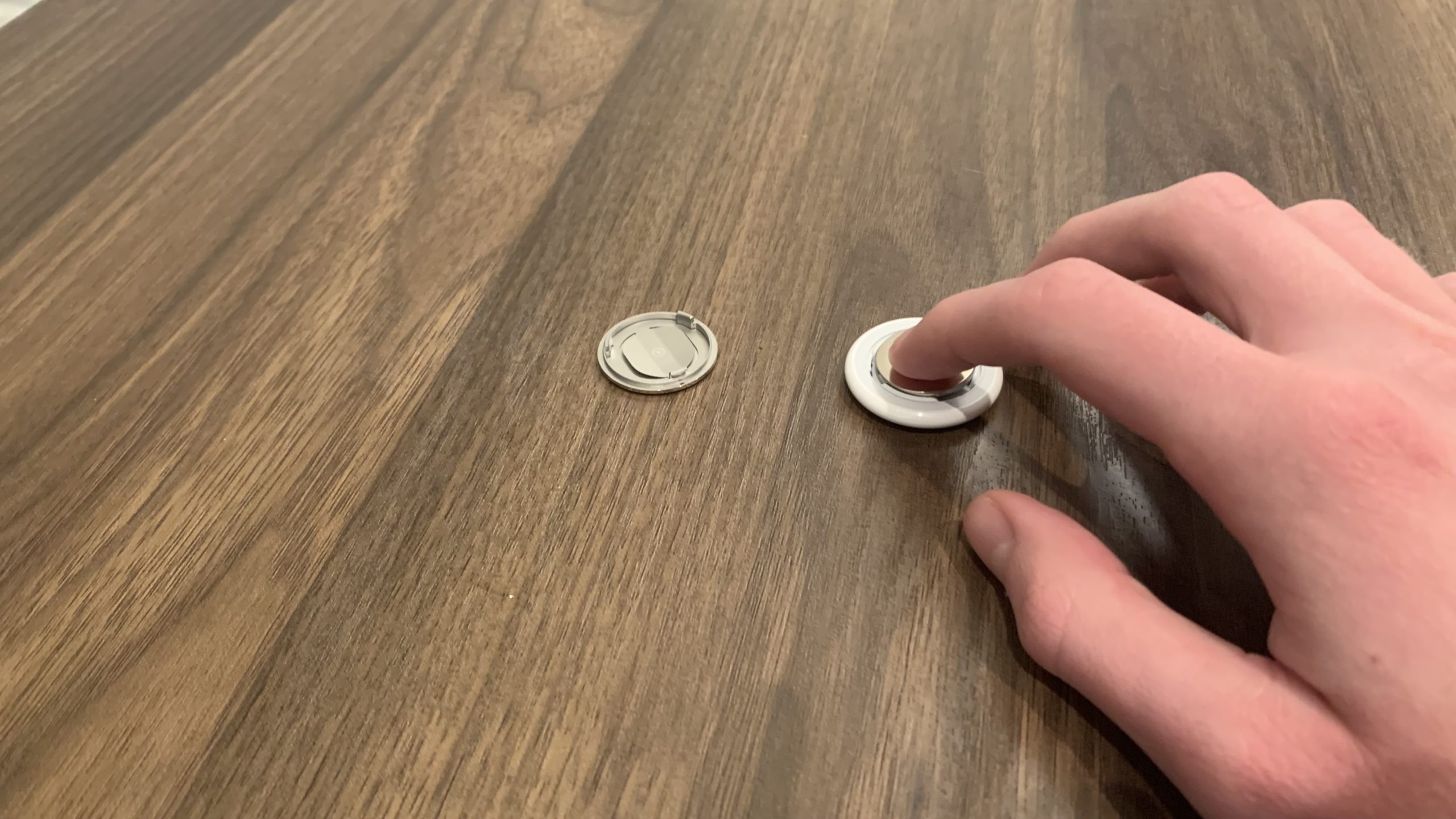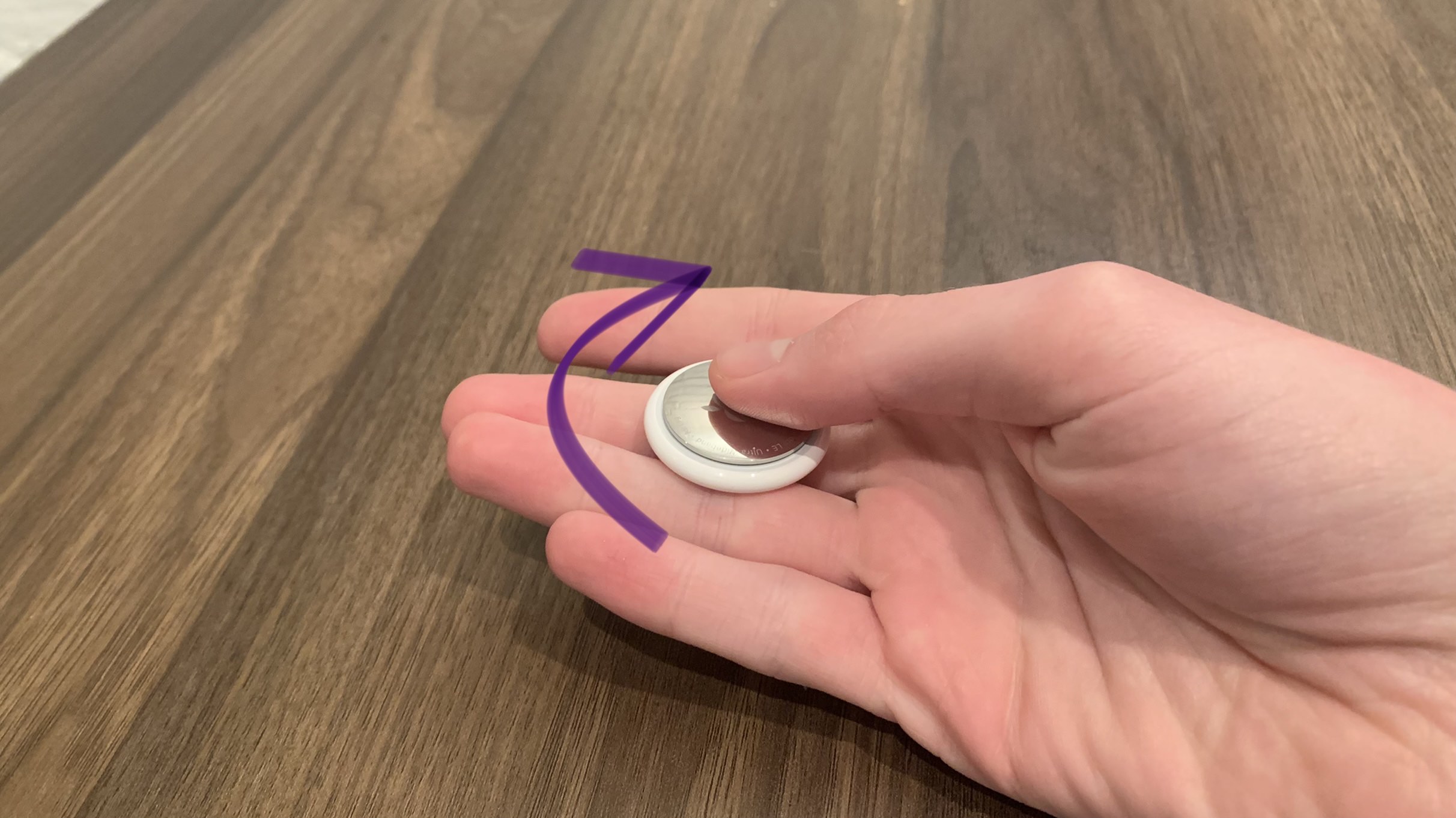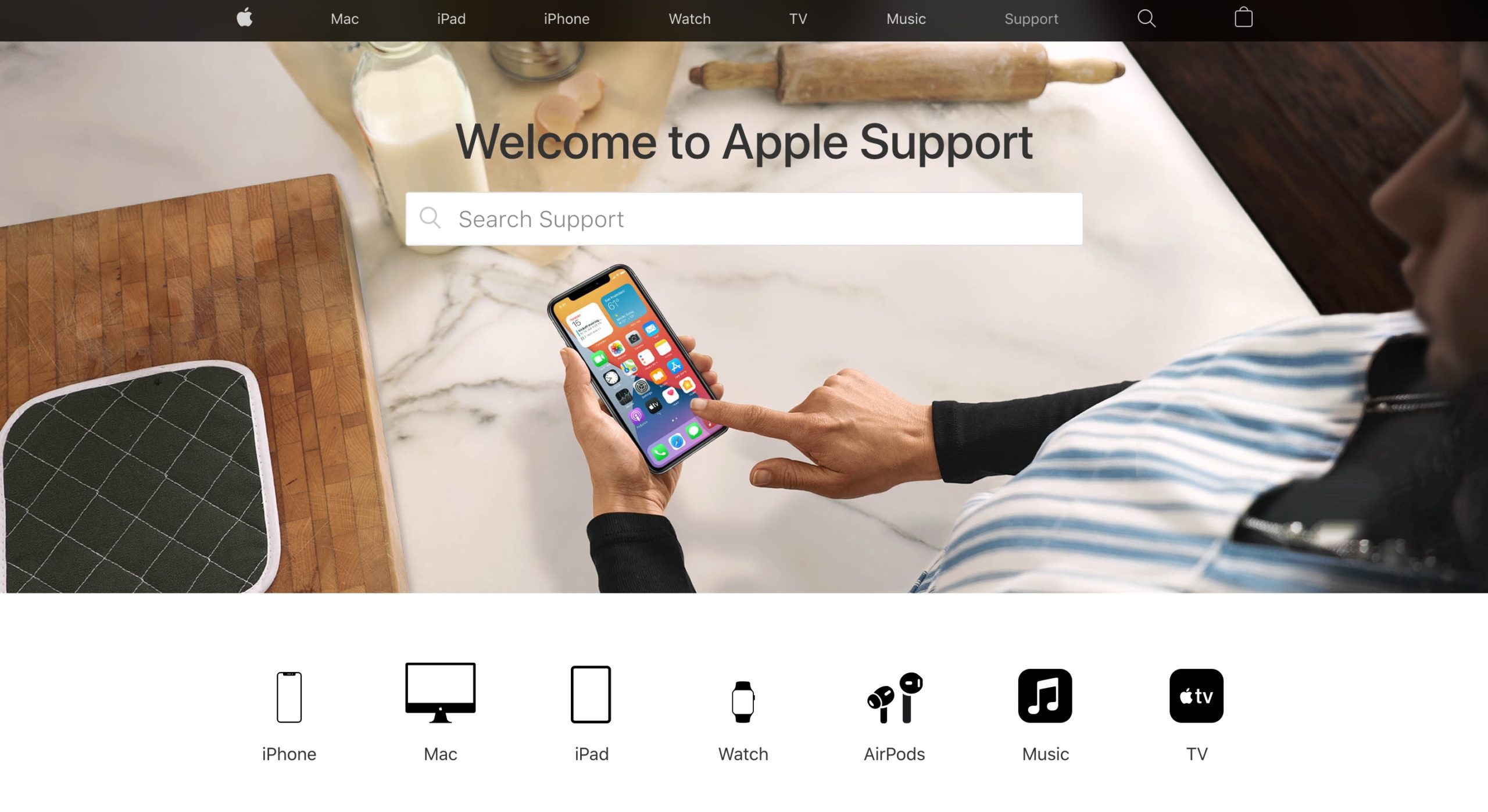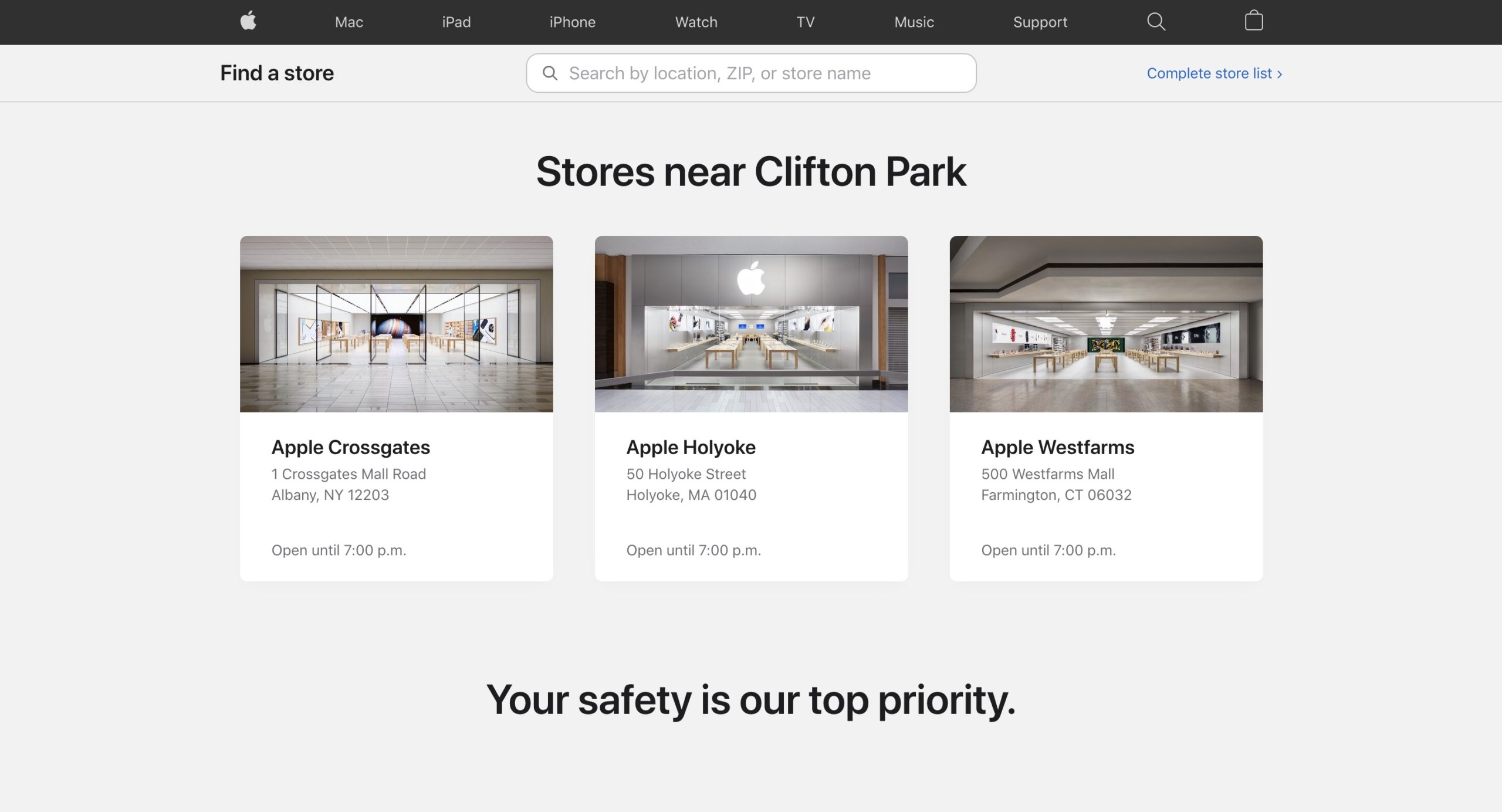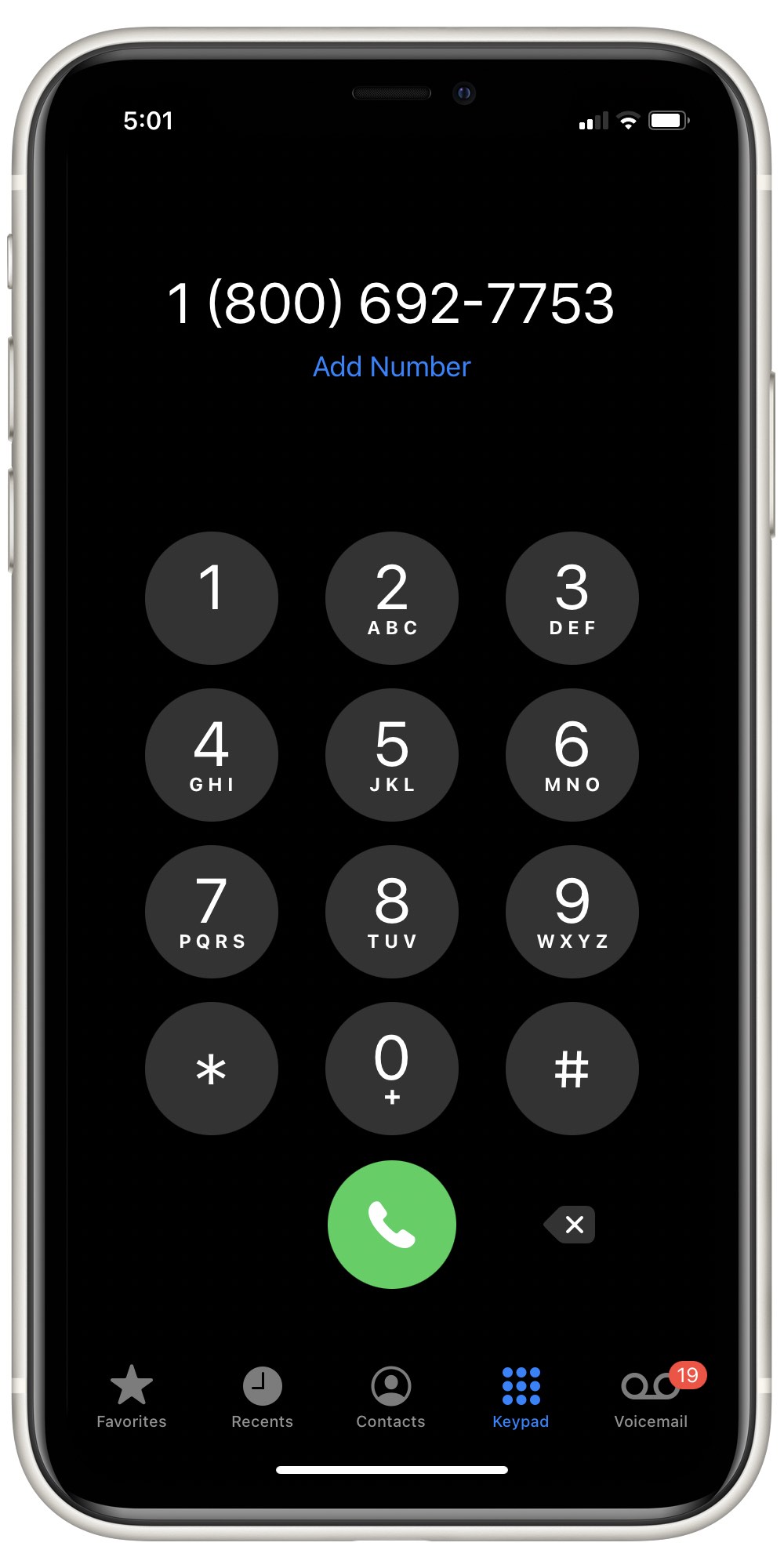My AirTag Won't Work With iPad! Here's The Real Fix.
You tried connecting your AirTag to your iPad, but it didn't work. No matter what you try, your AirTag isn't showing up on your iPad. In this article, I'll explain what to do when your AirTag won't work with your iPad!
What's The Problem: My AirTag Or My iPad?
At this point, we can't be sure whether there's an issue with your AirTag, iPad, or the connection between them. Any one of these components could be the reason why your AirTag won't work with your iPad.
Before diving into the troubleshooting guide below, make sure:
- Your iPad is running iPadOS 14.5 or newer.
- The Find My app is installed on your iPad.
- iPad Location Services is turning on in Settings -> Privacy -> Location Services.
- iPad Bluetooth is on in Settings -> Bluetooth.
If all of that is in place, follow the step-by-step guide below to diagnose and fix the real reason why your AirTag is not connecting to your iPad!
How To Fix An AirTag That Won't Connect To iPad
10 Steps TotalRemove Your AirTag From Plastic Wrap
You cannot connect your AirTag to another device until you remove it from the protective plastic it comes packaged in. Before you try to set up your AirTag, make sure you've completely removed it from it's packaging.
How Do I Remove My AirTag From Plastic Wrap?
- Remove your AirTag from the box it comes in.
- Peel the plastic cover from the surface of your AirTag.
- Pull the plastic battery tab out of the AirTag to activate the battery. Your AirTag will make a noise when you do this.
Applies To: Apple AirTag
View MoreTurn On Bluetooth On Your iPad
Bluetooth gives your iPad the ability to connect to Bluetooth devices such as headphones (including Apple AirPods), speakers, keyboards, and more.
How Do I Turn On Bluetooth On My iPad?
- Open the Settings app on your iPad.
- Tap Bluetooth.
- Tap the switch next Bluetooth. You'll know the switch is on when it is green and positioned to the right.
Applies To: iPad,iPad Pro,iPad Mini,iPad Air
View MoreTurn On Find My On My iPad
Find My is not an automated feature — you may need to turn it on manually. If you're trying to add a new product to your iPad's Find My network, make sure that you have Find My enabled to avoid any trouble.
How Do I Turn On Find My On My iPad?
- Open Settings.
- Tap on your name at the top of the screen.
- Tap the Find My tab.
- Select Find My iPad.
- Turn on the Find My iPad switch.
- Turn on Find My Network.
Applies To: iPad,iPad Mini,iPad Air,iPad Pro,AirTags
View MoreConnect Your AirTag To Your iPad
AirTags are supposed to sync to your iPad products without too much seamlessly. However, you still need to manually set them up with your iPad for the two devices to fully connect.
How Do I Connect My AirTag To My iPad?
- Place your AirTag and iPad next to each other.
- Wait for the AirTag pop-up to show up on your iPad's screen.
- Choose a name for your AirTag.
- To set up your AirTag with your Apple ID, tap Continue.
- When you're all set, tap Done.
Applies To: iPad,iPad Mini,iPad Air,iPad Pro,AirTag
View MoreTurn iPad Wi-Fi Off And Back On
Turning your iPad's Wi-Fi off and back on is a quick and easy solution to many minor software problems. If your iPad is struggling to form a network connection, quickly restarting its Wi-Fi setting might just solve the problem!
How Do I Turn iPad Wi-Fi Off And Back On?
- Open Settings on your iPad.
- Tap the Wi-Fi tab.
- Tap the switch labelled Wi-Fi to turn it off.
- Tap the Wi-Fi switch again to turn Wi-Fi back on.
Applies To: iPad,iPad Mini,iPad Air,iPad Pro
View MoreRestart Your iPad
Restarting your iPad by turning it off and and back on can sometimes fix minor software or connectivity issues. All the programs running on your iPad shut down naturally, then get a fresh start when it turns on again.
- Press and hold the top button and either volume button on your iPad.
- Release both buttons when a red power icon and the phrase "slide to power off" appears on your iPad's display.
- Swipe the red power icon from left to right to turn off your iPad.
- Wait approximately a minute before turning your iPad back on.
- Press and hold the top button to turn your iPad back on.
Applies To: iPad,iPad Pro,iPad Mini,iPad Air
View MoreUpdate iPadOS On Your iPad
New iPadOS updates usually come with repairs for glitches from previous updates. Keeping your iPad up to date is a great way to ensure that it works properly at all times.
How Do I Update iPadOS On My iPad?
- Open Settings.
- Tap General.
- Tap Software Update near the top of the page.
- If you see an iPadOS update is available, tap Install Now.
Applies To: iPad,iPad Mini,iPad Air,iPad Pro
View MoreReset Your AirTag
You can only connect an AirTag to one Apple ID at a time. If the AirTag you're trying to use was once connected to another Apple ID, you'll need to reset it before you can connect it to a new device.
How Do I Reset My AirTag?
- Hold your AirTag in your hand with the battery side facing up.
- Press down on the metal battery cover.
- Twist the cover counterclockwise until it loosens.
- Take off the battery cover.
- Remove the AirTag's battery.
- Place the AirTag's battery back in the AirTag.
- Press down on the AirTag's battery until your AirTag makes a sound.
- Repeat steps 5-7 4 more times (you should hear the sound a total of 5 times).
- Line up the tabs on battery cover with the three slots on the AirTag.
- Press down on the battery cover until your AirTag makes a sound.
- Twist the cover clockwise until you can no longer turn it.
Applies To: AirTag
View MoreReset Network Settings On Your iPad
Tracking down an issue in your iPad's Bluetooth, VPN, or Wi-Fi settings can be incredibly difficult. Rather than trying to finding it, we'll completely reset all of the network settings to attempt to erase the corrupt file or setting causing your iPad's problem.
- Open the Settings app.
- Tap General.
- Scroll down and tap Transfer Or Reset iPad.
- Tap Reset.
- Tap Reset Network Settings.
- Enter your iPad passcode.
- Tap Reset when the confirmation alert appears.
- Your iPad will reset network settings and restart.
Applies To: iPad,iPad Pro,iPad Mini,iPad Air
View MoreRepair Your AirTag With Apple
If you've tried all our other tips and your AirTags still won't work, you may want to reach out to Apple about repairs. The most likely explanation for your problem is a hardware issue.
Whether your AirTag or the device you're trying to connect it to is causing the issue, Apple will give you a free diagnosis and a quote for repair costs!
How Do I Repair My AirTag With Apple?
- Visit your local Apple Store and speak to a technician in person.
- Visit Apple's Support website to find out about their mail-in repair options.
- Call 1-800-MY-APPLE (1-800–692–7753) to speak with Apple's Support Staff over the phone!
Applies To: AirTags
View MoreTag, You're It!
If you've followed each of the steps we've included above, you should know why your AirTag won't work with your iPad. Once you identify the problem, fixing it should not be too much of a hassle. We hope these tips helped! Please share this article with your friends so they know what to do if they ever run into this problem.