My HomePod Won't Reset! Here's The Fix.
You're trying to perform some maintenance on your HomePod, but you're having trouble resetting it. Resetting your HomePod can help get rid of a number of malfunctions and bugs, and the process should be relatively easy. In this article, I'll explain how to fix the problem when your HomePod won't reset!
How To Reset Your HomePod
Before you spend too much time on troubleshooting, let's make sure you know how to reset your HomePod properly. This process is not just a matter of turning the device off and back on!
First, unplug your HomePod. Once it's unplugged, wait a few seconds, then plug it back in. Once it's plugged in, press and hold the top of the HomePod with your finger.
A white light should start spinning on your HomePod. Continue holding down the top and keep an eye out for when this light turns red. If the light turns red and you hear a series of three consecutive beeping noises, your HomePod has reset!
Already tried this? Follow the step-by-step guide below to fix the problem with your HomePod!
How To Repair A HomePod That Won't Reset
5 Steps TotalCheck The Home App For Notifications
Often, the Home app on iPhone will alert users if their HomePod encounters an error. Before you start troubleshooting everything that could be wrong with your HomePod, opening the Home app and checking for any damage alerts is a great place to start.
- Open the Home app on iPhone.
- Visit the Home or Rooms page in the Home app.
- Press and hold the HomePod button.
- If your HomePods is having any trouble, an alert should pop up.
Applies To: HomePod,HomePod Mini
View MoreRestart Your HomePod
Sometimes, part of your HomePod's processing gets interrupted or corrupted. When this occurs, it can result in a variety of malfunctions. Simply powering your HomePod off and back on again might get rid of the issue you're experiencing.
- Open the Home app on your iPhone.
- Press and hold the HomePod button in the app.
- When given the option, tap Settings.
- Tap Reset HomePod.
- When prompted, tap Restart HomePod.
Applies To: HomePod,HomePod Mini
View MoreUpdate Your HomePod
Like any other device, it's important to keep your HomePod up to date. Software updates can fix software bugs and introduce new features.
HomePods usually automatically install a new software update as soon as it's available. However, it's a good idea to check if an update is available, just in case the new update didn't install on its own.
- Open the Home app on your iPhone.
- Select the Home icon (small house) in the top left of the Home app display.
- Select Home Settings.
- Tap Software Update.
- If your HomePod is caught up on software updates, the Home app will say so here.
- If you see an update available, tap Install Update.
- If you'd like your HomePod to update on its own from now on, select Install Updates Automatically while you're here.
Applies To: HomePod,HomePod Mini
View MoreDelete And Reinstall Home App
The Home App is the central point of connection between your iPhone and your HomePod. If your HomePod has become unresponsive to your iPhone's prompting, or it's encountering some other connection malfunction, temporarily removing the Home app from your iPhone might give your devices the chance to form a clean connection.
- Unlock your iPhone and visit the Home screen.
- Locate the Home app icon.
- Press and hold the Home app icon.
- When it appears, tap the little X in the Home app's corner to delete it.
- Tap Delete app to confirm.
- Wait a few minutes.
- Open the App Store.
- Search the Home app.
- Install the Home app once more.
Applies To: HomePod,HomePod Mini
View MoreRepair Your HomePod With Apple
If all of our other troubleshooting suggestions have not gotten your HomePod working it's likely that your device has retained some form of hardware damage. Rather than try to fix this at home, we recommend consulting Apple about how best to handle this issue.
Like many other Apple devices, you have a few options for how to have your HomePod repaired.
How Do I Repair My HomePod With Apple?
If You Have An Apple Store Nearby:
- Set up an appointment with the Genius Bar.
- Bring your HomePod into the Apple Store for a free diagnosis and repair quote.
If You Would Prefer Not To Go To A Store:
- Visit Apple's support website to learn about mail-in repair options.
- Call Apple's support line 1-(800) MY–APPLE (1-800–692–7753).
Applies To: HomePod,HomePod Mini
View MoreTune In, Turn On, Reset!
You've fixed the problem with your HomePod and it's working normally again! Make sure to share this article on social media when your friends and family can't reset their HomePod. Have any other questions about your HomePod? Leave them in the comments section below!
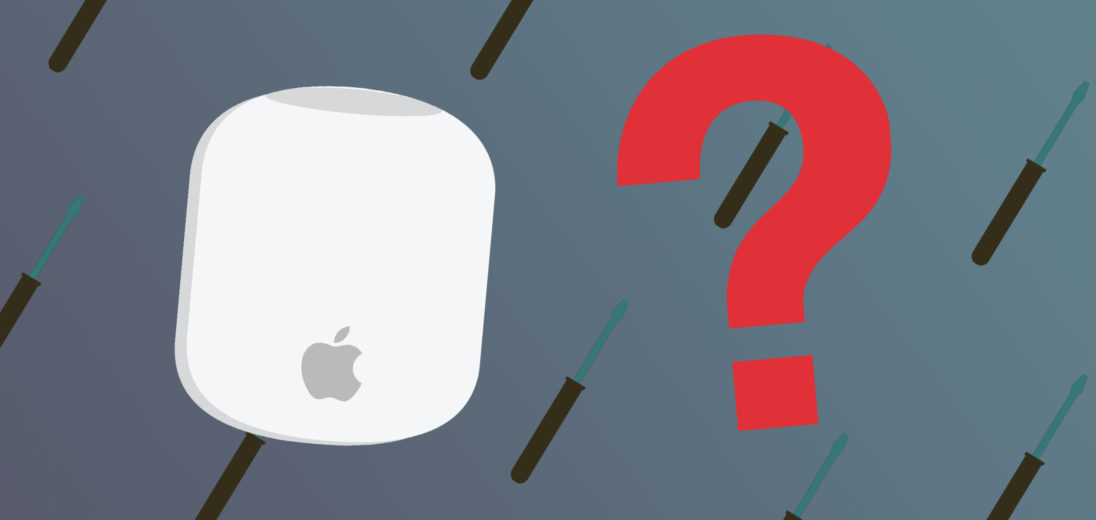
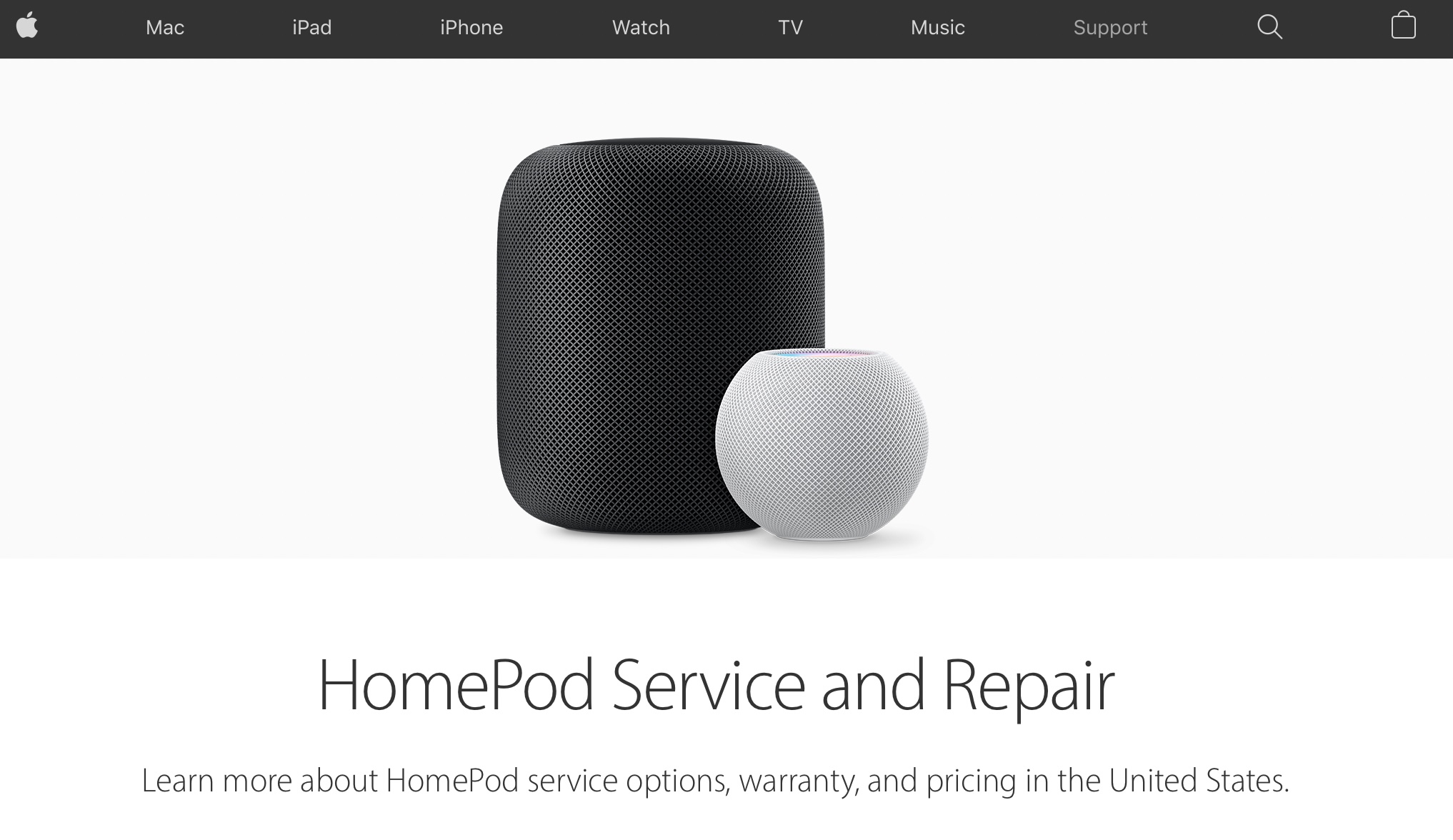
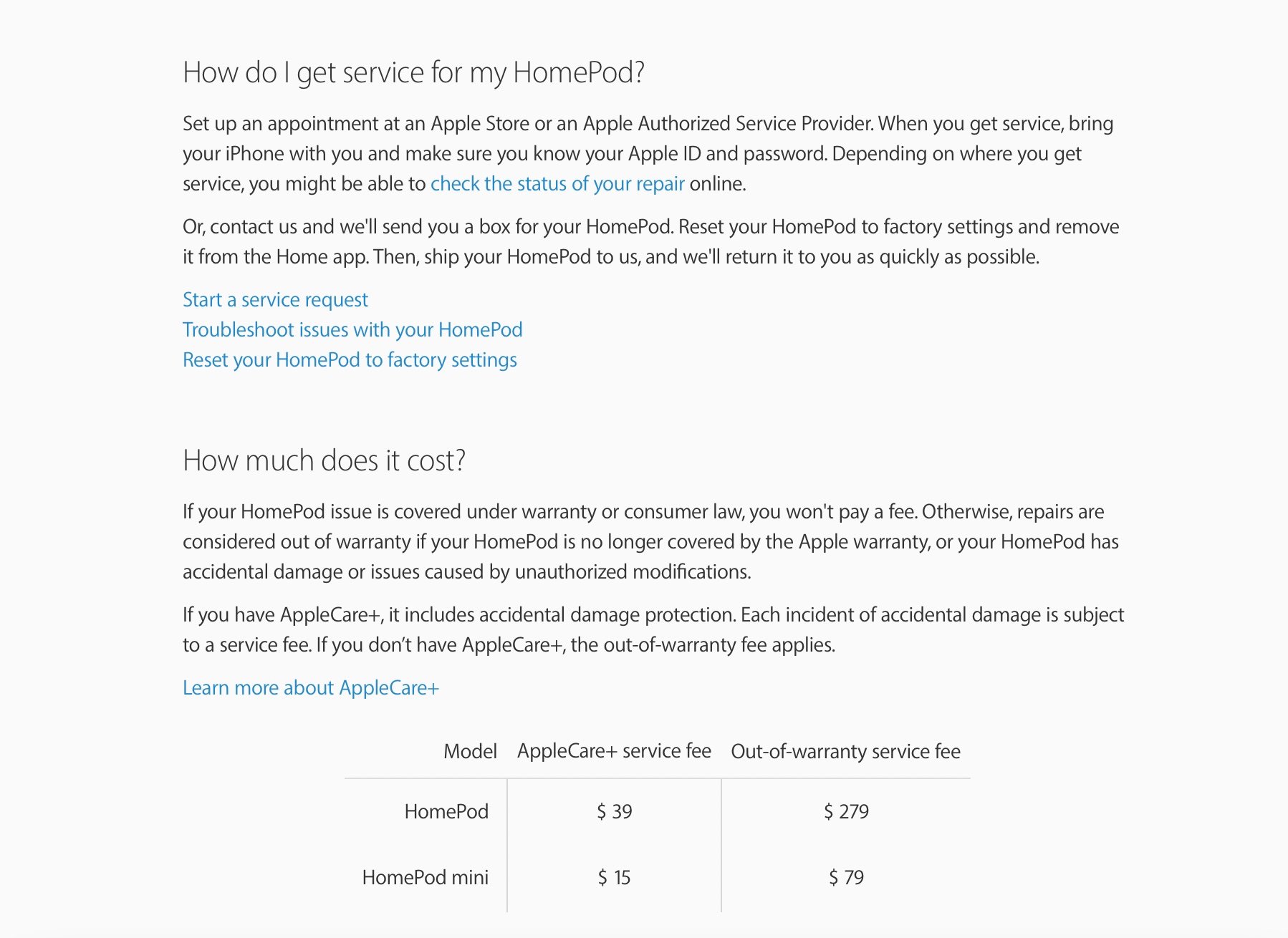
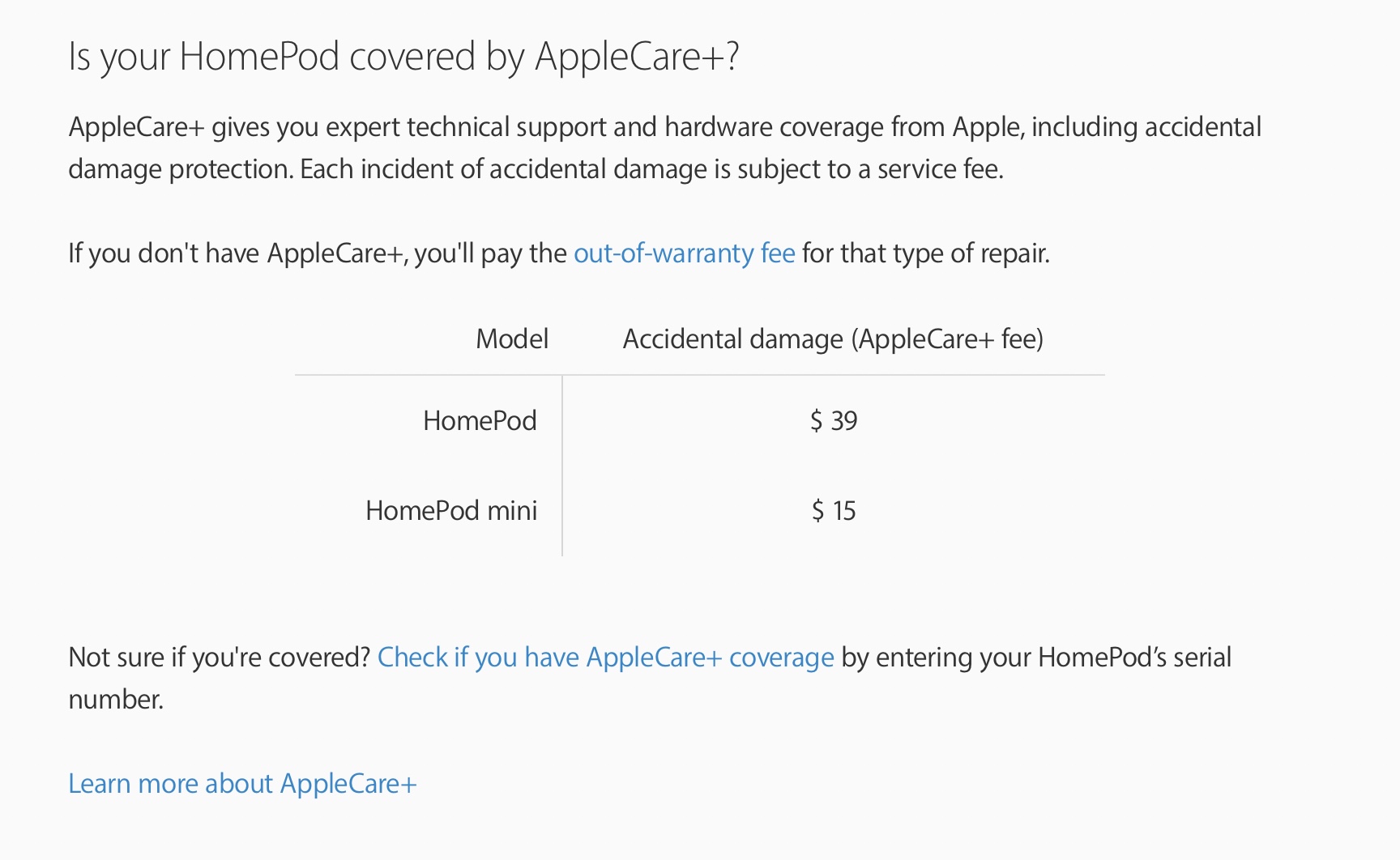
Finally an article that deals with problems beyond what is common.
I must have a hardware issue on my HomePod 🙁
It won’t reset.