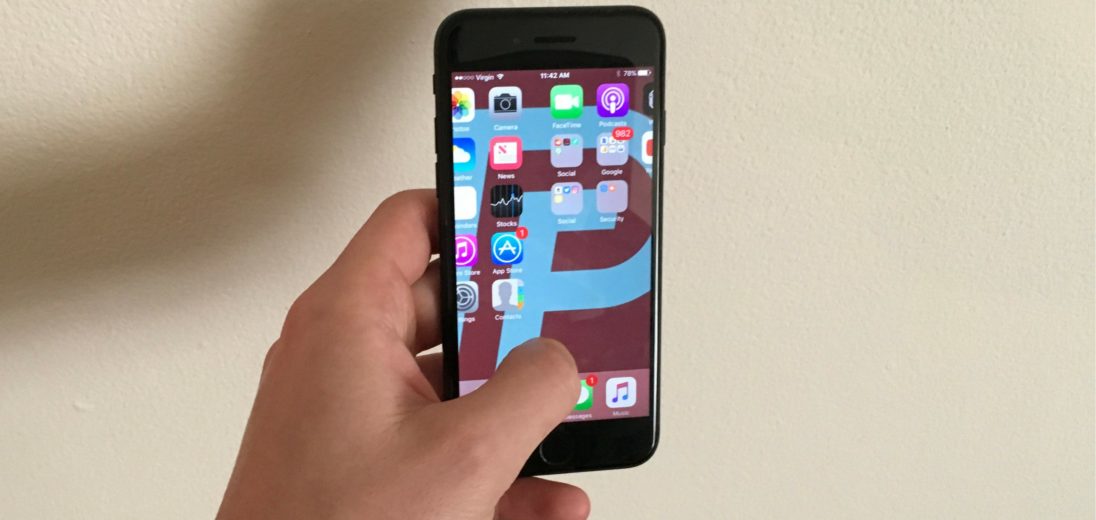My iPhone 7 Is Frozen! Here's The Real Fix.
Your iPhone 7 is frozen and you don't know what to do! A frozen iPhone is one of the worst case scenarios — you can't make phone calls, send texts, or even search for a fix using the Safari app. In this article, I'll show you how to fix a frozen iPhone 7 and recommend some steps you can take to prevent your iPhone 7 from freezing ever again.
The Hard Reset: A Temporary Fix
The first step in our troubleshooting guide — and essentially every other troubleshooting guide on this topic — is a hard reset. However, you deserve to know that a hard reset is just a temporary fix when your iPhone 7 is frozen.
If you perform a hard reset, then take no further preventative steps, your iPhone 7 will almost certainly freeze again. Our troubleshooting guide shows you what to do after your iPhone 7 freezes — back up your iPhone and reset all settings. If the problem continues to persist, you may want to perform a DFU restore instead of resetting all settings.
Regardless, only performing a hard reset when your iPhone 7 is frozen is like only taking a cough drop when you have strep throat. It may help you feel better for a short amount of time, but you'll still have strep throat!
Does Your iPhone 7 Freeze When You Open A Specific App?
Sometimes when an iPhone 7 is frozen, it's the result of using a buggy app. Bad apps notoriously cause software crashes, which may cause your iPhone 7 to freeze.
If you've noticed that your iPhone 7 only freezes when you open one particular app, you may need to uninstall, then reinstall the app to try and fix a potential problem the app is having. Also look for an app update, which could patch up a potential software issue.
If it's a built-in app that you can't erase, go into the Settings app of your iPhone 7 and look for a solution. For example, if Safari is causing your iPhone 7 to freeze, tap Clear History and Website Data.
If you troubleshoot a non-built in app and it still causes your iPhone 7 to freeze, you may need to just delete the app entirely. Before you do, follow the troubleshooting guide below to diagnose and fix the reason why your iPhone 7 is frozen!
How To Fix A Frozen iPhone 7
5 Steps TotalHard Reset Your iPhone
A hard reset is usually a temporary solution to a software problem. It doesn't change anything at all — it just forces your iPhone to start from scratch, and often times the problem comes back.
How Do I Hard Reset My iPhone?
- Press and hold the power button and the volume down button together until the screen goes blank and the Apple logo appears on the screen.
- When the Apple logo reappears, let go of both buttons.
- When your iPhone turns back on, the hard reset is complete.
Hard Reset On iPhone X or Newer
Hard reseting an iPhone X is slightly different than other models of the iPhone.
- Quickly press the volume up button.
- Quickly press the volume down button.
- Press and hold down the Side button.
- Release the Side button when the Apple logo appears on the center of the screen.
Applies To: iPhone 5,iPhone 5S,iPhone 5C,iPhone 6,iPhone 6 Plus,iPhone 6S,iPhone 6S Plus,iPhone SE,iPhone 7,iPhone 7 Plus,iPhone 8,iPhone 8 Plus,iPhone X,iPhone XS,iPhone XS Max,iPhone XR,iPhone 11,iPhone 11 Pro,iPhone 11 Pro Max,iPhone SE 2
View MoreBack Up Your iPhone
It's important to back up your iPhone before doing any major restores (such as a DFU restore). If something goes wrong while you're trying to fix your iPhone, having a back up means you won't lose any of your data (such as contacts, photos, apps, and more). Restoring from a back up is a lot more convenient than having to go and reenter all the information that was saved on your iPhone.
How Do I Back Up My iPhone?
There are a few different ways to back up your iPhone:
Backup Your iPhone Using iCloud
- If you have a WiFi connection, you can back up your iPhone using iCloud.
- Open the Settings app.
- Tap on Your Name at the top of the screen.
- Tap iCloud.
- Scroll down and tap on iCloud Backup.
- Make sure the switch next to iCloud Backup is on. You'll know the switch is on when the switch is green.
- Tap Back Up Now.
- A status bar will appear to tell you how much time is remaining.
Backup Your iPhone Using iTunes
- Plug the Lightning connector on your Lightning cable (charging cable) into the Lightning port on your iPhone.
- Plug the other end of your Lightning cable into a USB port on your computer.
- Open iTunes on your computer.
- Click on the iPhone icon in the upper left hand corner of iTunes.
- Click the circle next to "iCloud" or "This computer" to select whether you want to backup your iPhone to iCloud or your computer.
- Click Back Up Now to backup your iPhone.
- When the backup is complete, you'll see the time and date updated under Latest Backup.
Backup Your iPhone Using Finder (Macs Running Catalina 10.15 or newer)
- Connect your iPhone to your Mac using a charging cable.
- Open Finder.
- Click on your iPhone under Locations.
- Click the circle next to Back up all of the data on your iPhone to this Mac.
- Click Back Up Now.
- When the backup is complete, you'll see the time and date updated under Latest Backup.
Applies To: iPhone 5,iPhone 5S,iPhone 5C,iPhone 6,iPhone 6 Plus,iPhone 6S,iPhone 6S Plus,iPhone SE,iPhone 7,iPhone 7 Plus,iPhone 8,iPhone 8 Plus,iPhone X,iPhone XS,iPhone XS Max,iPhone XR,iPhone 11,iPhone 11 Pro,iPhone 11 Pro Max,iPhone SE 2
View MoreReset All Settings
Many iPhone problems are caused when Settings isn't set up correctly or by corruption within individual Settings app files. Restoring the Settings app back to factory defaults doesn't fix every iPhone software problem, but it is a go-to fix for Apple technicians because it does solve a lot of problems that would be very difficult to to track down by hand.
How Do I Reset All Settings?
- Open the Settings app.
- Tap General.
- Scroll down and tap Transfer Or Reset iPhone.
- Tap Reset.
- Tap Reset All Settings.
- Enter your passcode, if prompted.
- Tap Reset All Settings again to confirm your decision.
- Your iPhone will shut down, complete the reset, and turn itself on again will automatically turn back on when the reset finishes.
Applies To: iPhone 5,iPhone 5S,iPhone 5C,iPhone 6,iPhone 6 Plus,iPhone 6S,iPhone 6S Plus,iPhone SE,iPhone 7,iPhone 7 Plus,iPhone 8,iPhone 8 Plus,iPhone X,iPhone XS,iPhone XS Max,iPhone XR,iPhone 11,iPhone 11 Pro,iPhone 11 Pro Max,iPhone SE 2
View MoreDFU Restore Your iPhone
A DFU restore has the potential to fix software problems by completely erasing the code which may be causing your problem. The code is rewritten as if your iPhone is brand new, so the software problem may get solved.
Think of it like a house that has cracks in the foundation. Rather than try and fix the cracks, we are building an entirely new foundation.
If you can, back up your iPhone before completing a DFU restore. Any time you do a restore, it erases everything from your iPhone. However, after the restore is completed, you restore all your backed up data back onto your iPhone.
How Do I DFU Restore My iPhone?
How To DFU Restore An iPhone SE, 6s, Or Older
- Using a Lightning cable, plug your iPhone into a USB port on your computer.
- Open iTunes if you have a PC or Mac running Mojave 10.14 or earlier. Open Finder if you have a Mac running Catalina 10.15 or newer. It doesn’t matter if your iPhone is on or off.
- Press and hold the Home button and the power button simultaneously.
- After 8 seconds, release the power button, but continue to hold the Home button.
- Let go of the power button when your iPhone appears in iTunes or Finder.
- Your iPhone’s display will be completely black if you’ve successfully entered DFU mode. If it’s not, try again from the beginning.
- Restore your iPhone using iTunes or Finder.
How To DFU Restore An iPhone 7 Or 7 Plus
- Using a Lightning cable, plug your iPhone into a USB port on your computer.
- Open iTunes if you have a PC or Mac running Mojave 10.14 or earlier. Open Finder if you have a Mac running Catalina 10.15 or newer. It doesn’t matter if your iPhone is on or off.
- Press and hold the power and volume down button simultaneously.
- After 8 seconds, release the power button, but continue to hold the volume down button.
- Release the volume down button when your iPhone appears in iTunes or Finder.
- You'll know your iPhone is in DFU mode if the display is completely black.
- Restore your iPhone using iTunes or Finder.
How To DFU Restore An iPhone 8 Or Newer
- Connect your iPhone to your computer using a charging cable.
- Open iTunes (PCs and Macs running macOS 10.14 or older) or Finder (Macs running macOS 10.15 or newer).
- Quickly press and release the volume up button.
- Quickly press and release the volume down button.
- Press and hold the side button until the screen goes black.
- When the screen goes black, press and hold the volume down button while continuing to press and hold the side button.
- Hold both buttons for five seconds.
- After five seconds, release the side button while continuing to hold the volume down button.
- Keep holding the volume down button until your iPhone appears in Finder or iTunes.
- Restore your iPhone using iTunes or Finder.
Applies To: iPhone 5,iPhone 5S,iPhone 5C,iPhone 6,iPhone 6 Plus,iPhone 6S,iPhone 6S Plus,iPhone SE,iPhone 7,iPhone 7 Plus,iPhone 8,iPhone 8 Plus,iPhone X,iPhone XS,iPhone XS Max,iPhone XR,iPhone 11,iPhone 11 Pro,iPhone 11 Pro Max,iPhone SE 2
View MoreRepair Your iPhone With Apple
Apple repairs iPhones at the Genius Bar in Apple Stores and through their online mail-in repair service. Apple repairs are high-quality, but out-of-warranty repairs can be much more expensive than third-party solutions. If you're looking to save some money you're not covered by Apple's warranty, you may want to check out our other recommendations.
How Do I Repair My iPhone With Apple?
How To Repair Your iPhone With Apple's Mail-In Service
- Visit Apple's support website to begin the online mail-in repair process.
- Alternatively, call 1-800-MY-APPLE (1-800-692-7753) to set up a repair.
How To Repair Your iPhone At The Genius Bar Inside Your Local Apple Store
- Visit Apple's website to make a Genius Bar appointment before you go into the store. Apple Stores are extremely busy, and if you don't have an appointment, you may have to wait for hours or end up being turned away. (Editor's note: I'm a former Apple tech and we're not exaggerating — please, do yourself a favor and make an appointment first!)
- When you arrive, go to the Genius Bar to check in for your appointment.
- Genius Bar appointments always include free diagnosis. If you're under warranty, many repairs can be done on the spot, but it all depends upon which parts are in stock. If you're not under warranty, the Genius will give you a quote for the cost of a repair.
Applies To: iPhone 5,iPhone 5S,iPhone 5C,iPhone 6,iPhone 6 Plus,iPhone 6S,iPhone 6S Plus,iPhone SE,iPhone 7,iPhone 7 Plus,iPhone 8,iPhone 8 Plus,iPhone X,iPhone XS,iPhone XS Max,iPhone XR,iPhone 11,iPhone 11 Pro,iPhone 11 Pro Max,iPhone SE 2
View MoreLet It Go, Let It Go, Your iPhone Isn't Frozen Anymore!
Your iPhone 7 is working normally again it won't be freezing again anytime soon. Now that you know the real fix when an iPhone 7 is frozen, we hope you'll share this article on social media! Thanks for reading, and I look forward to hearing from you in the comments section below.