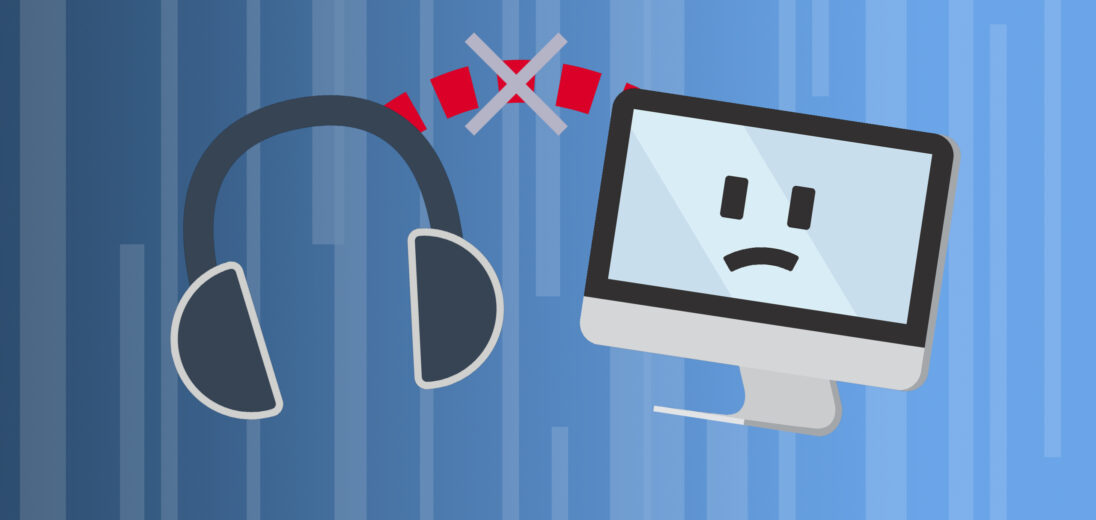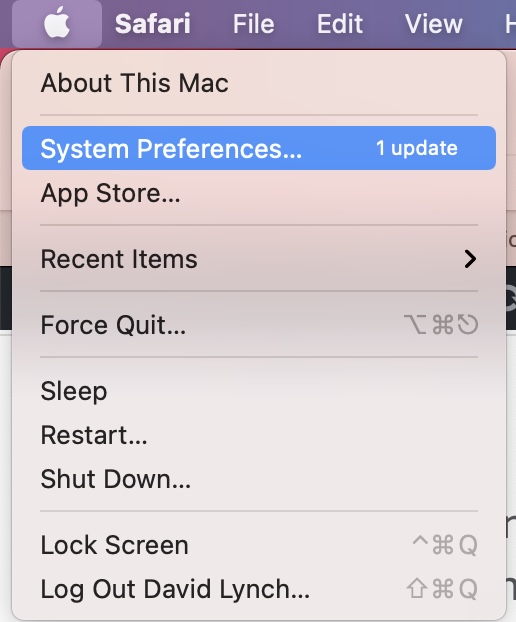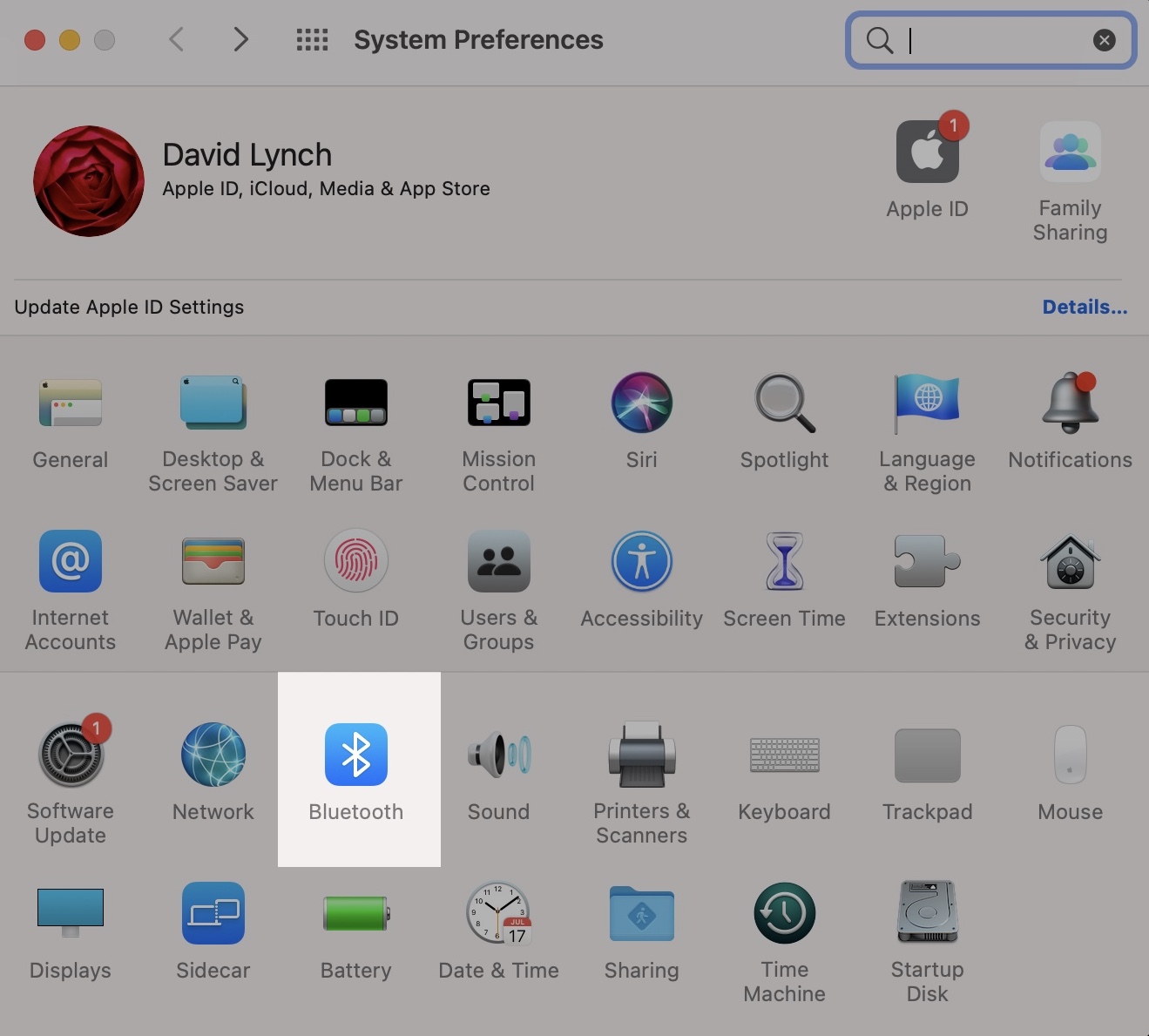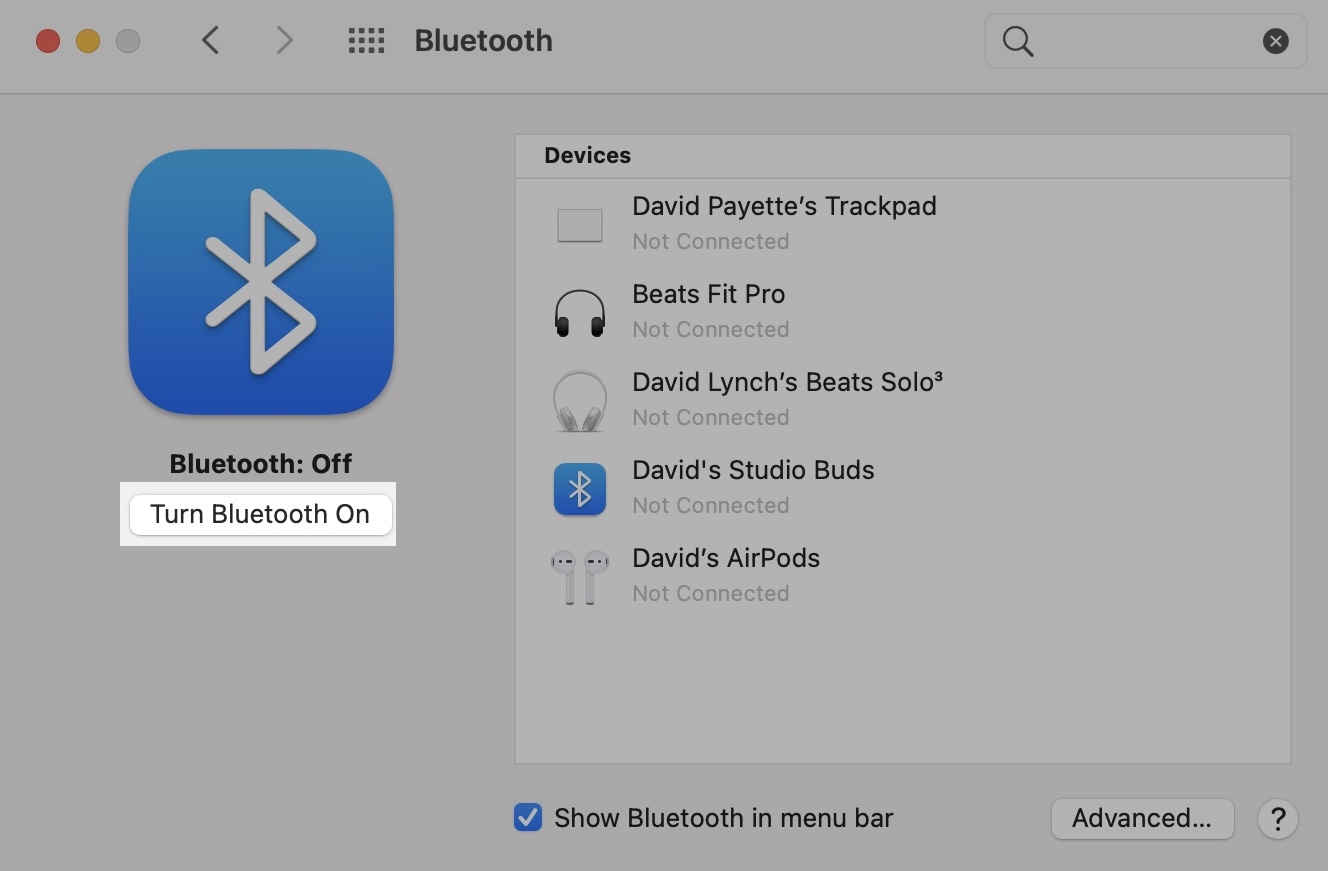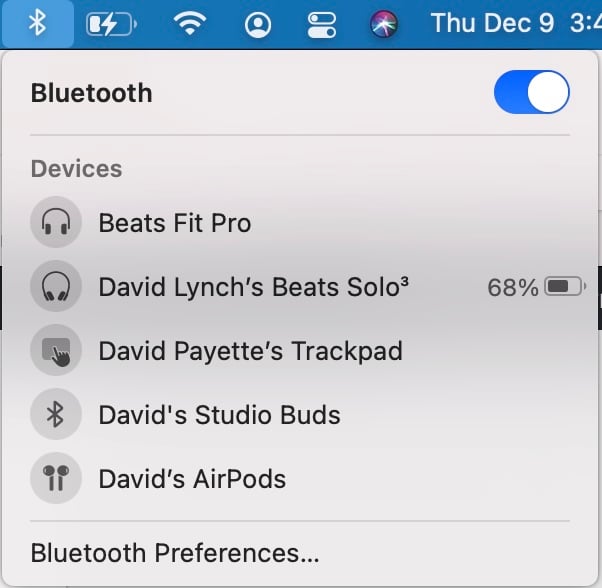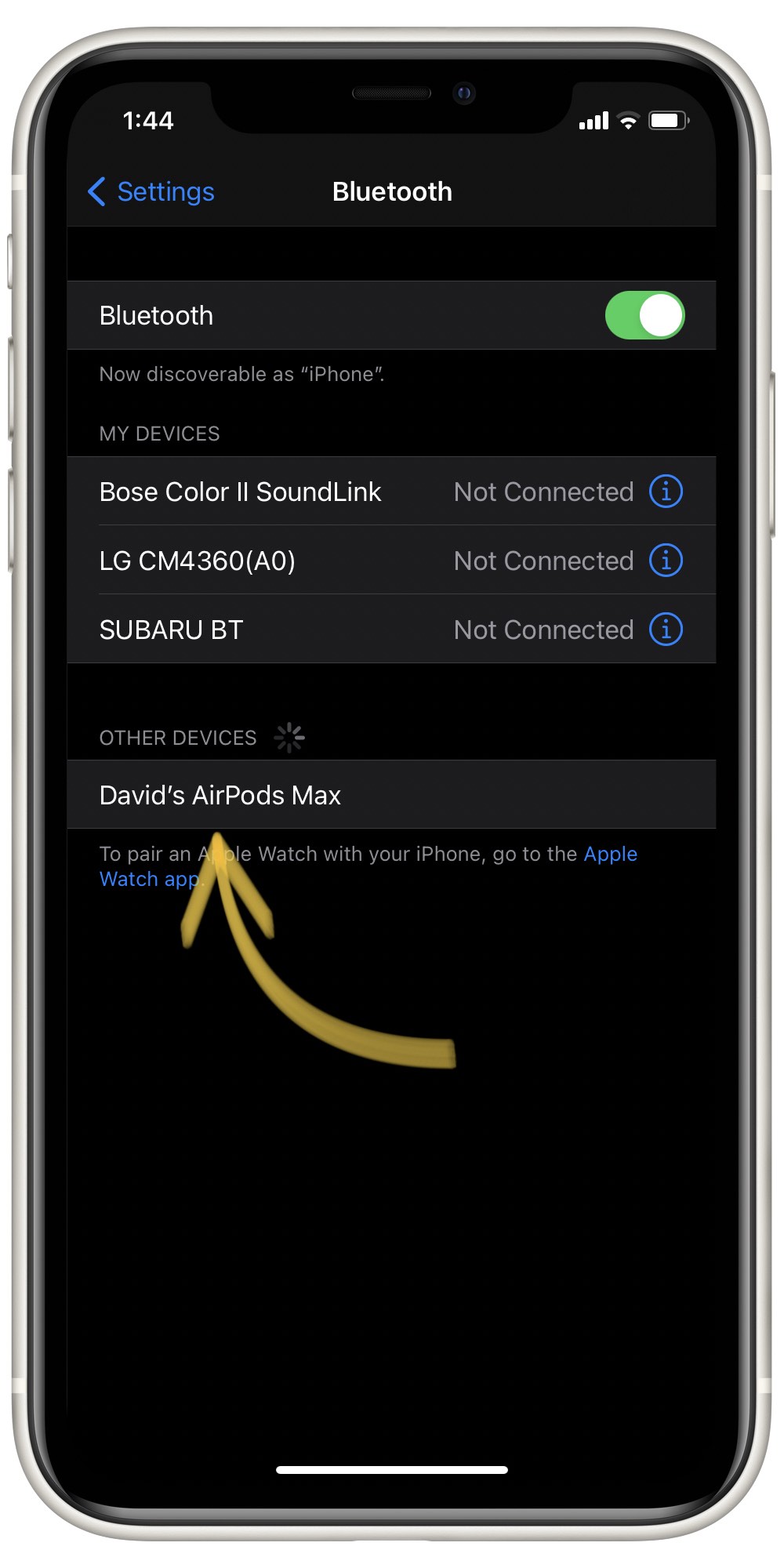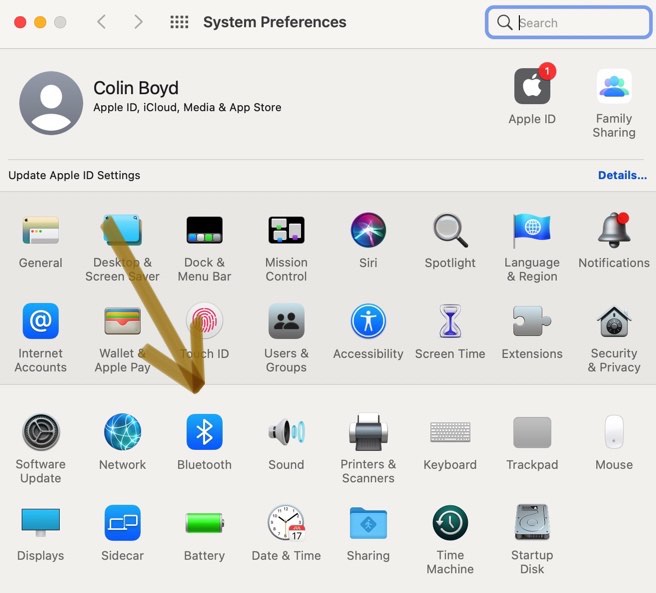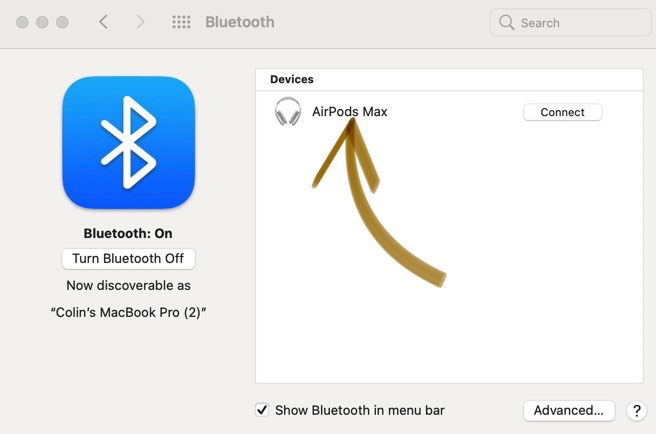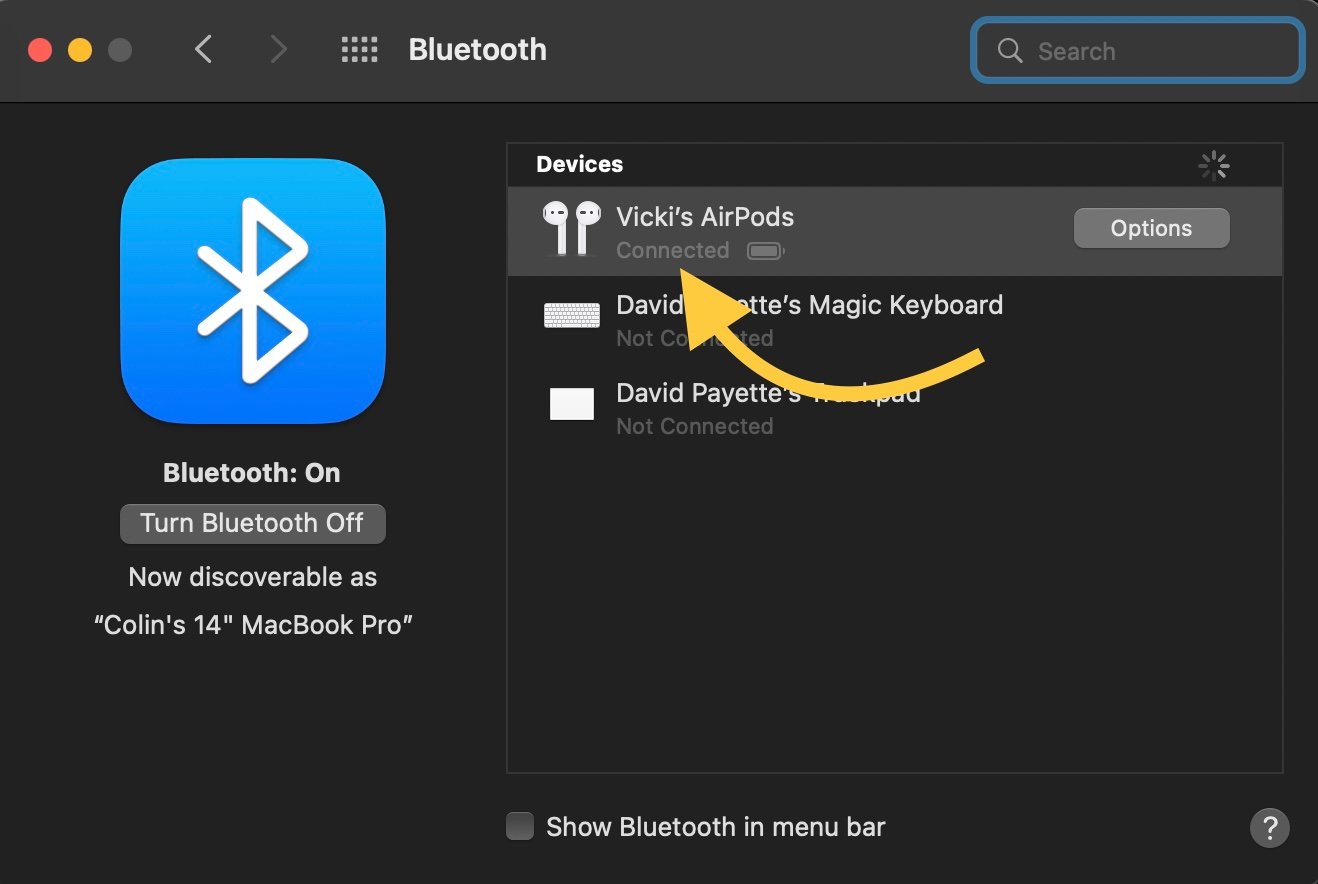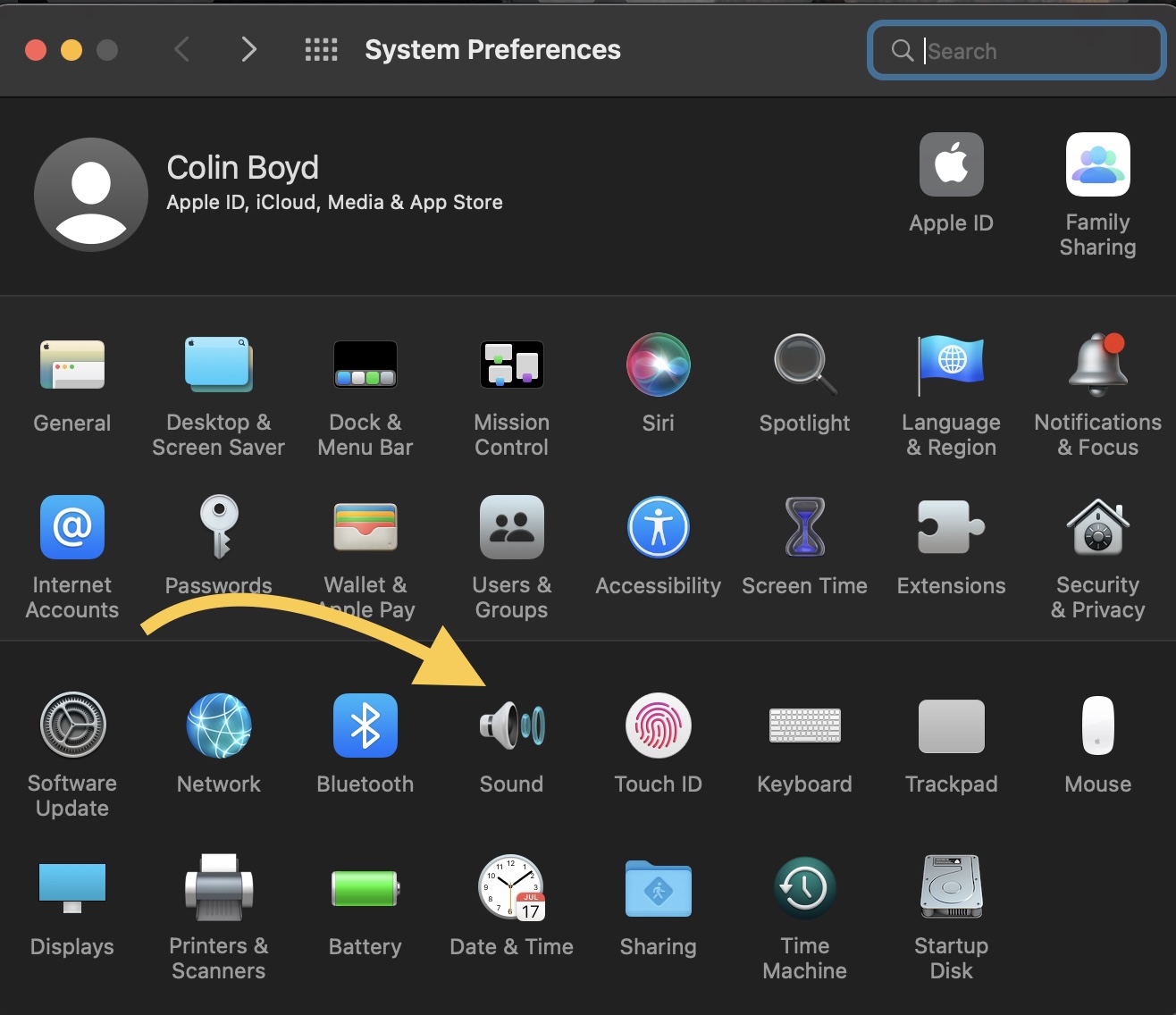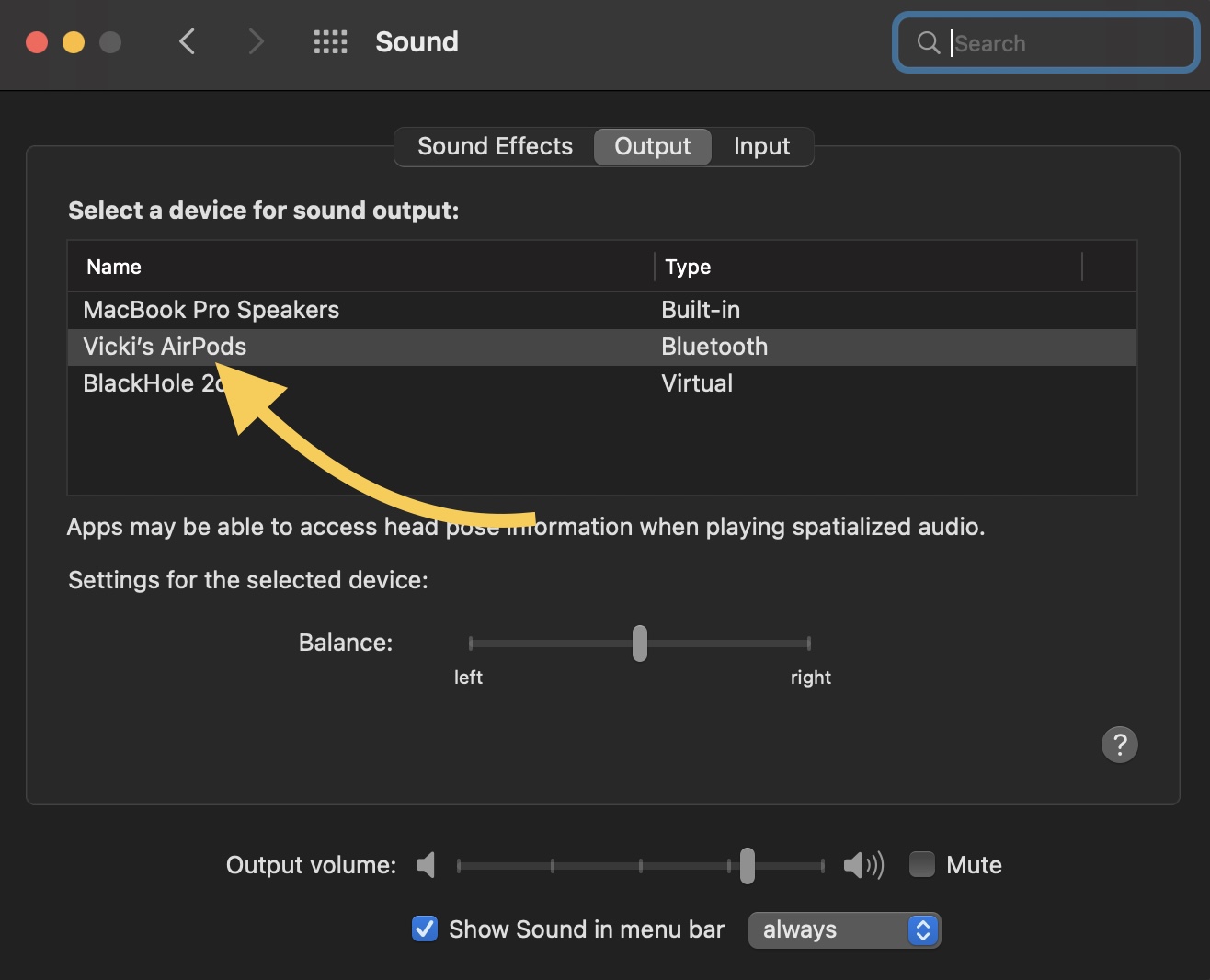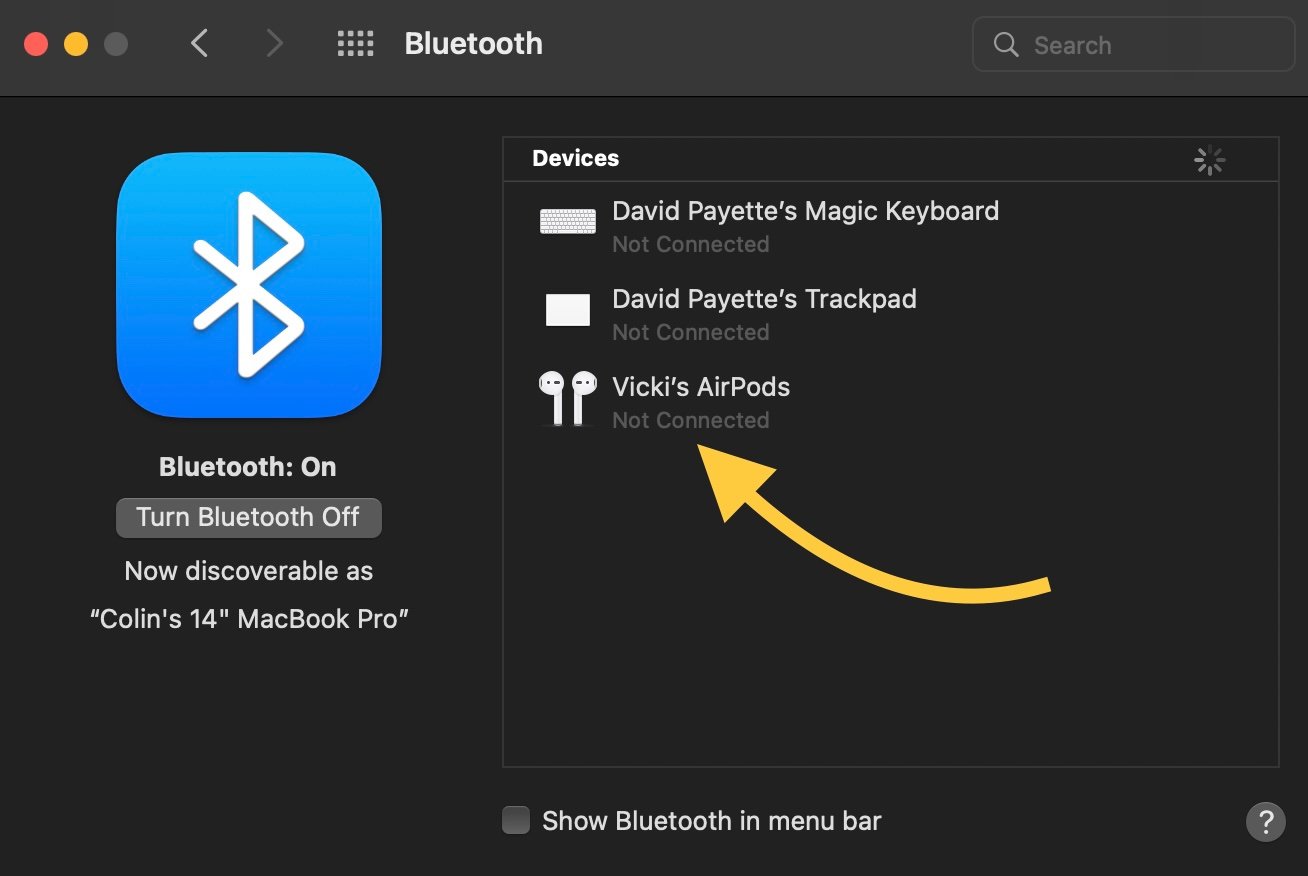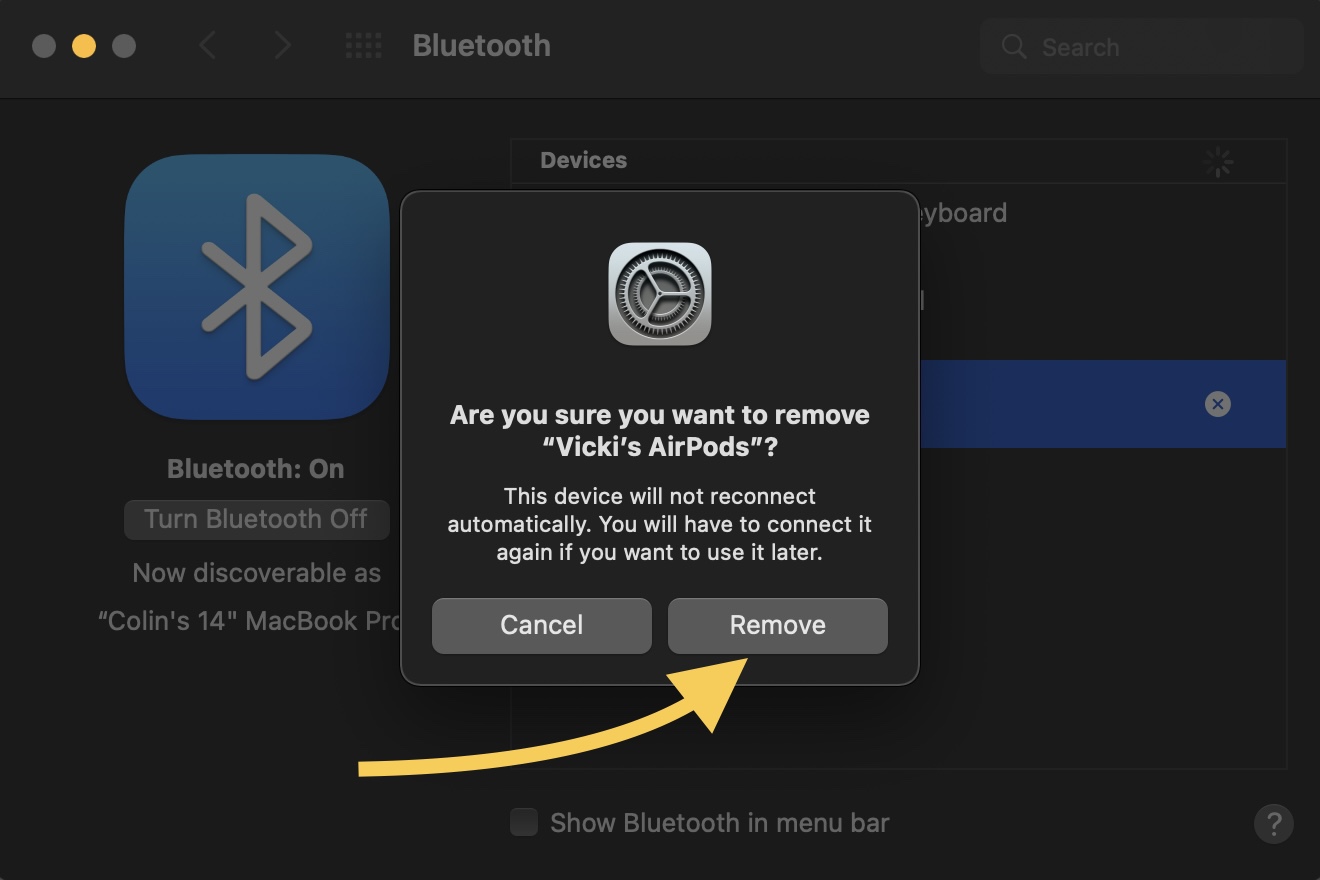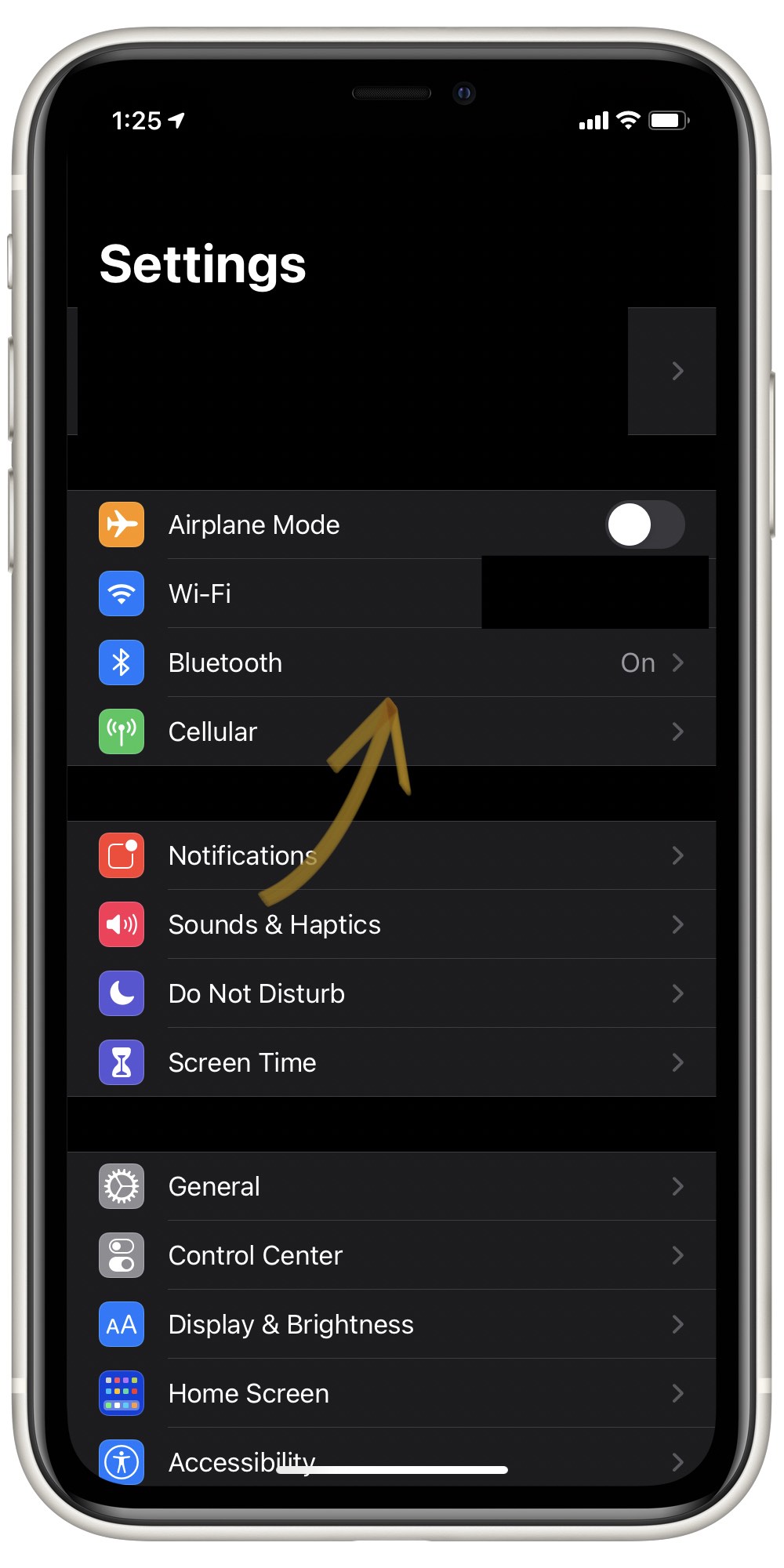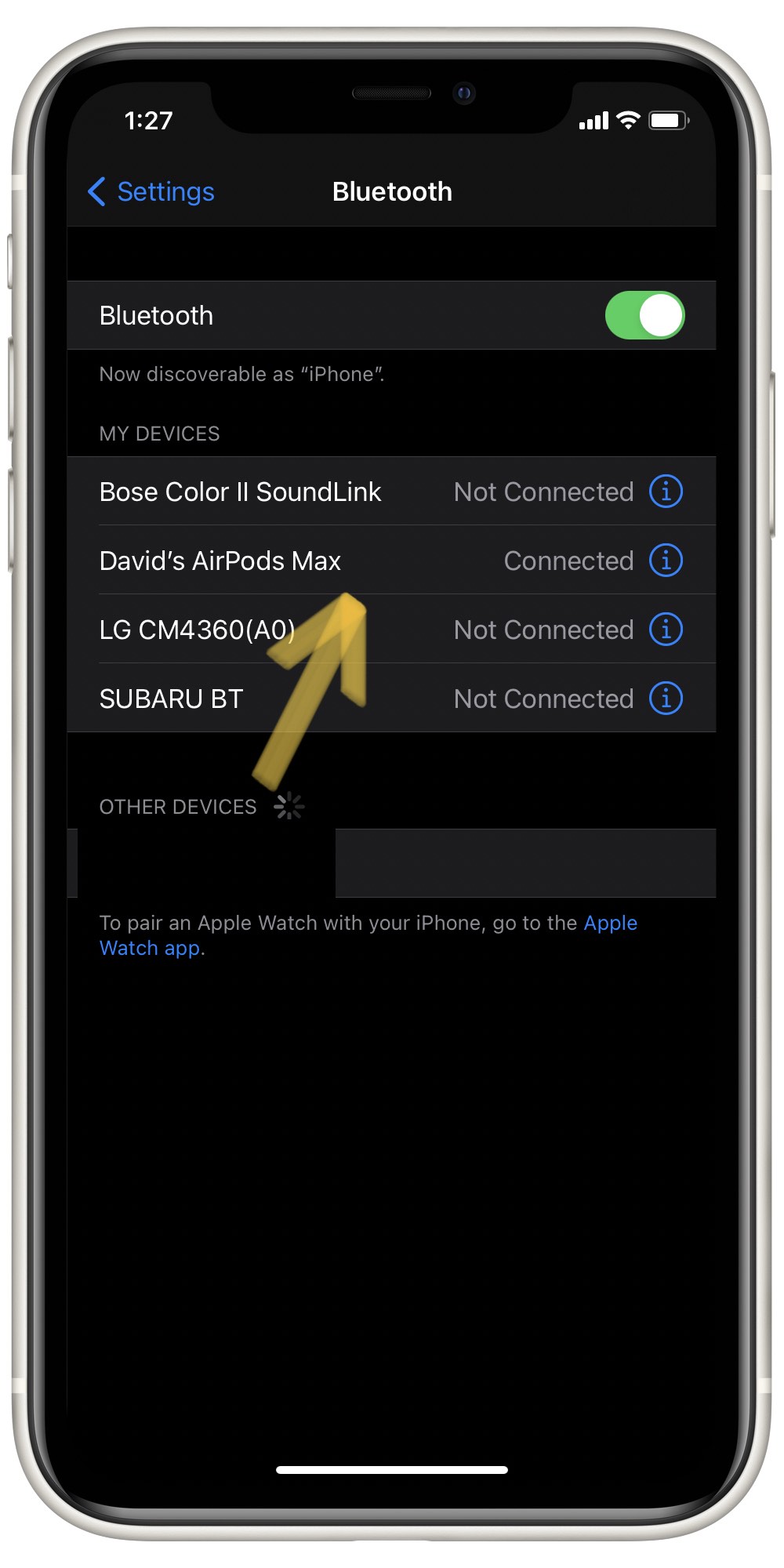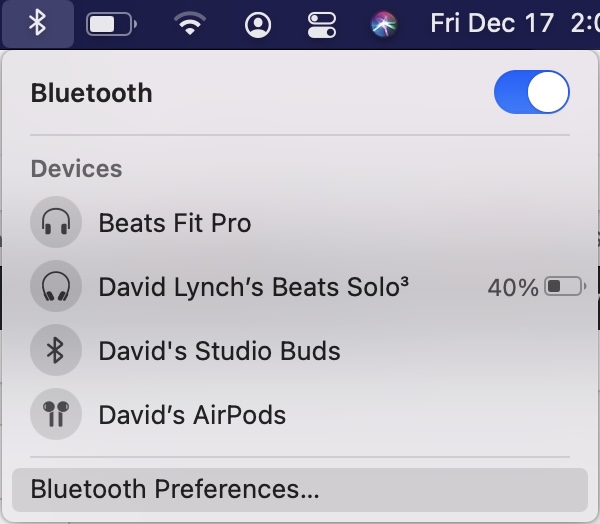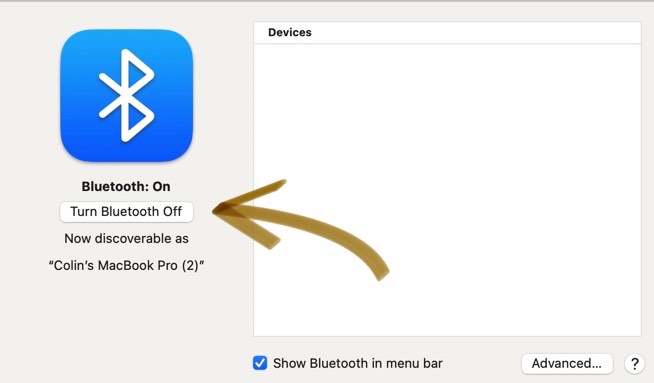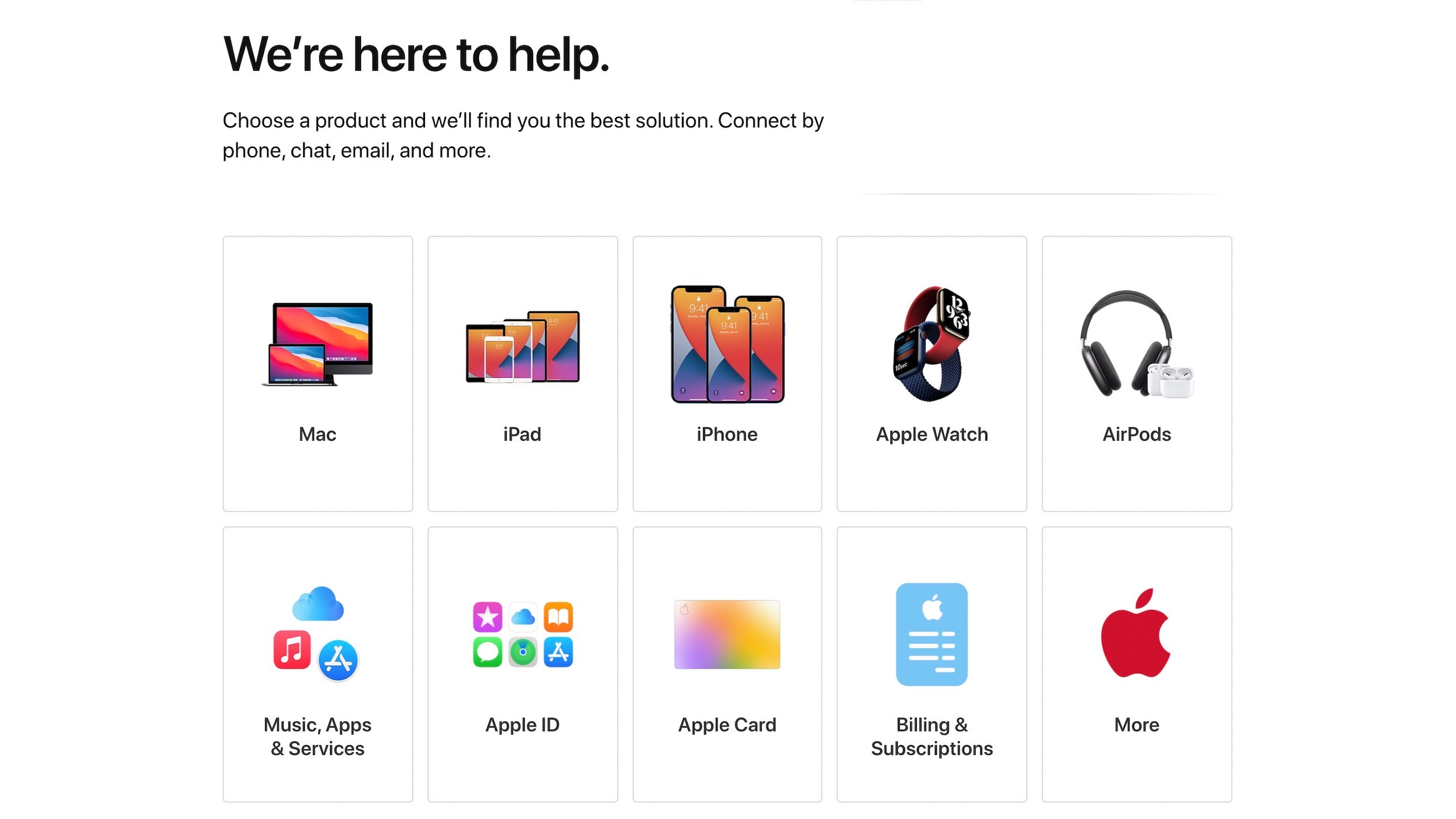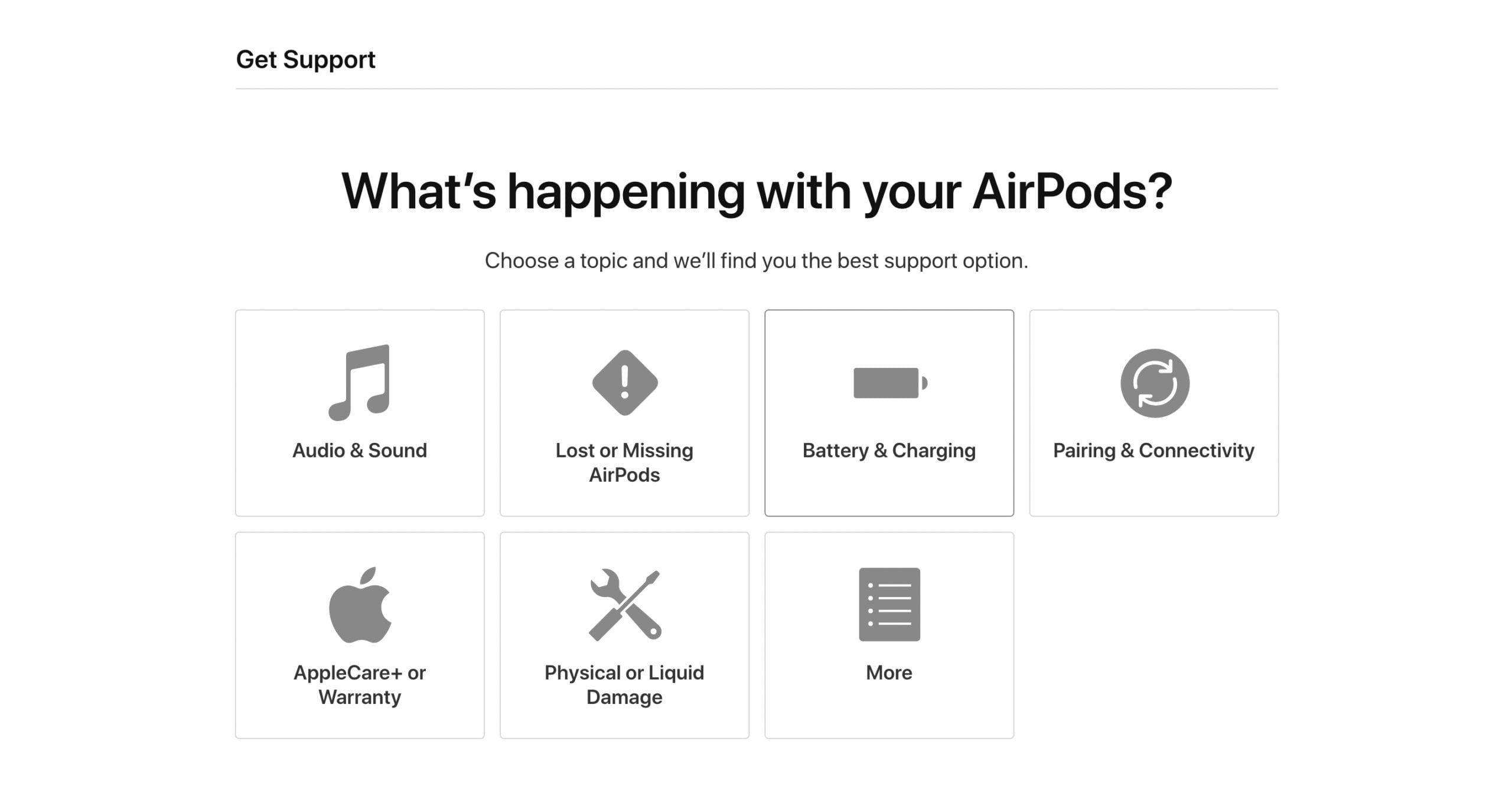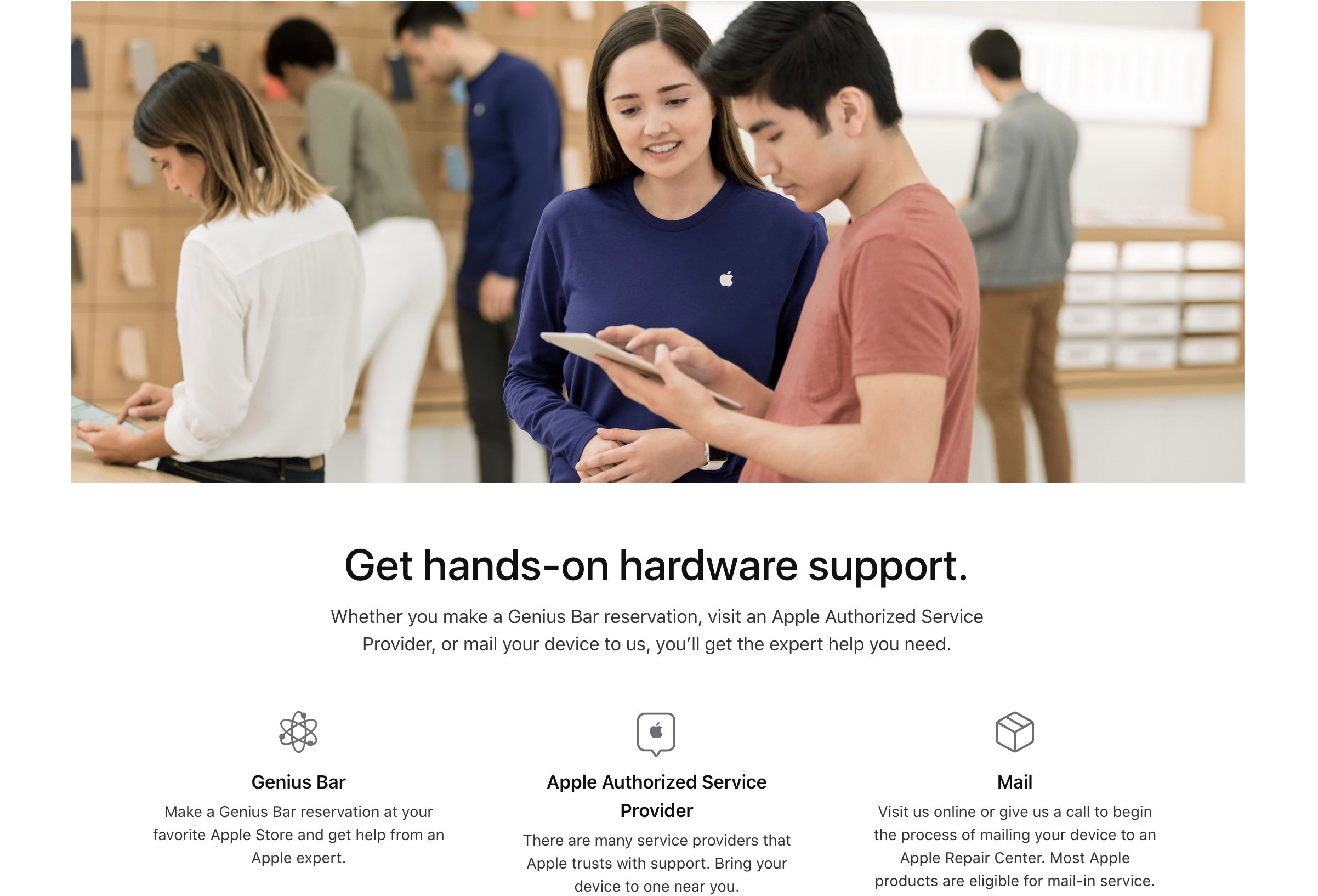AirPods Max Not Connecting To Mac? Here's The Fix.
You're trying to connect your AirPods Max to your iPhone, but something's not right.
No matter what you try, they just won't connect!
In this article, I'll explain how to fix the problem when your AirPods Max won't connect to your Mac!
Is Your Mac Up To Date?
Before you spend too much time troubleshooting, it will help to make sure that your Mac is caught up on software updates. AirPods Max only pair with Macs running macOS Big Sur 11.1 or newer. If you don't know which update your Mac currently runs, click on the Apple logo in the top left of your display. Then, click About This Mac.
A window with a lot of information about your computer will appear on the screen. If it lists your software as macOS 11.1 or later, great! If it says that it's running an older software update, click Software Update to install the latest MacOS. If you're sure your Mac is up to date but still won't pair with your AirPods Max, follows the steps to fix the problem for good!
How To Repair AirPods Max That Won't Connect To Your Mac
10 Steps TotalTurn On Bluetooth On Your Mac
Bluetooth is the technology that allows your Mac to wirelessly connect to other devices like headphones and keyboards. Bluetooth needs to be turned on before you can connect your Mac to Bluetooth devices.
How Do I Turn On Bluetooth On My Mac?
- Click the Apple logo in the upper left-hand corner of the screen.
- Click System Preferences.
- Click Bluetooth.
- Click Turn On Bluetooth.
- When Bluetooth is on, your Mac will say Bluetooth: On.
Applies To: MacBook Air,MacBook Pro,Mac Mini,MacBook,iMac,iMac Pro,Mac Pro
View MorePut Your AirPods Max In Bluetooth Pairing Mode
AirPods Max are supposed to connect to iOS, iPadOS, and macOS devices seamlessly, but that doesn't always happen. Putting your AirPods Max in pairing mode can sometimes fix the problem when the connection doesn't happen automatically.
How Do I Put My AirPods Max In Bluetooth Pairing Mode?
- Take your AirPods Max out of the Smart Case.
- Press and hold the Noise Control button.
- Keep holding this button until the status light begins flashing white.
- Let go of the Noise Control button. Your AirPods Max are now in Bluetooth Pairing mode.
Applies To: AirPods Max
View MoreManually Pair Your AirPods Max To Your Mac
AirPods Max are supposed to pair with every device in your iCloud network automatically. When that doesn't happen, you can still pair them manually after putting your AirPods Max in Bluetooth pairing mode.
How Do I Manually Pair My AirPods Max To My Mac?
- Press and hold the Noise Control button on your AirPods Max until it turns white.
- Open System Preferences on your Mac.
- Under System Preferences, click Bluetooth.
- Under Devices, select your AirPods Max.
Applies To: AirPods Max
View MoreSelect AirPods As The Output Device
Sometimes, your Mac may be connected to a different output device, which may make it appear that your AirPods are not connecting to your Mac. The fix may be as simple as clicking on your AirPods under the list of your Mac's output devices.
How Do I Select AirPods As The Output Device?
- Make sure your AirPods are in range of your Mac and that the charging case is open. If you have AirPods Max, make sure they are outside the Smart Case.
- Make sure you've turned on Bluetooth on your Mac.
- Click the Apple logo in the upper left-hand corner of the screen.
- Open System Preferences.
- Click Sound.
- Click on the Output tab.
- Select your AirPods.
Applies To: MacBook Air,MacBook Pro,Mac Mini,MacBook,iMac,iMac Pro,Mac Pro,AirPods,AirPods Pro
View MoreForget Your AirPods As A Bluetooth Device On Mac
If your Mac or AirPods have updated, it may affect the way they connect to other devices. By forgetting AirPods as a device on your Mac altogether, you can start over like new. This gives your AirPods an opportunity to make a new, clean connection to your Mac.
How Do I Forget My AirPods As A Bluetooth Device On Mac?
- Click the Apple logo in the upper left-hand corner of the screen.
- Open System Preferences on your Mac.
- Click Bluetooth.
- Click once on your AirPods under Devices in the Bluetooth menu.
- Click the circular "x" button that appears when you scroll over your AirPods.
- Click Remove when the confirmation alert appears on the screen.
- Wait a few minutes, then try to reconnect your AirPods to your Mac.
Applies To: MacBook Air,MacBook Pro,Mac Mini,MacBook,iMac,iMac Pro,Mac Pro,AirPods,AirPods Pro
View MoreCharge Your AirPods Max
Lack of battery life is a common reason why AirPods Max won't work. If your AirPods Max don't have any power, they won't be able to connect to your iPhone or other device!
How Do I Charge My AirPods Max?
- Plug a Lightning cable into the Lightning port in the right AirPods Max ear cup.
- Plug the other side of the Lightning cable into a power source, such as a wall charger or a computer's USB port.
- Keep your AirPods Max plugged in to let them charge for a while.
Applies To: AirPods Max
View MoreMake Sure Your AirPods Max Are Connected To The Right Device
AirPods Max can quickly pair to any device connected to your iCloud account. This means that sometimes it may connect to the wrong one. It's possible your AirPods Max won't connect to your iPhone or iPad because they're already connected to one of your other devices.
How Do I Make Sure My AirPods Max Are Connected To The Right Device?
On iPhone And iPad
- Open Settings on your iPhone or iPad.
- Tap Bluetooth.
- Look at your list of Bluetooth accessories under Devices.
- Make sure it says Connected to the right of your AirPods Max.
- If your AirPods Max are labelled Not Connected, find the other devices connected to your iCloud account.
- Turn off Bluetooth on the other devices.
- Select your AirPods Max under Devices on your iPhone or iPad to try pairing them again.
On Mac
- Click on the Bluetooth icon in the menu bar at the top of the screen.
- Click Bluetooth Preferences.
- Make sure it says Connected next to your AirPods Max.
- If your AirPods Max are labelled Not Connected, find the other devices connected to your iCloud account.
- Turn off Bluetooth on the other devices.
- Go back to Bluetooth Preferences on your Mac and select your AirPods Max.
Applies To: AirPods Max
View MoreClean Your AirPods Max And Charging Case
It's possible that your AirPods Max stopped working normally because they're too dirty. When dirt or debris gets stuck in the wrong place, it can interfere with the charging process and wireless connection.
Keeping your AirPods Max and Smart Case clean are a great way to make sure they continue to operate normally for a long time. Before you start the cleaning process, remember that these tips only apply to the outside of your AirPods Max! Do not wipe down your AirPods Max ear cups or Lightning port this way.
How Do I Clean My AirPods Max And Charging Case?
Cleaning The Surface Of Your AirPods Max
- Grab a dry, lint-free cloth.
- Wipe down the surface area of your AirPods Max.
- For more persistent smudges on the exterior surface of your AirPods Max, try using a Clorox wipe or a 70% isopropyl alcohol wipe.
Cleaning The Smart Case
- Grab a dry, lint-free cloth.
- Wipe the inside and outside of the Smart Case with the cloth.
- For more persistent smudges and debris, try using a Clorox wipe or a 70% isopropyl alcohol wipe.
Cleaning The Lightning Port
- Grab an anti-static brush or a brand new toothbrush.
- Scrape any lint, gunk, or debris out of the Lightning port.
Applies To: AirPods Max
View MoreReset Your AirPods Max
Resetting your AirPods Max can give them a fresh start when they're experiencing a software issue. After the reset is complete, it'll be as if you were connecting your AirPods Max to your device for the very first time.
How Do I Reset My AirPods Max?
- Make sure your AirPods Max are charged. If you're unsure, plug your AirPods Max into a power source and let them charge for a while.
- When you're ready, press and hold the Noise Control button and Digital Crown at the same time.
- Continue holding both buttons until the status light on your AirPods Max shines amber.
- Reconnect your AirPods Max to your compatible devices.
Applies To: AirPods Max
View MoreRepair Your AirPods Max With Apple
When you've completely ruled out a software problem, it's a good idea to contact Apple support to see if they can fix a potential hardware problem.
How Do I Repair My AirPods Max With Apple?
- Visit Apple's support website.
- Click AirPods.
- Click the option that most accurately describes the problem you're experiencing.
- Choose a support option.
Applies To: AirPods Max
View MoreMac To The Max!
You've fixed the problem and your AirPods Max are connecting to your Mac!
Next time there's a connectivity issue, you'll know exactly how to solve the problem.
Leave a comment down below if you have any other questions about your Mac or AirPods Max.