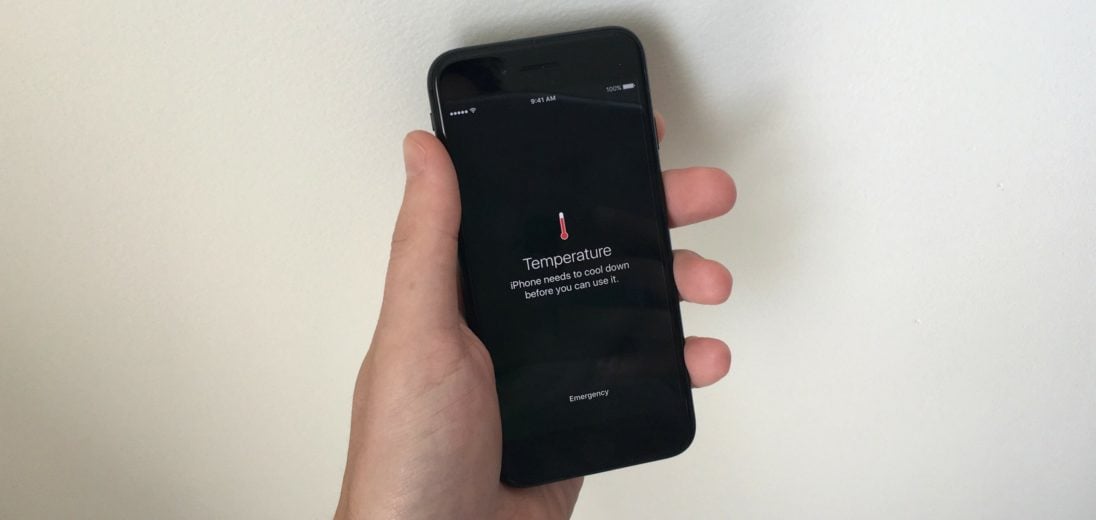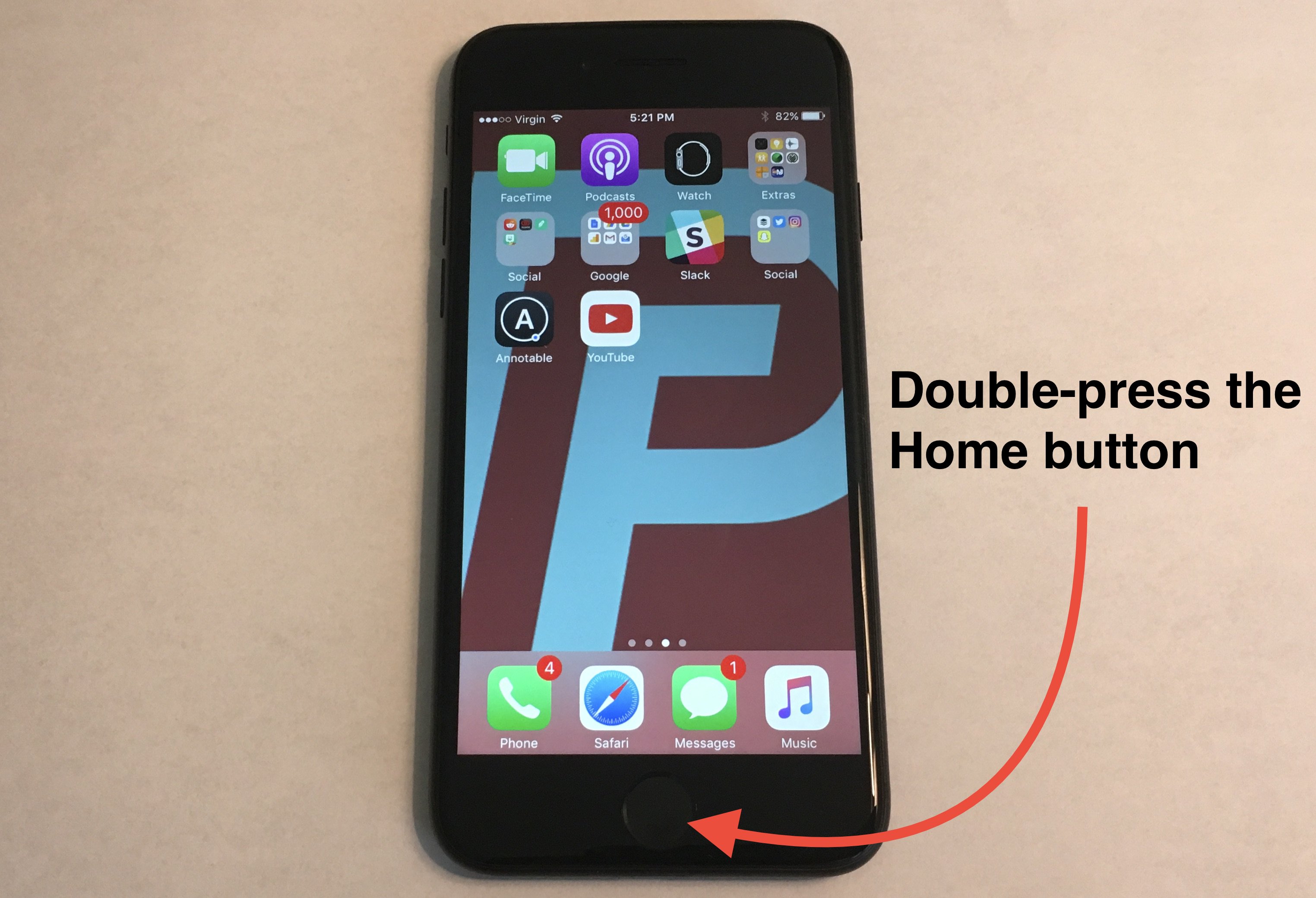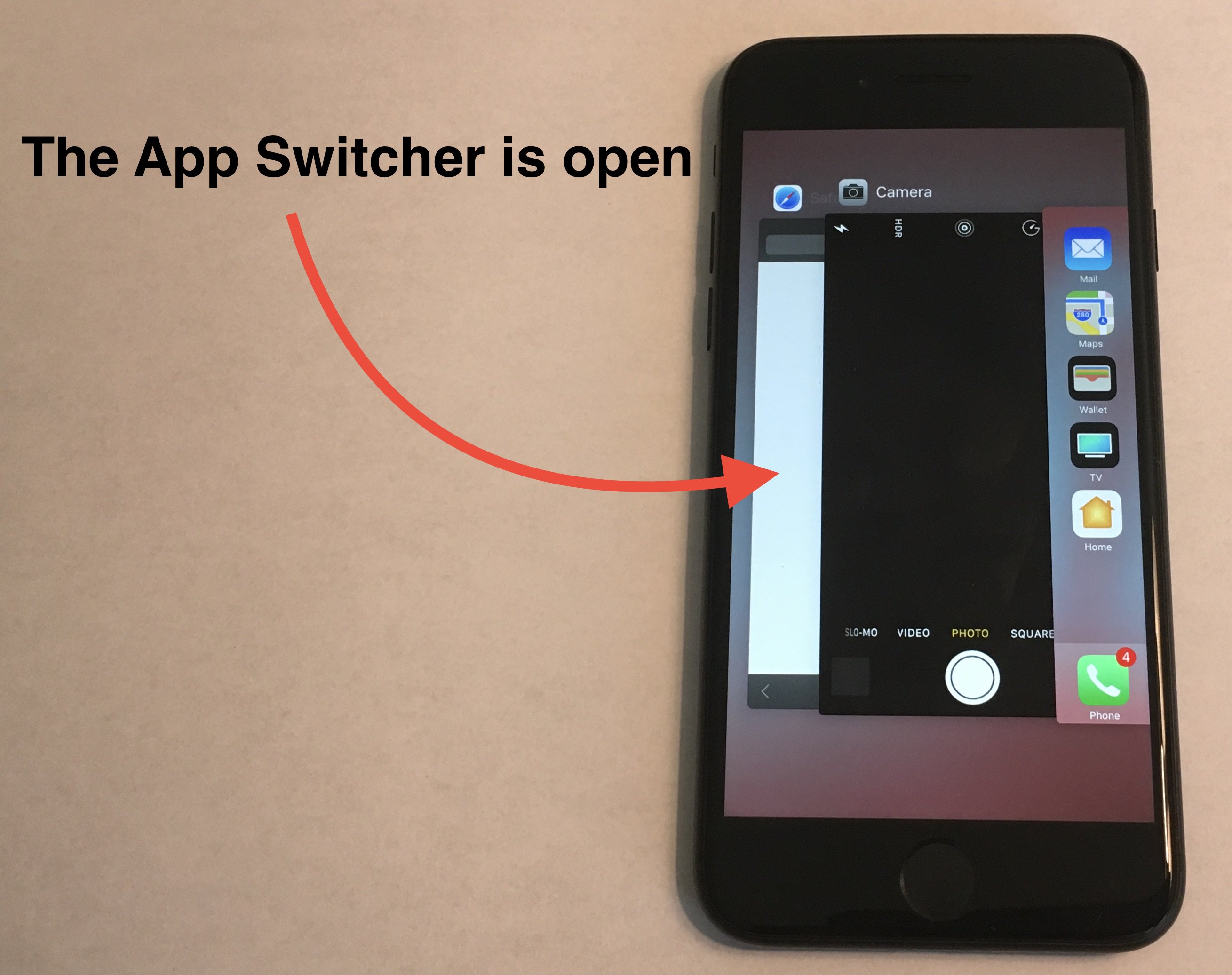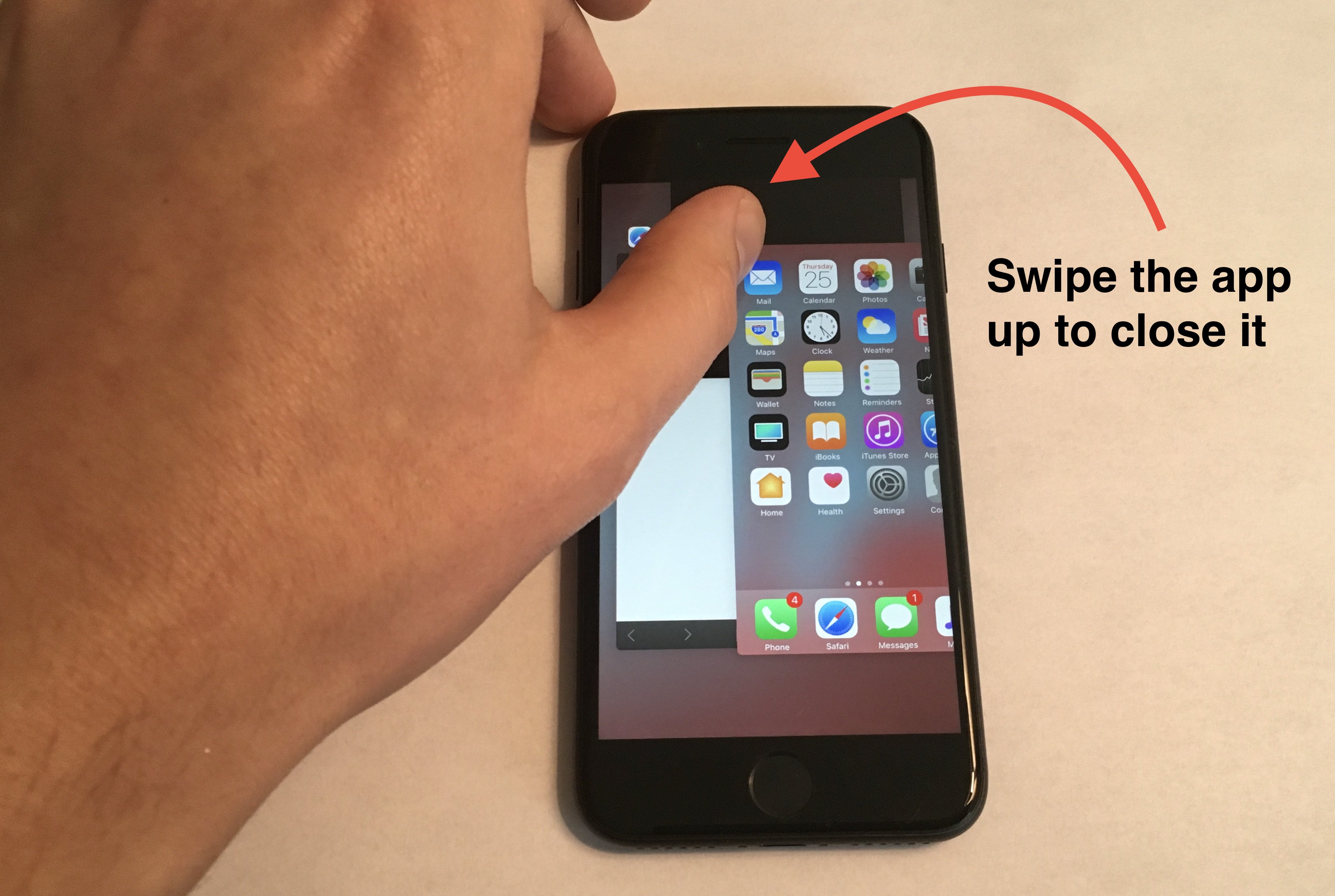My iPhone 7 Is Hot! What Should I Do? Here's The Fix!
Your iPhone 7 gets hot, but you're not quite sure why. This problem may just be the result of leaving your iPhone out in the sun, or it could be caused by a software or hardware issue. In this article, I'll explain why your iPhone 7 is hot and show you how to fix this problem for good.
iPhone Temperature Warning
If your iPhone 7 gets hot when left out in the sun or in your car during the summer, it's normal to receive a temperature warning stating that you need to cool it down before using it again. iPhone's are designed to function only at temperatures between 32 - 95 degrees Fahrenheit to help protect its internal components.

The fix for this issue is quite simple — move your iPhone to a less hot location. If your iPhone 7 is hot and stops functioning, taking your iPhone to a cooler place or even putting it in the shade can be enough to lower your iPhone's temperature.
Software Troubleshooting
If you find that your iPhone 7 is hot a lot of the time, even when you don't receive the temperature warning, your iPhone may have a software issue. A lot of the time, your iPhone's CPU will be working at 100% capacity, which can cause your device to overheat. The steps below will help lower the workload on your iPhone 7's CPU and cool it down in no time!
How To Fix An iPhone 7 That Gets Hot
6 Steps TotalTurn Your iPhone Off And Back On
When you turn off your iPhone, the operating system shuts down all the little background programs that keep your iPhone running. When you turn your iPhone back on, all those little background programs start fresh, and sometimes that’s enough to fix a simple software glitch.
How Do I Turn My iPhone Off And Back On?
- Press and hold the power button (iPhones without Face ID) or the side button and either volume button (iPhones with Face ID) until "slide to power off" appears on the screen.
- Use your finger to swipe the red power icon across the screen from left to right.
- Wait for your iPhone to turn all the way off. This may take up to 30 seconds.
- To turn your iPhone on again, press and hold the power button (iPhones without Face ID) or side button (iPhones with Face ID) again until the Apple logo appears on the screen.
- Let go of the power button or side button and wait for your iPhone to turn on.
Applies To: iPhone 5,iPhone 5S,iPhone 5C,iPhone 6,iPhone 6 Plus,iPhone 6S,iPhone 6S Plus,iPhone SE,iPhone 7,iPhone 7 Plus,iPhone 8,iPhone 8 Plus,iPhone X,iPhone XS,iPhone XS Max,iPhone XR,iPhone 11,iPhone 11 Pro,iPhone 11 Pro Max,iPhone SE 2
View MoreClose Out Of Apps You Aren't Using
When you don't close out of your apps, they stay loaded in the background so they'll be ready to go as soon as you open them back up. Problems really begin when one of those apps you have open in the background crashes, which can make your iPhone battery drain fast and possibly cause other apps to malfunction as well.
Apps left on in the background of your iPhone can also still send and receive data, which may slowly drain the amount of data your iPhone can use.
How Can I Check If One Of My Apps Has Crashed?
If you're ever wondering if an app is crashing on your iPhone, you can look for confirmation in the Settings app. Tap Privacy -> Analytics -> Analytics Data and check to see if any apps underneath LatestCrash. If there are any apps listed here, then there may be a problem with those apps which is making them crash.
How Do I Close Out Of Apps You Aren't Using?
- Double-press the Home button to activate the App Switcher on your iPhone, which will display all the apps you currently have open.
- Using your finger, swipe up on the apps you want to close out of.
- You'll know the app has been closed when it's no longer displayed in the App Switcher.
Applies To: iPhone 5,iPhone 5S,iPhone 5C,iPhone 6,iPhone 6 Plus,iPhone 6S,iPhone 6S Plus,iPhone SE,iPhone 7,iPhone 7 Plus,iPhone 8,iPhone 8 Plus,iPhone X,iPhone XS,iPhone XS Max,iPhone XR,iPhone 11,iPhone 11 Pro,iPhone 11 Pro Max,iPhone SE 2
View MoreUpdate Your iPhone Software In Settings
Apple puts out new software updates to improve efficiency, fix bugs, and introduce new features. Updating iOS can fix problems with your iPhone's software.
How Do I Update My iPhone Software In Settings?
- Open the Settings app.
- Tap General.
- Tap Software Update.
- Tap Download and Install or Install Now.
- Enter your passcode if prompted.
- The update will begin once it has been verified.
- The update is complete after your iPhone restarts.
Applies To: iPhone 5,iPhone 5S,iPhone 5C,iPhone 6,iPhone 6 Plus,iPhone 6S,iPhone 6S Plus,iPhone SE,iPhone 7,iPhone 7 Plus,iPhone 8,iPhone 8 Plus,iPhone X,iPhone XS,iPhone XS Max,iPhone XR,iPhone 11,iPhone 11 Pro,iPhone 11 Pro Max,iPhone SE 2
View MoreReset All Settings
Many iPhone problems are caused when Settings isn't set up correctly or by corruption within individual Settings app files. Restoring the Settings app back to factory defaults doesn't fix every iPhone software problem, but it is a go-to fix for Apple technicians because it does solve a lot of problems that would be very difficult to to track down by hand.
How Do I Reset All Settings?
- Open the Settings app.
- Tap General.
- Scroll down and tap Transfer Or Reset iPhone.
- Tap Reset.
- Tap Reset All Settings.
- Enter your passcode, if prompted.
- Tap Reset All Settings again to confirm your decision.
- Your iPhone will shut down, complete the reset, and turn itself on again will automatically turn back on when the reset finishes.
Applies To: iPhone 5,iPhone 5S,iPhone 5C,iPhone 6,iPhone 6 Plus,iPhone 6S,iPhone 6S Plus,iPhone SE,iPhone 7,iPhone 7 Plus,iPhone 8,iPhone 8 Plus,iPhone X,iPhone XS,iPhone XS Max,iPhone XR,iPhone 11,iPhone 11 Pro,iPhone 11 Pro Max,iPhone SE 2
View MoreDFU Restore Your iPhone
A DFU restore has the potential to fix software problems by completely erasing the code which may be causing your problem. The code is rewritten as if your iPhone is brand new, so the software problem may get solved.
Think of it like a house that has cracks in the foundation. Rather than try and fix the cracks, we are building an entirely new foundation.
If you can, back up your iPhone before completing a DFU restore. Any time you do a restore, it erases everything from your iPhone. However, after the restore is completed, you restore all your backed up data back onto your iPhone.
How Do I DFU Restore My iPhone?
How To DFU Restore An iPhone SE, 6s, Or Older
- Using a Lightning cable, plug your iPhone into a USB port on your computer.
- Open iTunes if you have a PC or Mac running Mojave 10.14 or earlier. Open Finder if you have a Mac running Catalina 10.15 or newer. It doesn’t matter if your iPhone is on or off.
- Press and hold the Home button and the power button simultaneously.
- After 8 seconds, release the power button, but continue to hold the Home button.
- Let go of the power button when your iPhone appears in iTunes or Finder.
- Your iPhone’s display will be completely black if you’ve successfully entered DFU mode. If it’s not, try again from the beginning.
- Restore your iPhone using iTunes or Finder.
How To DFU Restore An iPhone 7 Or 7 Plus
- Using a Lightning cable, plug your iPhone into a USB port on your computer.
- Open iTunes if you have a PC or Mac running Mojave 10.14 or earlier. Open Finder if you have a Mac running Catalina 10.15 or newer. It doesn’t matter if your iPhone is on or off.
- Press and hold the power and volume down button simultaneously.
- After 8 seconds, release the power button, but continue to hold the volume down button.
- Release the volume down button when your iPhone appears in iTunes or Finder.
- You'll know your iPhone is in DFU mode if the display is completely black.
- Restore your iPhone using iTunes or Finder.
How To DFU Restore An iPhone 8 Or Newer
- Connect your iPhone to your computer using a charging cable.
- Open iTunes (PCs and Macs running macOS 10.14 or older) or Finder (Macs running macOS 10.15 or newer).
- Quickly press and release the volume up button.
- Quickly press and release the volume down button.
- Press and hold the side button until the screen goes black.
- When the screen goes black, press and hold the volume down button while continuing to press and hold the side button.
- Hold both buttons for five seconds.
- After five seconds, release the side button while continuing to hold the volume down button.
- Keep holding the volume down button until your iPhone appears in Finder or iTunes.
- Restore your iPhone using iTunes or Finder.
Applies To: iPhone 5,iPhone 5S,iPhone 5C,iPhone 6,iPhone 6 Plus,iPhone 6S,iPhone 6S Plus,iPhone SE,iPhone 7,iPhone 7 Plus,iPhone 8,iPhone 8 Plus,iPhone X,iPhone XS,iPhone XS Max,iPhone XR,iPhone 11,iPhone 11 Pro,iPhone 11 Pro Max,iPhone SE 2
View MoreRepair Your iPhone With Apple
Apple repairs iPhones at the Genius Bar in Apple Stores and through their online mail-in repair service. Apple repairs are high-quality, but out-of-warranty repairs can be much more expensive than third-party solutions. If you're looking to save some money you're not covered by Apple's warranty, you may want to check out our other recommendations.
How Do I Repair My iPhone With Apple?
How To Repair Your iPhone With Apple's Mail-In Service
- Visit Apple's support website to begin the online mail-in repair process.
- Alternatively, call 1-800-MY-APPLE (1-800-692-7753) to set up a repair.
How To Repair Your iPhone At The Genius Bar Inside Your Local Apple Store
- Visit Apple's website to make a Genius Bar appointment before you go into the store. Apple Stores are extremely busy, and if you don't have an appointment, you may have to wait for hours or end up being turned away. (Editor's note: I'm a former Apple tech and we're not exaggerating — please, do yourself a favor and make an appointment first!)
- When you arrive, go to the Genius Bar to check in for your appointment.
- Genius Bar appointments always include free diagnosis. If you're under warranty, many repairs can be done on the spot, but it all depends upon which parts are in stock. If you're not under warranty, the Genius will give you a quote for the cost of a repair.
Applies To: iPhone 5,iPhone 5S,iPhone 5C,iPhone 6,iPhone 6 Plus,iPhone 6S,iPhone 6S Plus,iPhone SE,iPhone 7,iPhone 7 Plus,iPhone 8,iPhone 8 Plus,iPhone X,iPhone XS,iPhone XS Max,iPhone XR,iPhone 11,iPhone 11 Pro,iPhone 11 Pro Max,iPhone SE 2
View MoreiPhone 7 Is Hot No Longer!
Your iPhone 7 is starting to cool off and is functioning properly again! Now that you know why an iPhone 7 gets hot, be sure to share this article on social media so your friends and family can be prepared during the summer months. Thanks for reading, and feel free to leave a comment down below if there's anything else you'd like to ask the UpPhone!