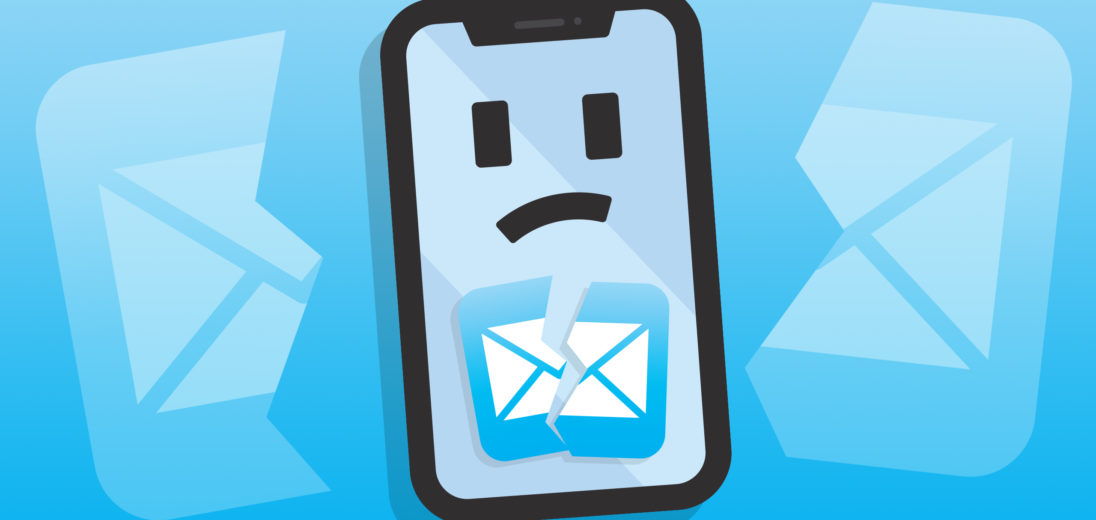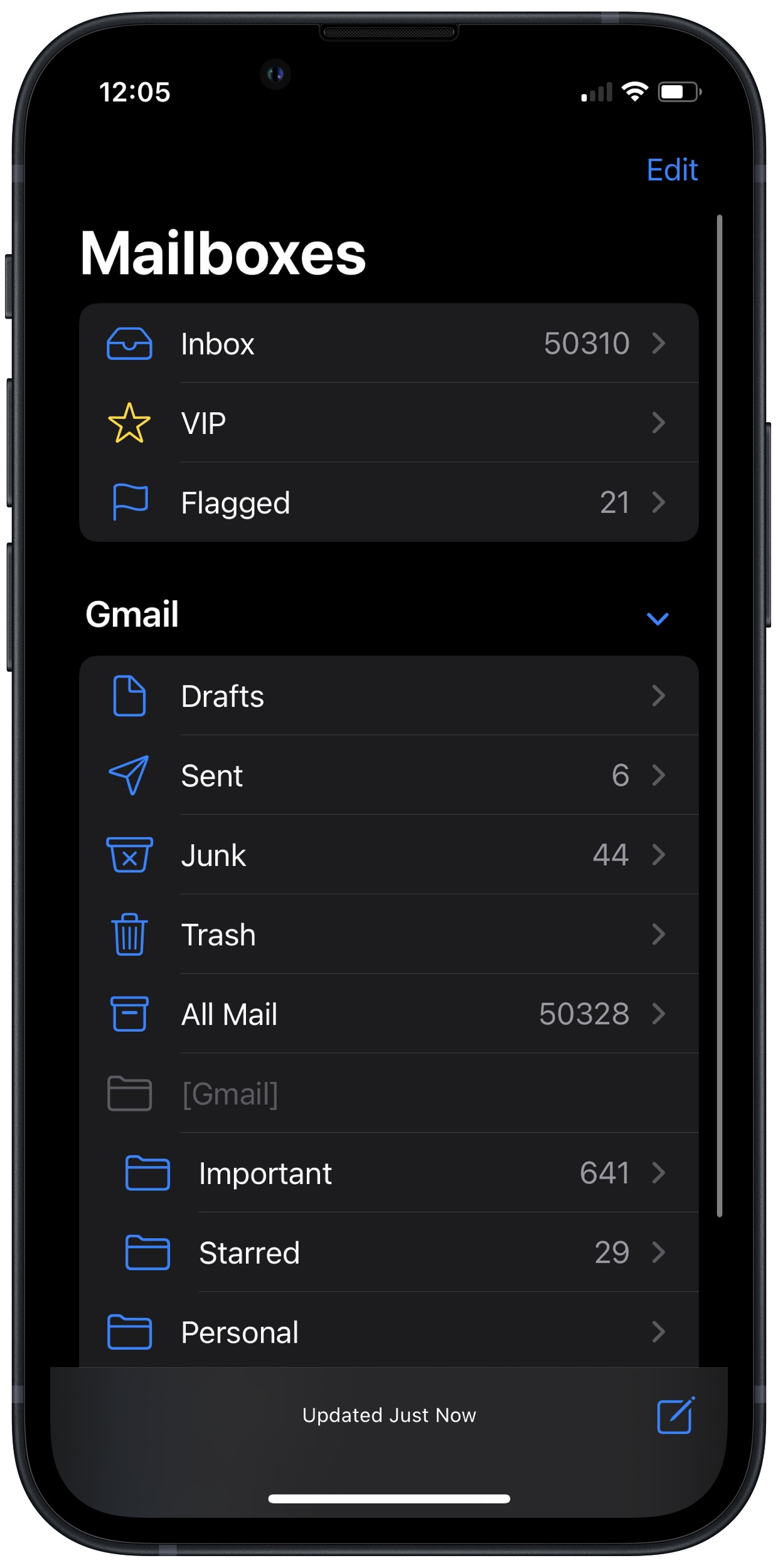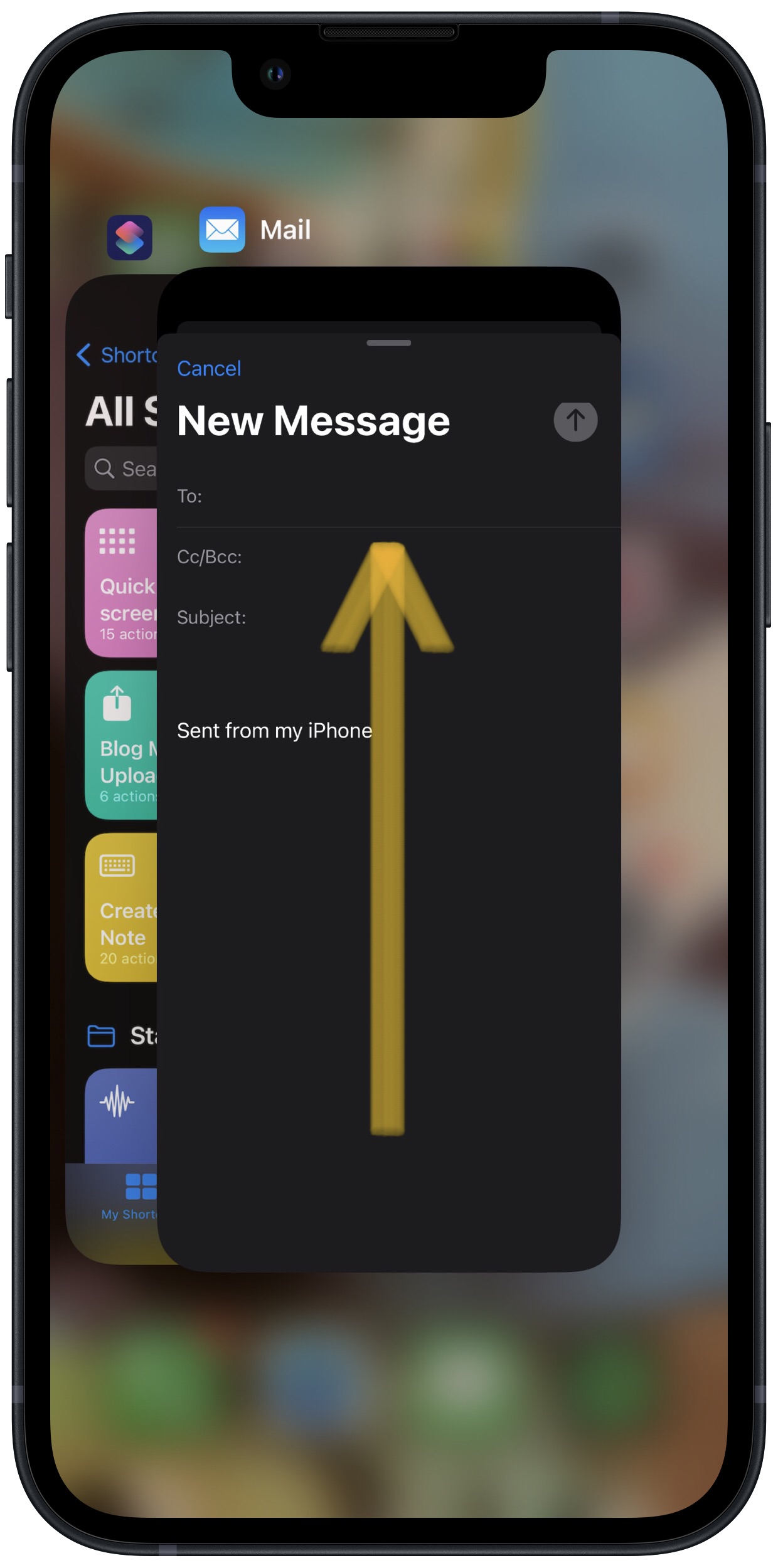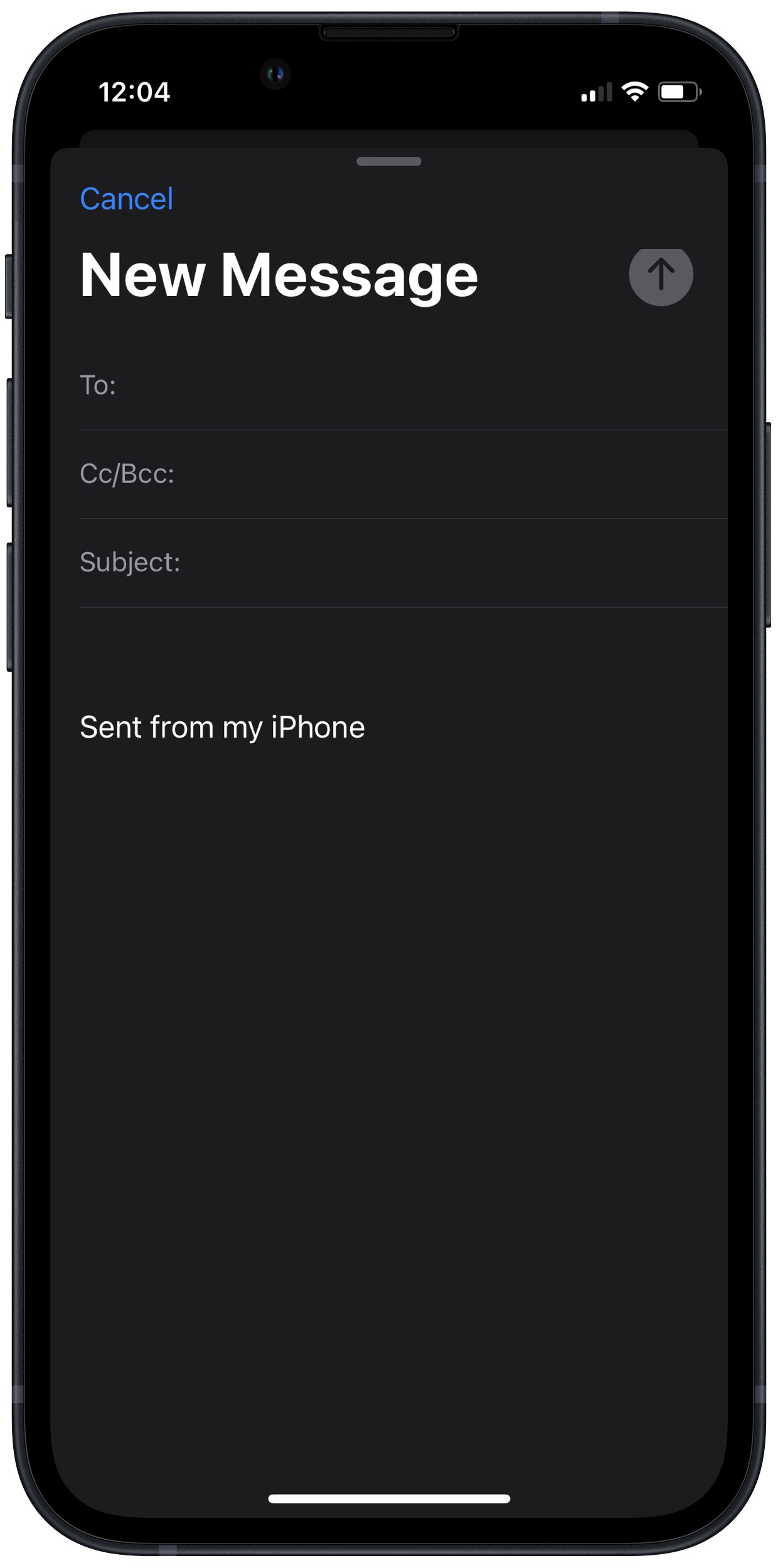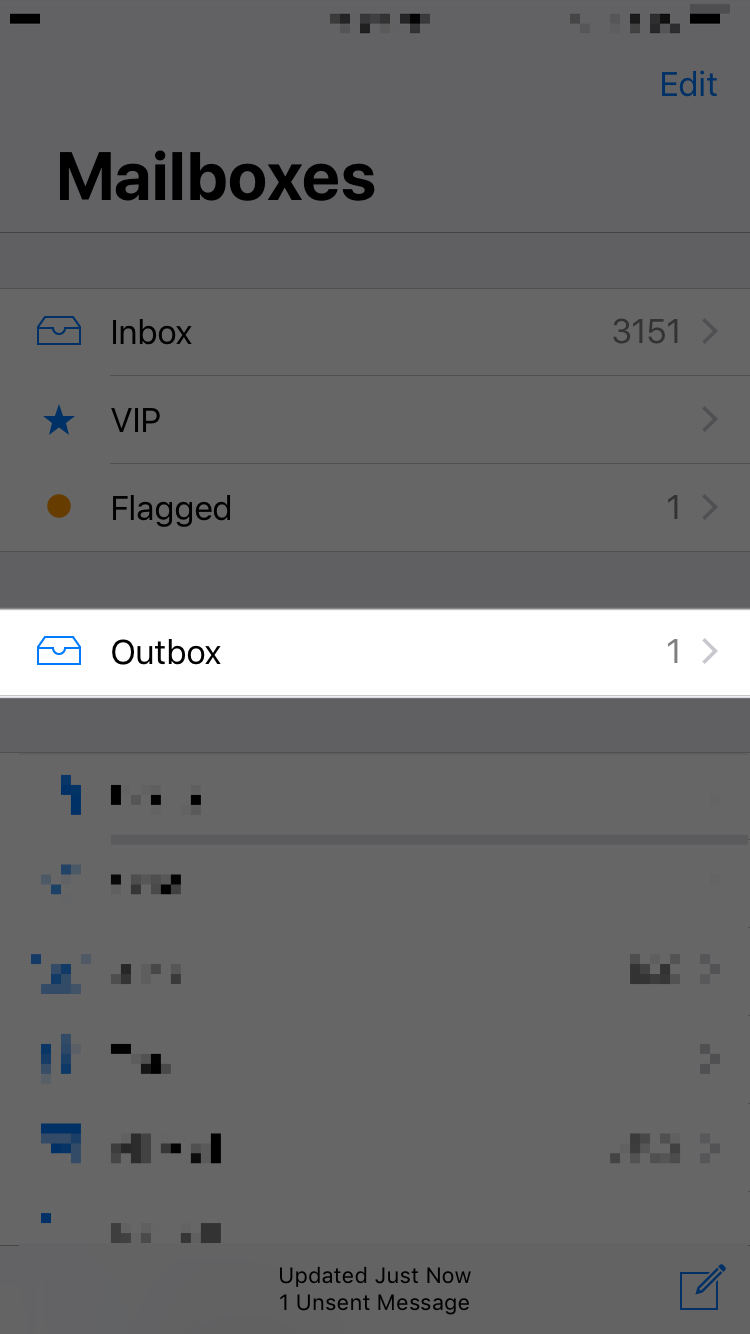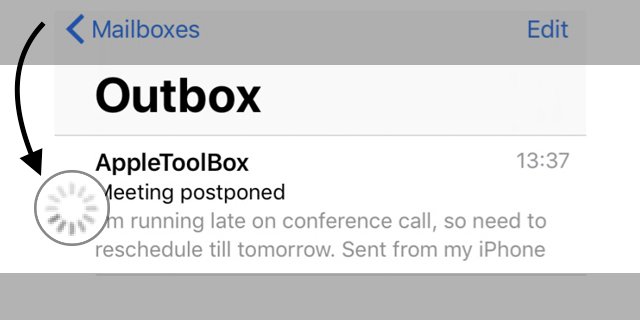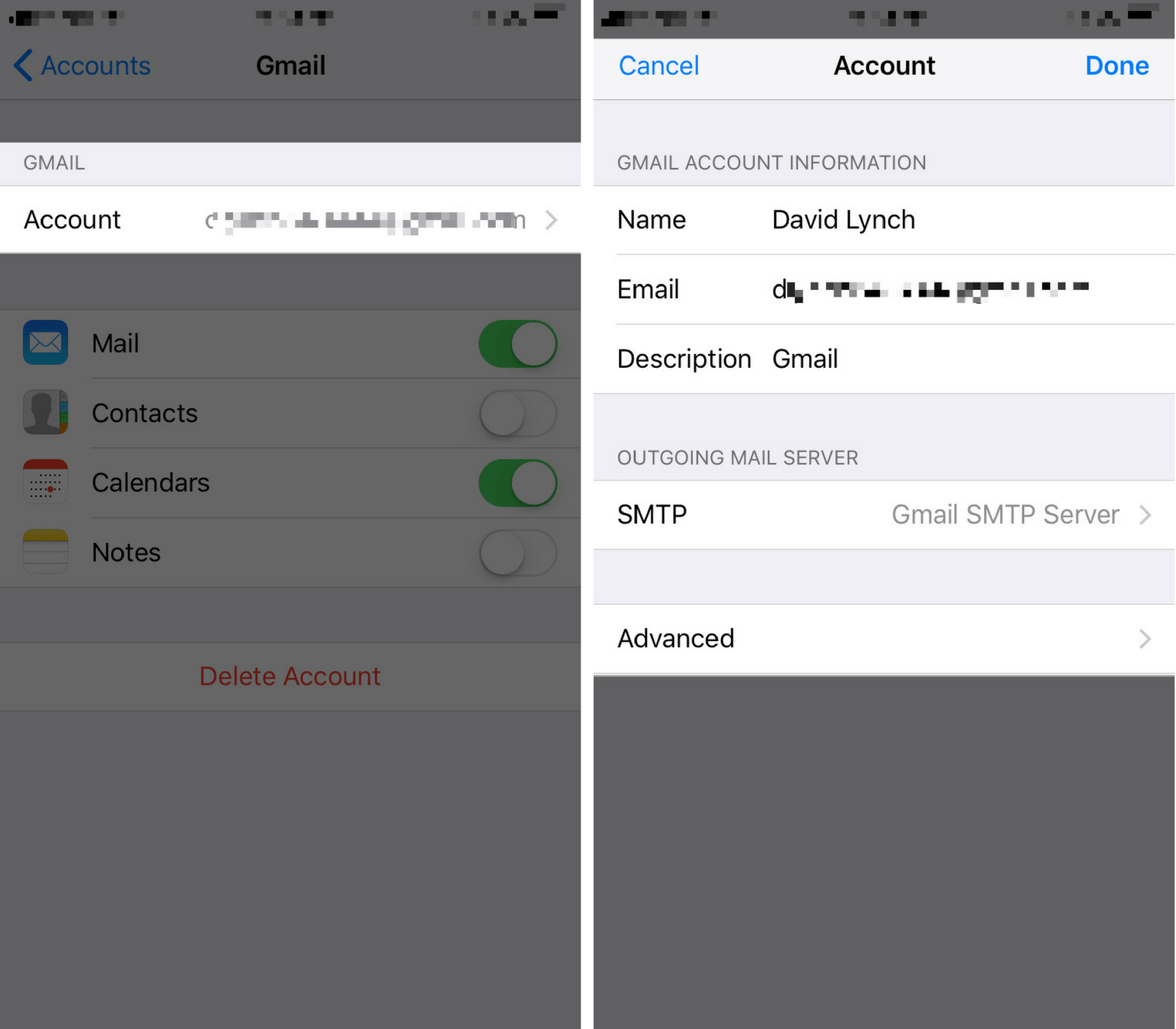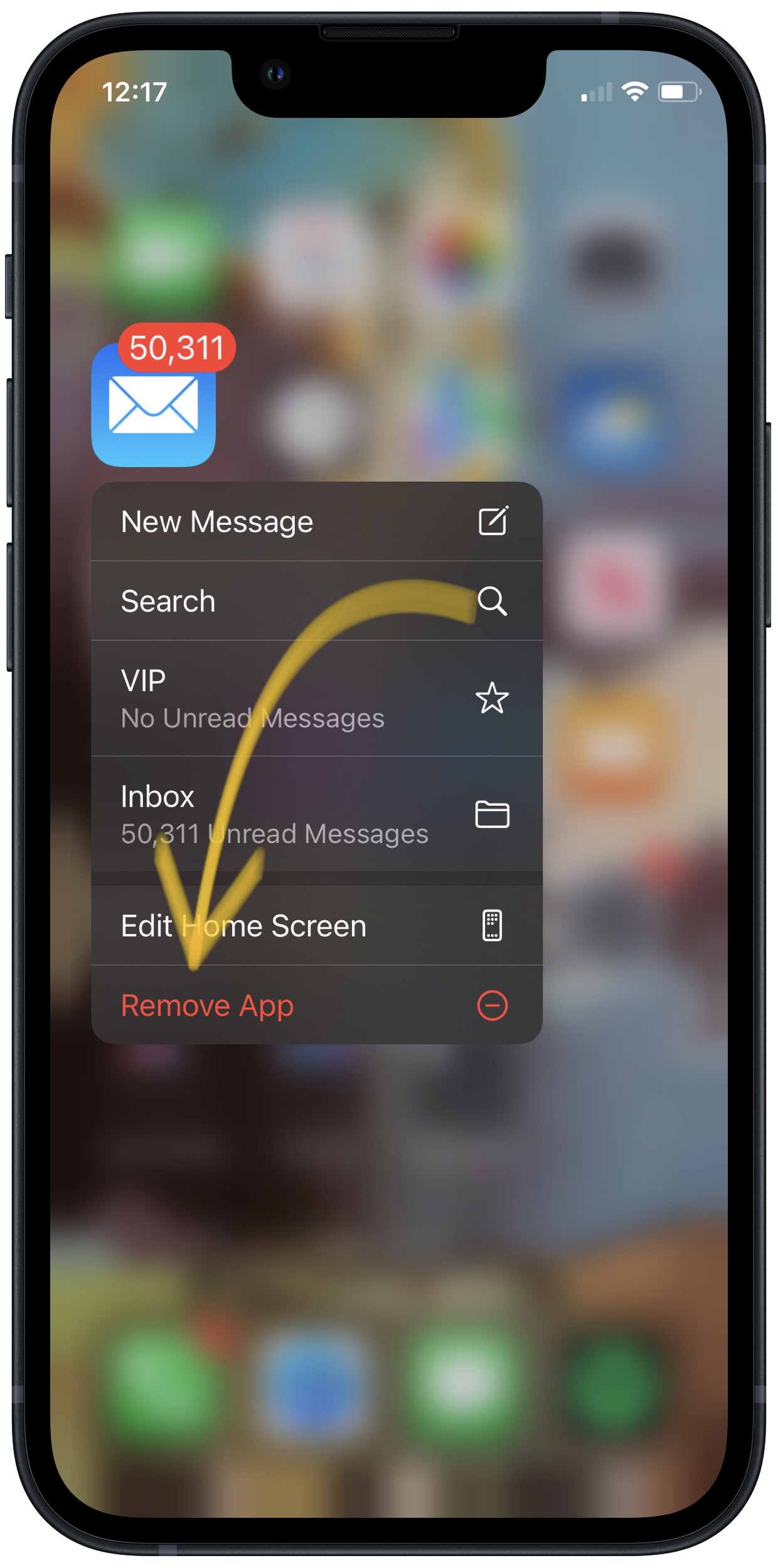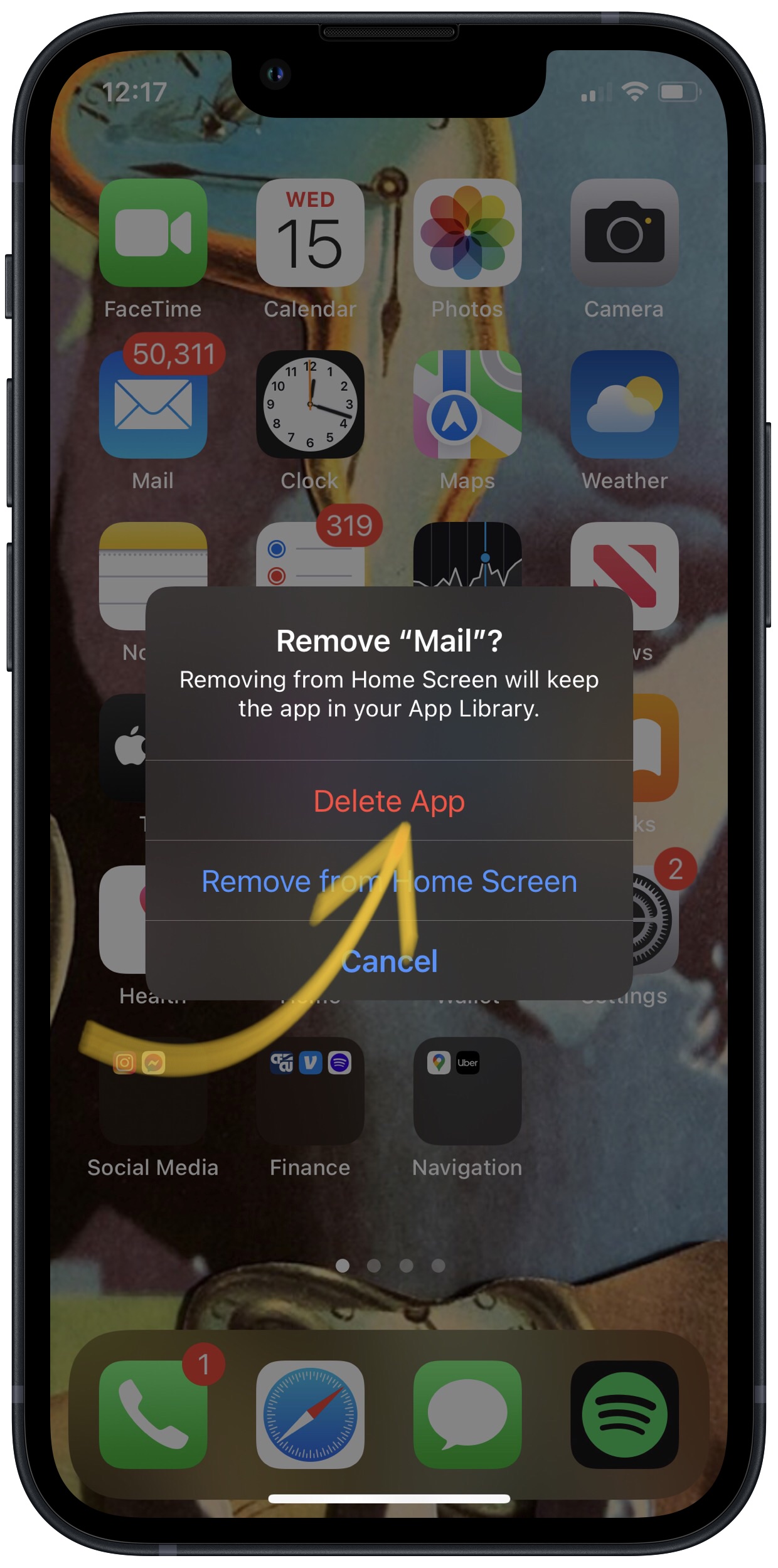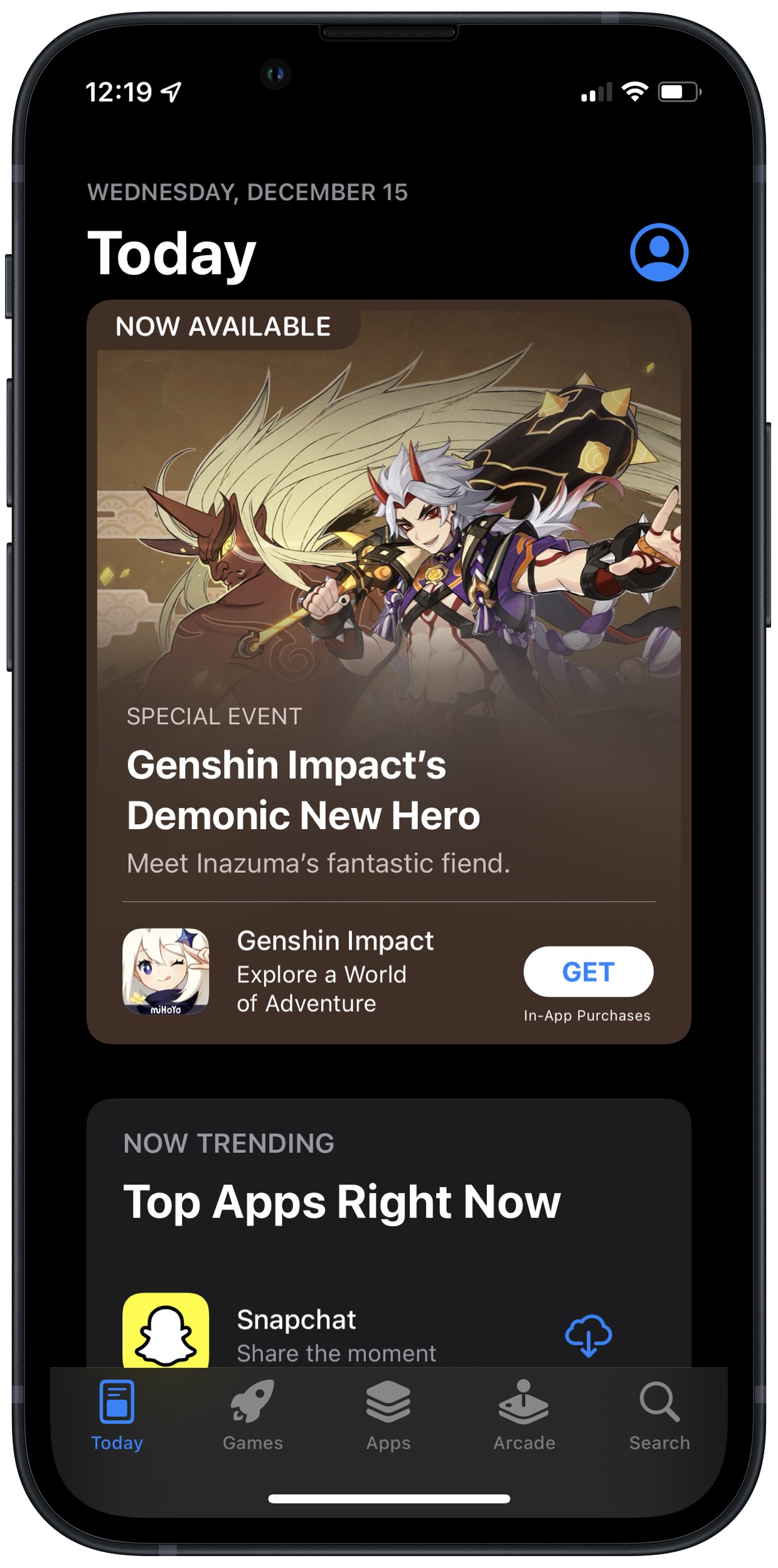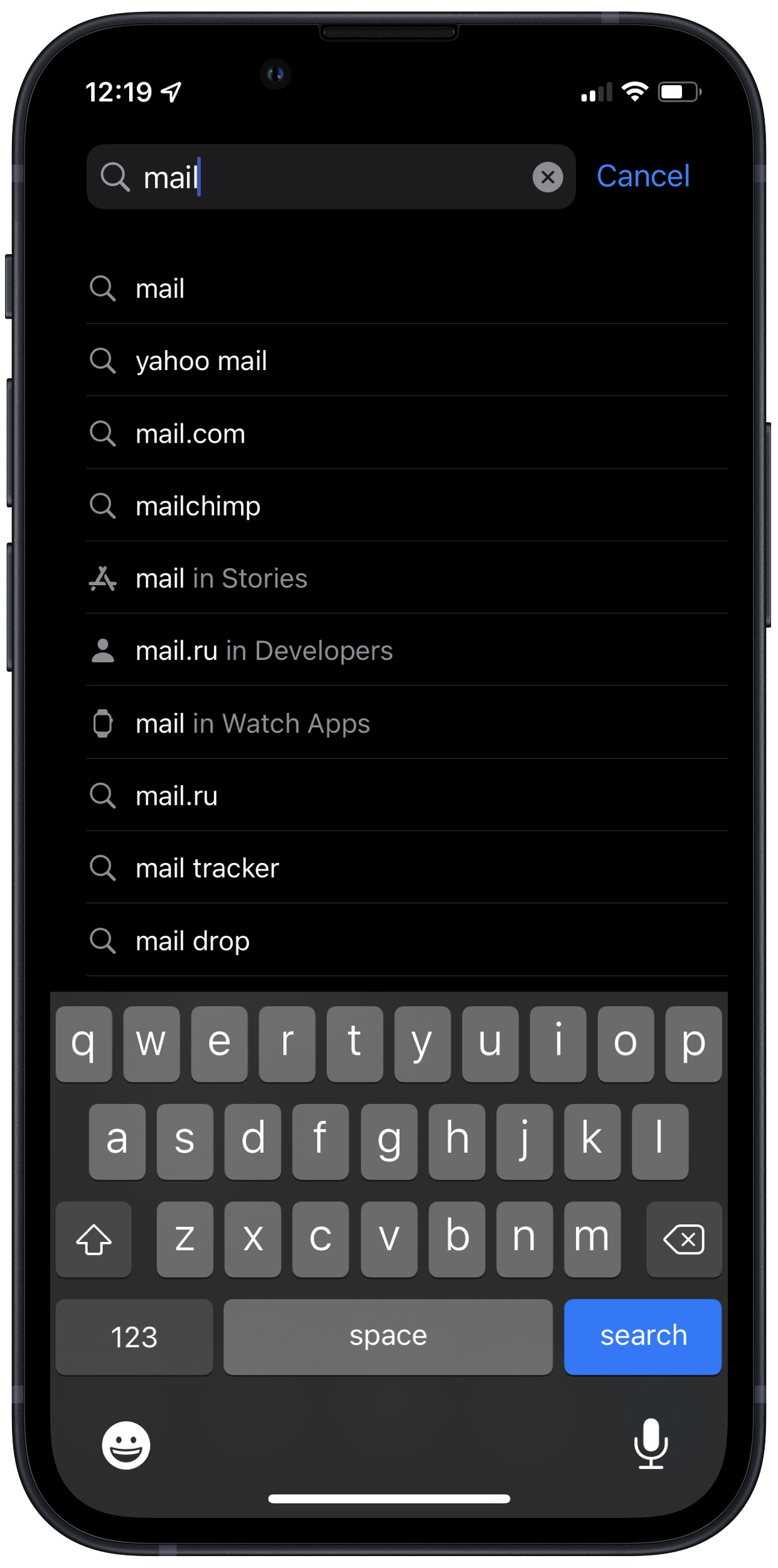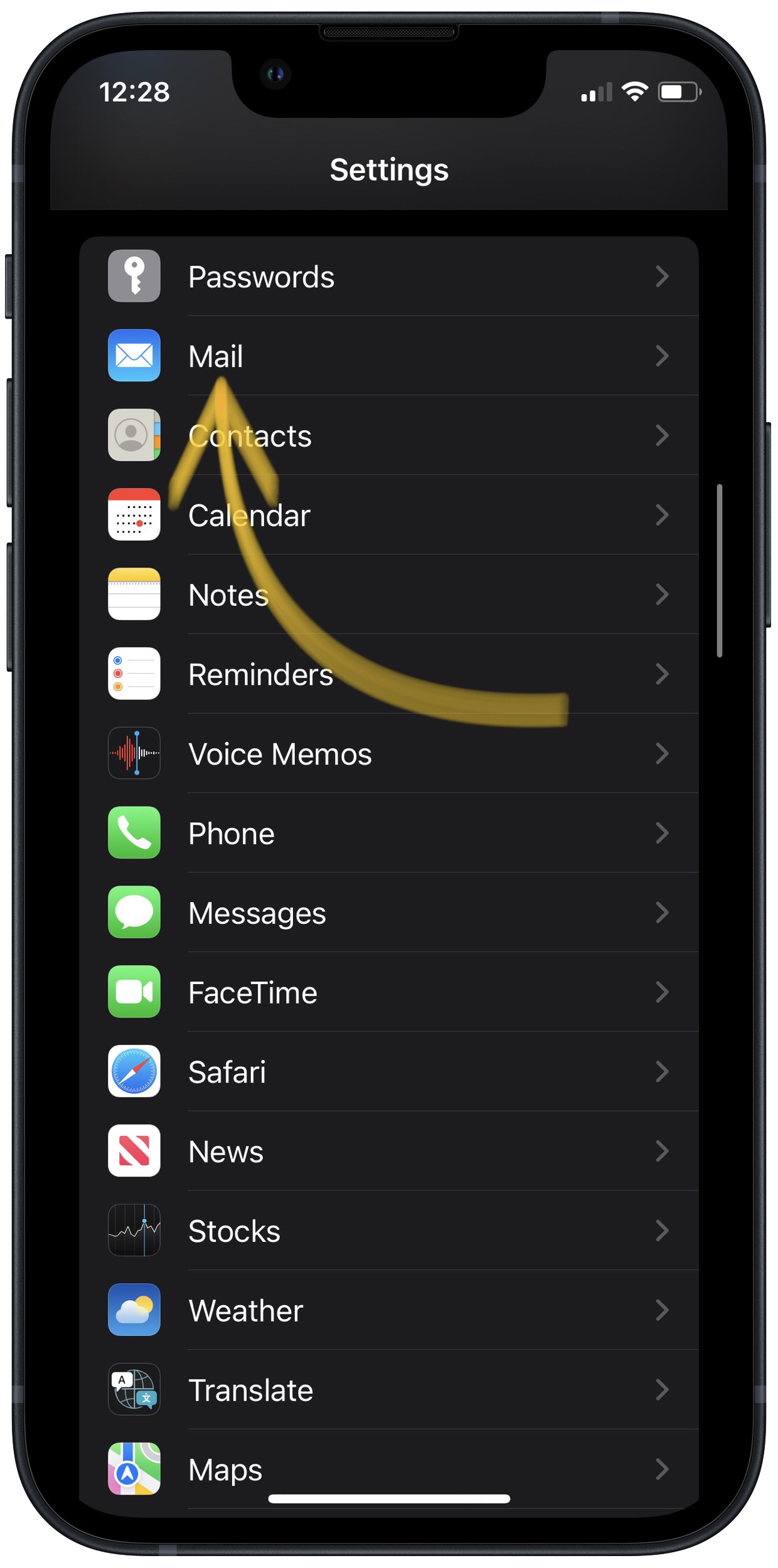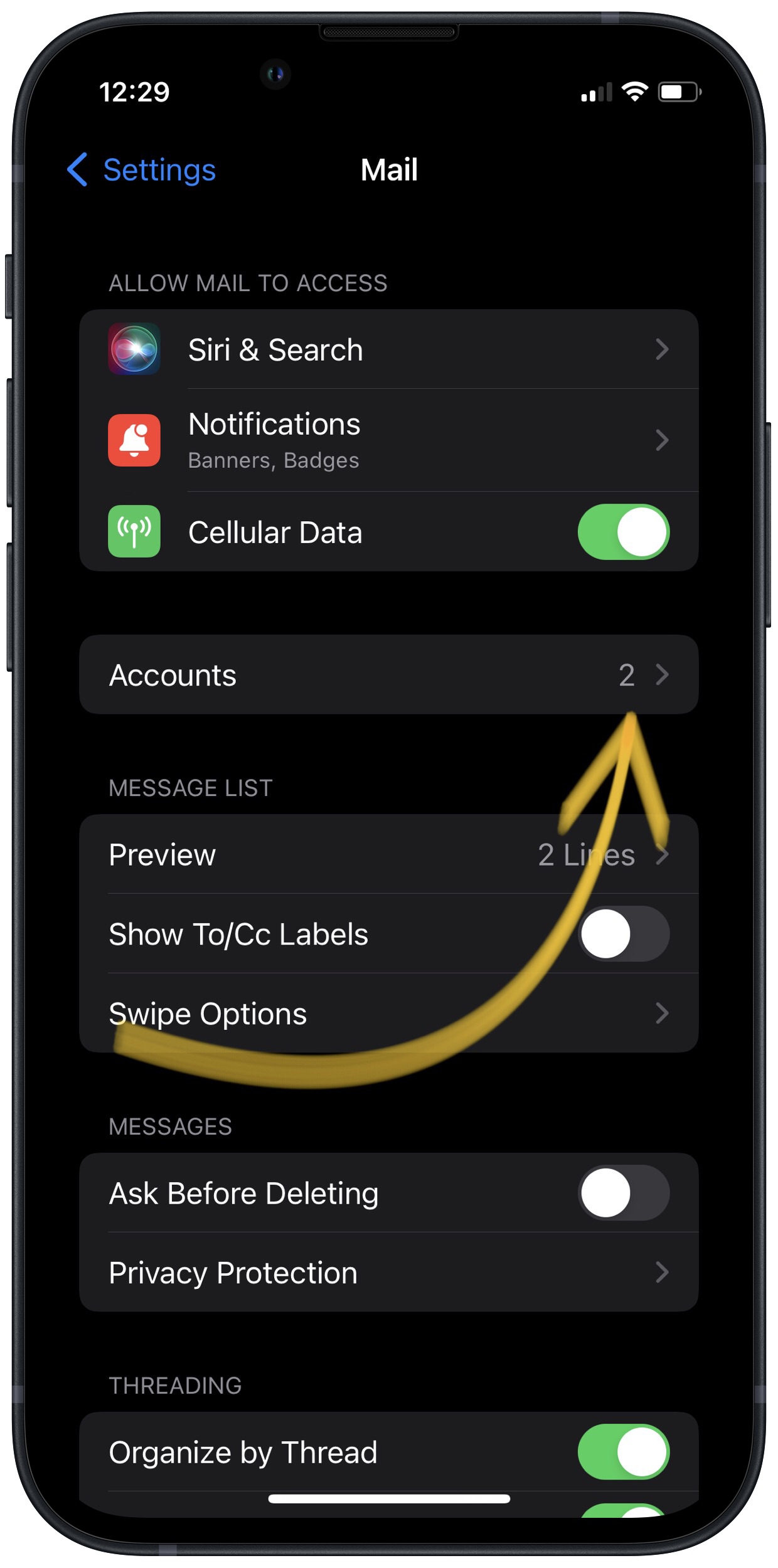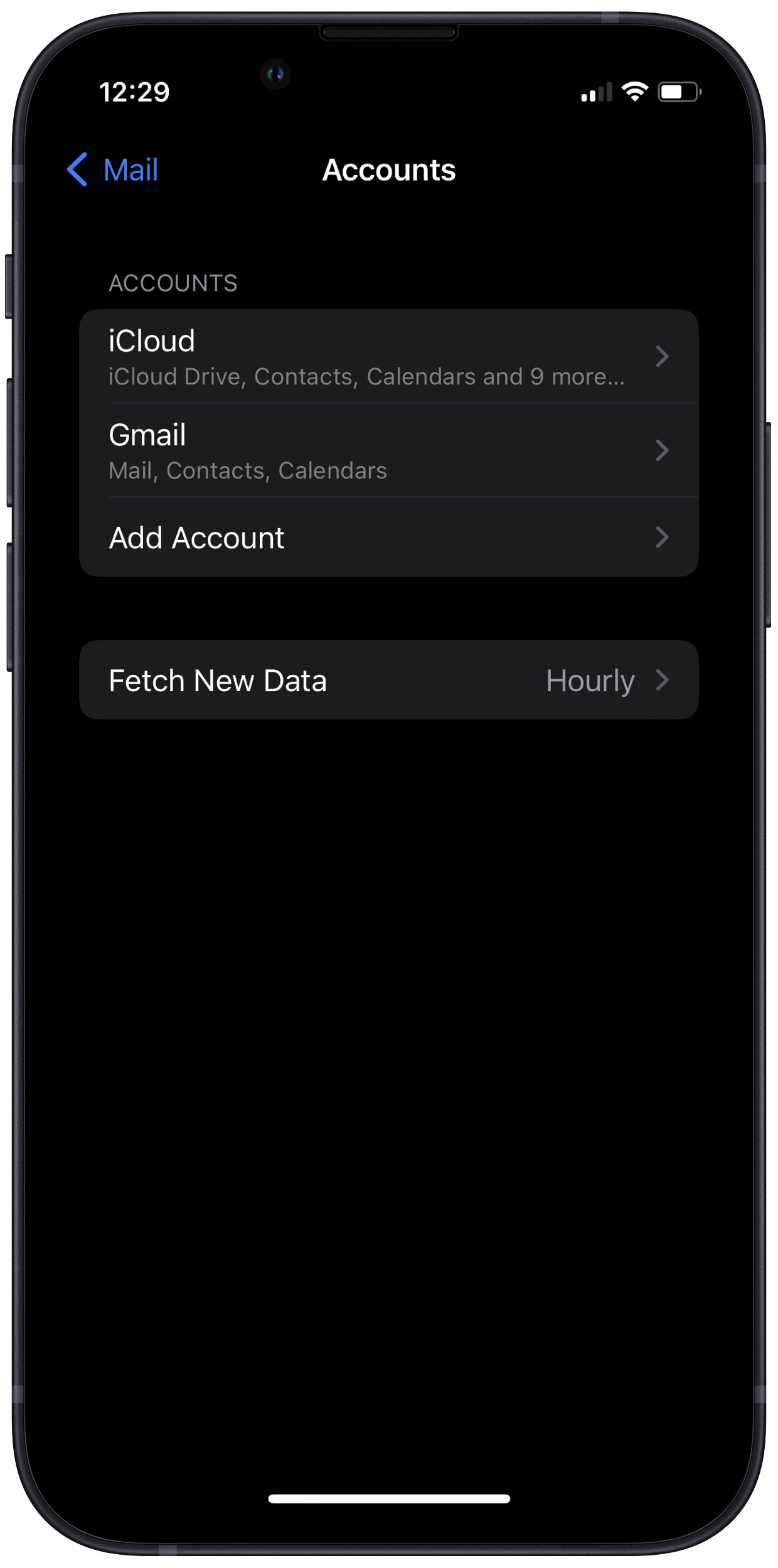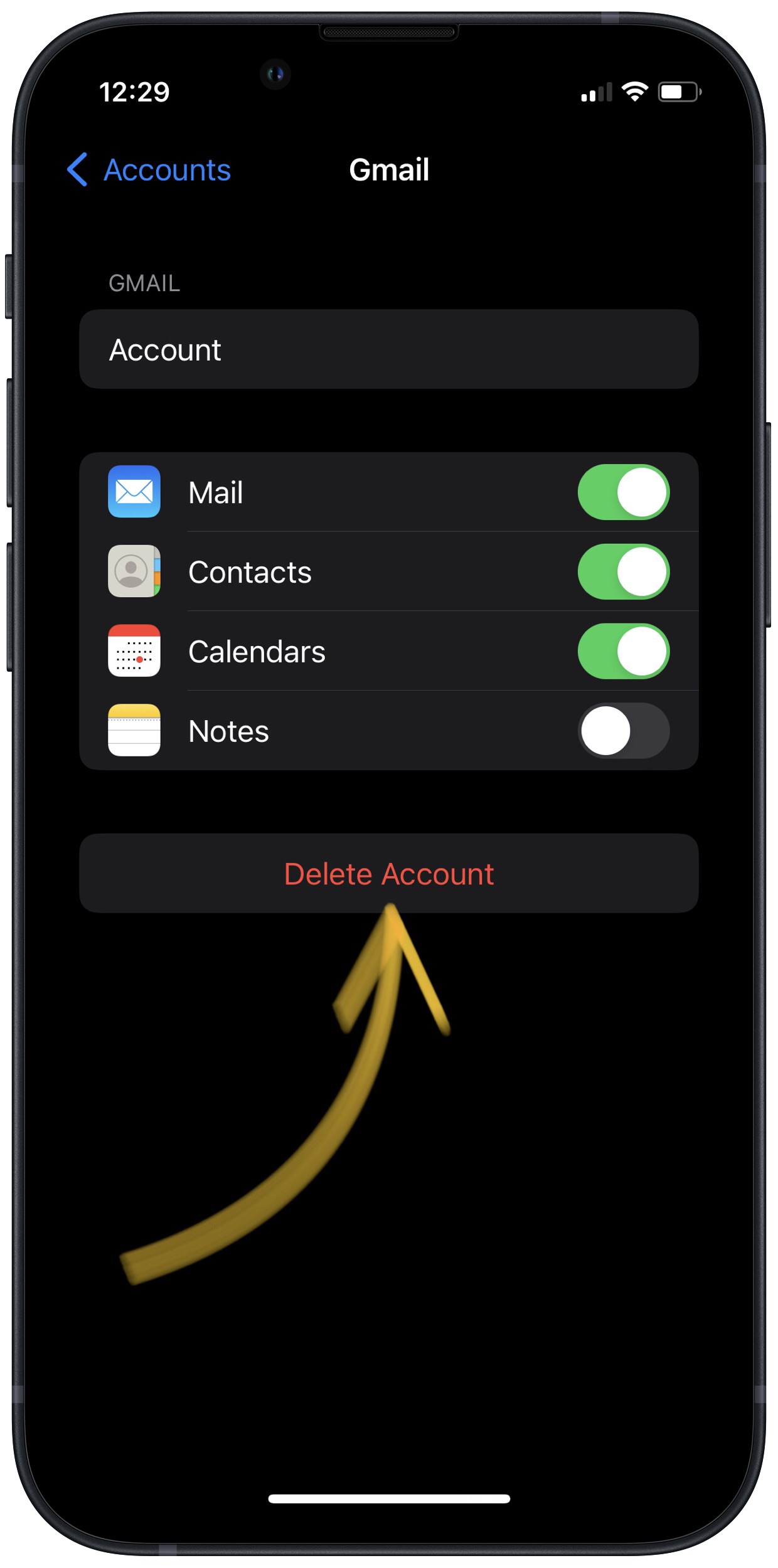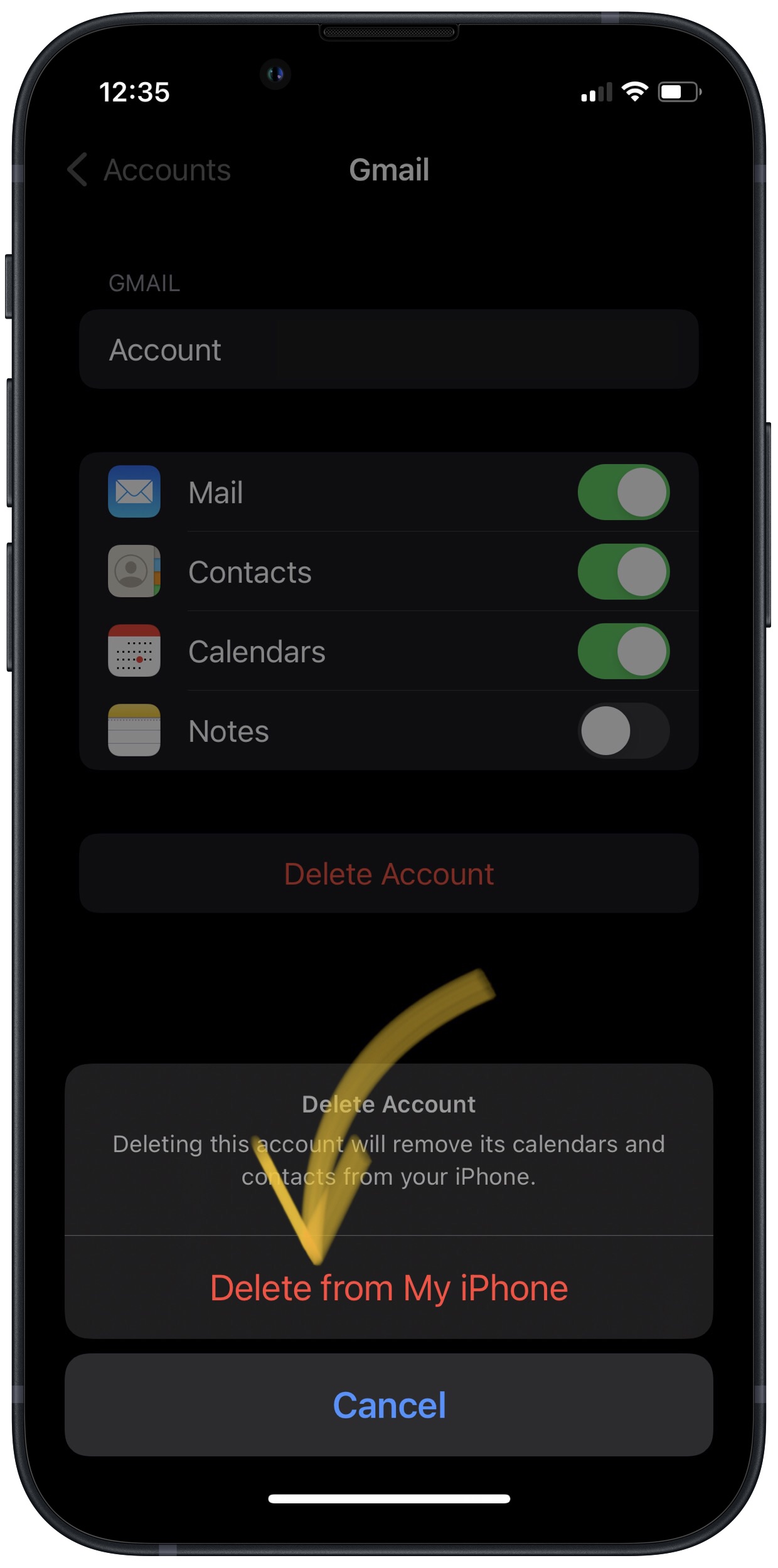Mail App Crashing On iPhone? Here's The Fix!
Mail keeps crashing on your iPhone on your iPhone and you're not sure why. No matter what you try, you can't manage to access your emails. In this article, I'll explain how to fix the problem when the Mail app is crashing on your iPhone!
Make Sure Your iPhone Is Connected To The Internet
An internet connection is required to fetch emails on your iPhone. It's possible Mail isn't working on your iPhone because it's not connected to the internet.
Check Your Wi-Fi Connection
Open Settings and tap Wi-Fi. Make sure a check mark appears to the right of Wi-Fi network. Try toggling the Wi-Fi switch off and back on, as this can sometimes fix a minor connectivity issue.
Check Your Cellular Data Connection
Open Settings and tap Cellular. Make sure the switch next to Cellular Data is on. Try toggling the switch off and on again.
Ruling Out An Internet Connectivity Problem
You can quickly rule out an internet-related problem by opening Safari and tying to load a web page. If the web page doesn't load, there may be an issue with your iPhone's connection to the internet. Check out our other to learn what to do when your iPhone won't connect to the internet!
If the web page loads, your iPhone is connected to Wi-Fi or cellular data. Follow the step-by-step guide below to diagnose and fix the real reason why Mail is crashing on your iPhone!
What To Do When The iPhone Mail App Crashes
8 Steps TotalClose And Reopen The Mail App
Closing and reopening the Mail app can fix a minor software issue. Mail gets a fresh start when you open it again.
How Do I Close And Reopen The Mail App?
- Open the app switcher by double-pressing the Home button or swiping up from the bottom of the screen (if your iPhone doesn't have a Home button).
- Swipe Mail up and off the top of the screen to close the app.
- Return to the Home screen and reopen the Mail app.
Applies To: iPhone 5,iPhone 5S,iPhone 5C,iPhone 6,iPhone 6 Plus,iPhone 6S,iPhone 6S Plus,iPhone SE,iPhone 7,iPhone 7 Plus,iPhone 8,iPhone 8 Plus,iPhone X,iPhone XS,iPhone XS Max,iPhone XR,iPhone 11,iPhone 11 Pro,iPhone 11 Pro Max,iPhone SE 2
View MoreRestart Your iPhone
Restarting your iPhone can sometimes fix minor software glitches and errors.
How Do I Restart My iPhone?
- Press and hold the power button (iPhones without Face ID) or the side button and either volume button (iPhones with Face ID) on your iPhone until the slide to power off slider appears on the display.
- Swipe the red power icon from left to right to turn off your iPhone.
- Wait about 30 seconds, then press and hold the power button (iPhones without Face ID) or the side button (iPhones with Face ID) again until the Apple logo appears in the center of the display.
Turn Off Your iPhone In The Settings App (Option 1)
- Open the Settings app on your iPhone.
- Tap General.
- Scroll to the bottom and tap Shut Down.
- Swipe the red power icon from left to right.
- Plug your iPhone into a power source using a Lightning cable to turn it on again.
Turn Off Your iPhone Using AssistiveTouch
- Watch our YouTube video or follow the steps below!
- Open the Settings app.
- Tap General.
- Tap Accessibility.
- Tap AssistiveTouch.
- Turn on the switch next to AssistiveTouch.
- Tap the AssistiveTouch button when it appears on the display.
- Tap Device.
- Tap More.
- Tap Restart.
- Tap Restart again when the confirmation alert appears.
Applies To: iPhone 5,iPhone 5S,iPhone 5C,iPhone 6,iPhone 6 Plus,iPhone 6S,iPhone 6S Plus,iPhone SE,iPhone 7,iPhone 7 Plus,iPhone 8,iPhone 8 Plus,iPhone X,iPhone XS,iPhone XS Max,iPhone XR,iPhone 11,iPhone 11 Pro,iPhone 11 Pro Max,iPhone SE 2
View MoreCheck For Stuck Emails In The Mail App Outbox
If a message gets stuck in the Outbox of the Mail app, it will keep using data as it tries over and over again to send. As this cycle drags on, your iPhone will slowly use up data.
How Do I Check For Stuck Emails In The Mail App Outbox?
- Open the Mail app.
- Under Mailboxes, tap Outbox.
- Check to see if an emails are stuck in the Outbox.
- You'll know an email is stuck if you see the status ring to the left of it.
- If an email is stuck, delete it and try to send it again.
If Emails Keep Getting Stuck In Outbox
If your emails continue to get stuck in Outbox, there may be an error in your email settings. To fix this problem:
- Open the Settings app.
- Tap Accounts & Passwords.
- Tap your email account under Accounts.
- Tap your email address next to Account (see image 3).
- Fix any errors with your email settings.
Applies To: iPhone 5,iPhone 5S,iPhone 5C,iPhone 6,iPhone 6 Plus,iPhone 6S,iPhone 6S Plus,iPhone SE,iPhone 7,iPhone 7 Plus,iPhone 8,iPhone 8 Plus,iPhone X,iPhone XS,iPhone XS Max,iPhone XR,iPhone 11,iPhone 11 Pro,iPhone 11 Pro Max,iPhone SE 2
View MoreUpdate Your Apps
Apps are regularly updated to fix bugs and minor software issues. If you're using an older version of an app, you may experience those bugs that are fixed with an update.
- Open App Store.
- Tap on the account icon in the upper right-hand corner of the screen.
- Scroll down to see available app updates.
- Tap Update to update a specific app, or tap Update All to update every app at once.
- When the app or apps have been updated, it will say Open next to the app and say the date the app was updated.
Applies To: iPhone 5,iPhone 5S,iPhone 5C,iPhone 6,iPhone 6 Plus,iPhone 6S,iPhone 6S Plus,iPhone SE,iPhone 7,iPhone 7 Plus,iPhone 8,iPhone 8 Plus,iPhone X,iPhone XS,iPhone XS Max,iPhone XR,iPhone 11,iPhone 11 Pro,iPhone 11 Pro Max,iPhone SE 2
View MoreUpdate iOS On Your iPhone
If your iPhone is running an outdated version of iOS, you may run into problems that could be fixed simply by updating to the most recent version of iOS.
How Do I Update iOS On My iPhone?
There are two ways to update iOS on your iPhone: in the Settings app and by using iTunes.
Update iOS In The Settings App
- Open up the Settings app.
- Tap General.
- Tap Software Update.
- If an update is available, tap Install Now or Download and Install.
Update iOS Using iTunes (PCs and Macs running macOS 10.14 or older)
- Connect your iPhone to a computer using a Lightning cable.
- Open iTunes.
- Click the Phone button in the upper left-hand corner of iTunes (see image 3).
- Click Check For Update.
- If an update is available, click Download and Install.
Update iOS Using Finder (Macs running macOS 10.15 or newer)
- Connect your iPhone to your Mac using a charging cable.
- Open Finder.
- Click on your iPhone under Locations.
- Click the General tab.
- Click Check for Update.
- Click Download and Install if an iOS update is available.
Applies To: iPhone 5,iPhone 5S,iPhone 5C,iPhone 6,iPhone 6 Plus,iPhone 6S,iPhone 6S Plus,iPhone SE,iPhone 7,iPhone 7 Plus,iPhone 8,iPhone 8 Plus,iPhone X,iPhone XS,iPhone XS Max,iPhone XR,iPhone 11,iPhone 11 Pro,iPhone 11 Pro Max,iPhone SE 2
View MoreDelete And Reinstall The Mail App
Deleting and reinstalling an app can fix a persistent software problem. It's possible a file within the app has become corrupted. It's easier to just uninstall the app rather than attempt to track down the root of the problem. The Mail app will be just like new after you've reinstalled it.
How Do I Delete And Reinstall The Mail App?
- Press and hold on the Mail icon until the menu appears.
- Tap Remove App.
- Tap Delete App to confirm.
- Open the App Store.
- Tap the Search tab in the lower right-hand corner of the screen.
- Type in "Mail" and tap Search.
- Tap the installation button next to Mail.
- Head back to the Home screen and tap on the Mail app to reopen it.
Applies To: iPhone 5,iPhone 5S,iPhone 5C,iPhone 6,iPhone 6 Plus,iPhone 6S,iPhone 6S Plus,iPhone SE,iPhone 7,iPhone 7 Plus,iPhone 8,iPhone 8 Plus,iPhone X,iPhone XS,iPhone XS Max,iPhone XR,iPhone 11,iPhone 11 Pro,iPhone 11 Pro Max,iPhone SE 2
View MoreDelete Your Email Account And Set It Up Again
Deleting and reconfiguring your Mail accounts can fix a variety of technical issues. Rather than trying to track down the specific account or software problem that's causing issues with the Mail app, we'll remove your accounts entirely and set them up again like new. Deleting an account on your iPhone doesn't delete the email account entirely, but you will have to log back in when you set up your account again.
How Do I Delete My Email Account And Set It Up Again?
- Open Settings.
- Tap Mail.
- Tap Accounts.
- Select the account you want to delete.
- Tap Delete Account.
- Tap Delete From My iPhone when the confirmation pop-up appears.
- Repeat this process for any other Mail accounts.
Applies To: iPhone 5,iPhone 5S,iPhone 5C,iPhone 6,iPhone 6 Plus,iPhone 6S,iPhone 6S Plus,iPhone SE,iPhone 7,iPhone 7 Plus,iPhone 8,iPhone 8 Plus,iPhone X,iPhone XS,iPhone XS Max,iPhone XR,iPhone 11,iPhone 11 Pro,iPhone 11 Pro Max,iPhone SE 2
View MoreRepair Your iPhone With Apple
Apple repairs iPhones at the Genius Bar in Apple Stores and through their online mail-in repair service. Apple repairs are high-quality, but out-of-warranty repairs can be much more expensive than third-party solutions. If you're looking to save some money you're not covered by Apple's warranty, you may want to check out our other recommendations.
How Do I Repair My iPhone With Apple?
How To Repair Your iPhone With Apple's Mail-In Service
- Visit Apple's support website to begin the online mail-in repair process.
- Alternatively, call 1-800-MY-APPLE (1-800-692-7753) to set up a repair.
How To Repair Your iPhone At The Genius Bar Inside Your Local Apple Store
- Visit Apple's website to make a Genius Bar appointment before you go into the store. Apple Stores are extremely busy, and if you don't have an appointment, you may have to wait for hours or end up being turned away. (Editor's note: I'm a former Apple tech and we're not exaggerating — please, do yourself a favor and make an appointment first!)
- When you arrive, go to the Genius Bar to check in for your appointment.
- Genius Bar appointments always include free diagnosis. If you're under warranty, many repairs can be done on the spot, but it all depends upon which parts are in stock. If you're not under warranty, the Genius will give you a quote for the cost of a repair.
Applies To: iPhone 5,iPhone 5S,iPhone 5C,iPhone 6,iPhone 6 Plus,iPhone 6S,iPhone 6S Plus,iPhone SE,iPhone 7,iPhone 7 Plus,iPhone 8,iPhone 8 Plus,iPhone X,iPhone XS,iPhone XS Max,iPhone XR,iPhone 11,iPhone 11 Pro,iPhone 11 Pro Max,iPhone SE 2
View MoreiPhone Mail Problem: Fixed!
You've fixed the problem and the Mail app is working again. Now you'll know exactly what to do the next time the Mail app is crashing on your iPhone. Leave a comment below if you have any other questions about Mail!