My AirPods Won't Connect To My iPhone! Here's The Real Fix.
Your Apple AirPods won’t work and you don't know what to do.
Your iPhone's software, hardware, and Bluetooth all need to be set up correctly whenever you use your AirPods, so tracking down the problem can be tricky — but I'll walk you through the process.
In this article, I'll show you why your AirPods won't connect to your iPhone and how to fix the problem for good.
Do I Need A New Pair Of AirPods? Are My AirPods Broken?
At this point, it's impossible to say. AirPods aren't just another pair of Bluetooth headphones. Apple designed the AirPods with a custom W1 chip with built-in accelerometers (motion sensors) and other technology that allows your iPhone to take advantage of all the new features that Apple invented for the AirPods.
Even if your other Bluetooth headphones are working with your iPhone, that doesn't necessarily mean that your AirPods are broken. Even if you exchange your AirPods for a new pair, you could end up having the exact same problem if there is a hardware or software issue on your iPhone. Our guide will help you determine the real source of the problem so you can connect your AirPods to your iPhone and start listening to music.
How To Connect AirPods To Your iPhone
15 Steps TotalTurn Your iPhone Off And Back On
When you turn off your iPhone, the operating system shuts down all the little background programs that keep your iPhone running. When you turn your iPhone back on, all those little background programs start fresh, and sometimes that’s enough to fix a simple software glitch.
How Do I Turn My iPhone Off And Back On?
- Press and hold the power button (iPhones without Face ID) or the side button and either volume button (iPhones with Face ID) until "slide to power off" appears on the screen.
- Use your finger to swipe the red power icon across the screen from left to right.
- Wait for your iPhone to turn all the way off. This may take up to 30 seconds.
- To turn your iPhone on again, press and hold the power button (iPhones without Face ID) or side button (iPhones with Face ID) again until the Apple logo appears on the screen.
- Let go of the power button or side button and wait for your iPhone to turn on.
Applies To: iPhone 5,iPhone 5S,iPhone 5C,iPhone 6,iPhone 6 Plus,iPhone 6S,iPhone 6S Plus,iPhone SE,iPhone 7,iPhone 7 Plus,iPhone 8,iPhone 8 Plus,iPhone X,iPhone XS,iPhone XS Max,iPhone XR,iPhone 11,iPhone 11 Pro,iPhone 11 Pro Max,iPhone SE 2
View MoreTurn On Bluetooth On Your iPhone
Turning on Bluetooth allows you to connect your iPhone to Bluetooth devices such as AirPods, keyboards, speakers, and more.
How Do I Turn On Bluetooth On My iPhone?
There are three ways to turn on Bluetooth on your iPhone:
How To Turn On Bluetooth In The Settings App
- Open the Settings app.
- Tap Bluetooth to open the Bluetooth menu.
- If the switch next to Bluetooth is green, then Bluetooth is already turned on.
- If the switch next to Bluetooth is gray, tap the switch with your finger to turn Bluetooth on.
How To Turn On Bluetooth In Control Center
- Open Control by swiping up from below the bottom of the screen (iPhones without Face ID) or down from the upper right-hand corner of the screen (iPhones with Face ID).
- To turn on Bluetooth, tap the Bluetooth icon, which looks like a "B" made of triangles. If the icon is highlighted in blue, then Bluetooth is already turned on.
How To Turn On Bluetooth Using Siri
- Open Siri by pressing and holding the Home button (iPhones without Face ID) or side button (iPhones with Face ID) until Siri appears, or say, "Hey Siri."
- Say, "Turn on Bluetooth." Siri will tell you if Bluetooth is already turned on.
Applies To: iPhone 5,iPhone 5S,iPhone 5C,iPhone 6,iPhone 6 Plus,iPhone 6S,iPhone 6S Plus,iPhone SE,iPhone 7,iPhone 7 Plus,iPhone 8,iPhone 8 Plus,iPhone X,iPhone XS,iPhone XS Max,iPhone XR,iPhone 11,iPhone 11 Pro,iPhone 11 Pro Max,iPhone SE 2
View MoreUpdate Your iPhone Software In Settings
Apple puts out new software updates to improve efficiency, fix bugs, and introduce new features. Updating iOS can fix problems with your iPhone's software.
How Do I Update My iPhone Software In Settings?
- Open the Settings app.
- Tap General.
- Tap Software Update.
- Tap Download and Install or Install Now.
- Enter your passcode if prompted.
- The update will begin once it has been verified.
- The update is complete after your iPhone restarts.
Applies To: iPhone 5,iPhone 5S,iPhone 5C,iPhone 6,iPhone 6 Plus,iPhone 6S,iPhone 6S Plus,iPhone SE,iPhone 7,iPhone 7 Plus,iPhone 8,iPhone 8 Plus,iPhone X,iPhone XS,iPhone XS Max,iPhone XR,iPhone 11,iPhone 11 Pro,iPhone 11 Pro Max,iPhone SE 2
View MoreSet Up AirPods Using Your iPhone
Your iPhone needs to be connected to your AirPods before you can use them. AirPods are designed to easily connect to your iPhone as soon as you open the Charging Case.
How Do I Set Up AirPods Using My iPhone?
- Unlock your iPhone.
- Open the Charging Case with your AirPods inside.
- Hold the Charging Case next to your iPhone.
- A setup animation will appear on your iPhone.
- Tap Connect.
- Tap Done.
Applies To: AirPods,AirPods Pro,iPhone 5,iPhone 5S,iPhone 5C,iPhone 6,iPhone 6 Plus,iPhone 6S,iPhone 6S Plus,iPhone SE,iPhone 7,iPhone 7 Plus,iPhone 8,iPhone 8 Plus,iPhone X,iPhone XS,iPhone XS Max,iPhone XR,iPhone 11,iPhone 11 Pro,iPhone 11 Pro Max,iPhone SE 2
View MoreCharge Your AirPods
Charging your AirPods ensures that they will have enough battery life to function properly. AirPods are charged using the Charging Case.
How Do I Charge My AirPods?
- Put your AirPods in the Charging Case.
- When your AirPods are in the Charging Case, the Status light will indicate the amount of charge your AirPods have.
- The Status light will turn green when your AirPods are fully charged.
Applies To: AirPods,AirPods Pro
View MoreCharge The AirPods Charging Case
It may be a mouthful, but the Charging Case needs to be charged in order to charge your AirPods.
How Do I Charge The AirPods Charging Case?
- Plug a Lightning cable into the Lightning connector on your Charging Case.
- Plug the other end of the Lightning cable into a USB port or wall charger.
- It may take a few hours to fully charge your Charging Case.
Applies To: AirPods,AirPods Pro
View MoreClean Your AirPods and Charging Case
If dirt, dust, or other debris gets into your AirPods or Charging Case, it can affect their functionality and cause hardware problems. For example, if there is debris in your Charging Case, your AirPods may not charge properly.
- Get a soft, lint-free cloth. Don't use tissue or cloth that will break up inside your devices.
- Gently wipe your AirPods and Charging Case with the cloth.
- For more compact debris, you can use an anti-static brush or new toothbrush to clean it out.
Applies To: AirPods,AirPods Pro
View MoreMake Sure Your AirPods Are In Range Of Your iPhone
If your AirPods aren't within range of your iPhone, the devices won't be able to connect to each other. AirPods connect to your iPhone through Bluetooth, which only works when your devices are within a certain range of each other.
How Do I Make Sure My AirPods Are In Range Of My iPhone?
- Go to the Home screen.
- Open the Control Center by swiping up from below the bottom edge of the screen (iPhones without Face ID) or down from the upper right-hand corner of the screen (iPhones with Face ID).
- Tap the audio output button
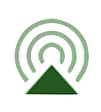 , which looks like a triangle with three circles coming out of it.
, which looks like a triangle with three circles coming out of it. - If your AirPods are not listed here as an audio output source, then your AirPods are out of range.
Applies To: AirPods,AirPods Pro,iPhone 5,iPhone 5S,iPhone 5C,iPhone 6,iPhone 6 Plus,iPhone 6S,iPhone 6S Plus,iPhone SE,iPhone 7,iPhone 7 Plus,iPhone 8,iPhone 8 Plus,iPhone X,iPhone XS,iPhone XS Max,iPhone XR,iPhone 11,iPhone 11 Pro,iPhone 11 Pro Max,iPhone SE 2
View MorePut Your AirPods Into Bluetooth Pairing Mode
If your iPhone isn't logged into your iCloud account, you'll have to put your AirPods into Bluetooth pairing mode.
How Do I Put My AirPods Into Bluetooth Pairing Mode?
- Put your AirPods into the Charging Case.
- Keep the lid of your Charging Case open.
- Press and hold the setup button on the back of the Charging Case.
- When the status light begins to flash white, your AirPods are in Bluetooth pairing mode.
Applies To: AirPods,AirPods Pro
View MorePair Your iPhone With A Bluetooth Accessory
Your iPhone and the other Bluetooth device need to be paired before they can connect wirelessly.
How Do I Pair My iPhone With A Bluetooth Accessory?
- Open the Settings app.
- Tap Bluetooth.
- Tap the Bluetooth device you want to pair your iPhone with when the device appears under "My Devices."
- Some Bluetooth devices require you to enter a passkey or PIN.
- You'll know your iPhone is connected to the Bluetooth device when it says "Connected" to next to the name of the device.
Applies To: AirPods,AirPods Pro,iPhone 5,iPhone 5S,iPhone 5C,iPhone 6,iPhone 6 Plus,iPhone 6S,iPhone 6S Plus,iPhone SE,iPhone 7,iPhone 7 Plus,iPhone 8,iPhone 8 Plus,iPhone X,iPhone XS,iPhone XS Max,iPhone XR,iPhone 11,iPhone 11 Pro,iPhone 11 Pro Max,iPhone SE 2
View MoreMake Sure Your AirPods Are Connected To The Correct Device
If your AirPods are connected to a different device, they may be receiving audio output from the other device. AirPods are not designed to receive audio output from two devices at the same time.
How Do I Make Sure My AirPods Are Connected To The Correct Device?
- Go to the Home screen.
- Open Control Center.
- Tap the audio output button, which looks like a small triangle with three circles coming out of it.
- Tap AirPods to connect your iPhone to your AirPods.
- If you do not see AirPods listed, they are out of range.
Applies To: AirPods,AirPods Pro,iPhone 5,iPhone 5S,iPhone 5C,iPhone 6,iPhone 6 Plus,iPhone 6S,iPhone 6S Plus,iPhone SE,iPhone 7,iPhone 7 Plus,iPhone 8,iPhone 8 Plus,iPhone X,iPhone XS,iPhone XS Max,iPhone XR,iPhone 11,iPhone 11 Pro,iPhone 11 Pro Max,iPhone SE 2
View MoreTurn Bluetooth Off And Back On Again
Turning Bluetooth off and back on again is sometimes enough to fix minor connectivity issues between your iPhone and Bluetooth devices.
How Do I Turn Bluetooth Off And Back On Again?
There are three ways to turn Bluetooth off and back on:
In The Settings App
- Open the Settings app.
- Tap Bluetooth.
- Tap the green switch next to Bluetooth to turn it off. You'll know Bluetooth is off when the switch is gray.
- Tap the switch again to turn Bluetooth back on. You'll the Bluetooth is on when the switch turns green.
In Control Center
- Open Control Center by swiping up from below the bottom of the screen (iPhones without Face ID) or down from the upper right-hand corner of the screen (iPhones with Face ID).
- Tapap the Bluetooth icon, which looks like a "B" made of triangles. You'll know Bluetooth is off when the icon is black with a gray background.
- To turn Bluetooth back on, tap the Bluetooth icon once again. You'll know Bluetooth is on when the icon is white with a blue background.
Using Siri
- Open Siri by pressing and holding the Home button (iPhones without Face ID) or the side button (iPhones with Face ID) until Siri appears, or by saying, "Hey Siri."
- To turn off Bluetooth, say, "Turn off Bluetooth."
- To turn Bluetooth back on, say, "Turn on Bluetooth."
Applies To: iPhone 5,iPhone 5S,iPhone 5C,iPhone 6,iPhone 6 Plus,iPhone 6S,iPhone 6S Plus,iPhone SE,iPhone 7,iPhone 7 Plus,iPhone 8,iPhone 8 Plus,iPhone X,iPhone XS,iPhone XS Max,iPhone XR,iPhone 11,iPhone 11 Pro,iPhone 11 Pro Max,iPhone SE 2
View MoreReset Network Settings
When your iPhone connects to a Wi-Fi or Bluetooth device for the first time, it saves information about how to connect to that network or device. If something changes with that process, it may cause connectivity issues.
Deep software problems, especially with network settings, can be difficult to track down. Rather than trying to track an issue down, we're going to reset all network settings and give your iPhone a fresh start.
How Do I Reset Network Settings?
- Open the Settings app.
- Tap General.
- Scroll down and tap Transfer Or Reset iPhone.
- Tap Reset.
- Tap Reset Network Settings.
- Enter your passcode if prompted.
- Your iPhone will shut down, reset, and turn itself on again when the reset is complete.
Applies To: iPhone 5,iPhone 5S,iPhone 5C,iPhone 6,iPhone 6 Plus,iPhone 6S,iPhone 6S Plus,iPhone SE,iPhone 7,iPhone 7 Plus,iPhone 8,iPhone 8 Plus,iPhone X,iPhone XS,iPhone XS Max,iPhone XR,iPhone 11,iPhone 11 Pro,iPhone 11 Pro Max,iPhone SE 2
View MoreDFU Restore Your iPhone
A DFU restore has the potential to fix software problems by completely erasing the code which may be causing your problem. The code is rewritten as if your iPhone is brand new, so the software problem may get solved.
Think of it like a house that has cracks in the foundation. Rather than try and fix the cracks, we are building an entirely new foundation.
If you can, back up your iPhone before completing a DFU restore. Any time you do a restore, it erases everything from your iPhone. However, after the restore is completed, you restore all your backed up data back onto your iPhone.
How Do I DFU Restore My iPhone?
How To DFU Restore An iPhone SE, 6s, Or Older
- Using a Lightning cable, plug your iPhone into a USB port on your computer.
- Open iTunes if you have a PC or Mac running Mojave 10.14 or earlier. Open Finder if you have a Mac running Catalina 10.15 or newer. It doesn’t matter if your iPhone is on or off.
- Press and hold the Home button and the power button simultaneously.
- After 8 seconds, release the power button, but continue to hold the Home button.
- Let go of the power button when your iPhone appears in iTunes or Finder.
- Your iPhone’s display will be completely black if you’ve successfully entered DFU mode. If it’s not, try again from the beginning.
- Restore your iPhone using iTunes or Finder.
How To DFU Restore An iPhone 7 Or 7 Plus
- Using a Lightning cable, plug your iPhone into a USB port on your computer.
- Open iTunes if you have a PC or Mac running Mojave 10.14 or earlier. Open Finder if you have a Mac running Catalina 10.15 or newer. It doesn’t matter if your iPhone is on or off.
- Press and hold the power and volume down button simultaneously.
- After 8 seconds, release the power button, but continue to hold the volume down button.
- Release the volume down button when your iPhone appears in iTunes or Finder.
- You'll know your iPhone is in DFU mode if the display is completely black.
- Restore your iPhone using iTunes or Finder.
How To DFU Restore An iPhone 8 Or Newer
- Connect your iPhone to your computer using a charging cable.
- Open iTunes (PCs and Macs running macOS 10.14 or older) or Finder (Macs running macOS 10.15 or newer).
- Quickly press and release the volume up button.
- Quickly press and release the volume down button.
- Press and hold the side button until the screen goes black.
- When the screen goes black, press and hold the volume down button while continuing to press and hold the side button.
- Hold both buttons for five seconds.
- After five seconds, release the side button while continuing to hold the volume down button.
- Keep holding the volume down button until your iPhone appears in Finder or iTunes.
- Restore your iPhone using iTunes or Finder.
Applies To: iPhone 5,iPhone 5S,iPhone 5C,iPhone 6,iPhone 6 Plus,iPhone 6S,iPhone 6S Plus,iPhone SE,iPhone 7,iPhone 7 Plus,iPhone 8,iPhone 8 Plus,iPhone X,iPhone XS,iPhone XS Max,iPhone XR,iPhone 11,iPhone 11 Pro,iPhone 11 Pro Max,iPhone SE 2
View MoreRepair Your AirPods With Apple
At this point, Apple is the only place in town that can repair AirPods. So, if your AirPods are broken, you have only one question to ask yourself: Do I visit the Genius Bar at an Apple Store to repair my AirPods or do I use Apple's mail-in repair service?
How Do I Repair My AirPods With Apple?
How To Repair Your AirPods At The Genius Bar In An Apple Store
- Visit Apple's website to make an appointment at the Genius Bar at your local Apple Store.
- Make sure to check in at the Genius Bar when you arrive.
How To Repair Your AirPods Using Apple's Mail-In Repair Service
- Visit Apple's online support website to set up a mail-in repair or get phone support.
Applies To: AirPods,AirPods Pro
View MoreYour AirPods Are Connected To Your iPhone!
Your AirPods are now connected to your iPhone and you can finally start enjoying your Bluetooth headphones!
Now you know exactly how to keep your AirPods connected to your iPhone.
Thanks for reading our article and we hope you share this with all the AirPods lovers you know. Feel free to leave us a comment down below if you have any further questions, or if you just want to tell us what you think about your AirPods!
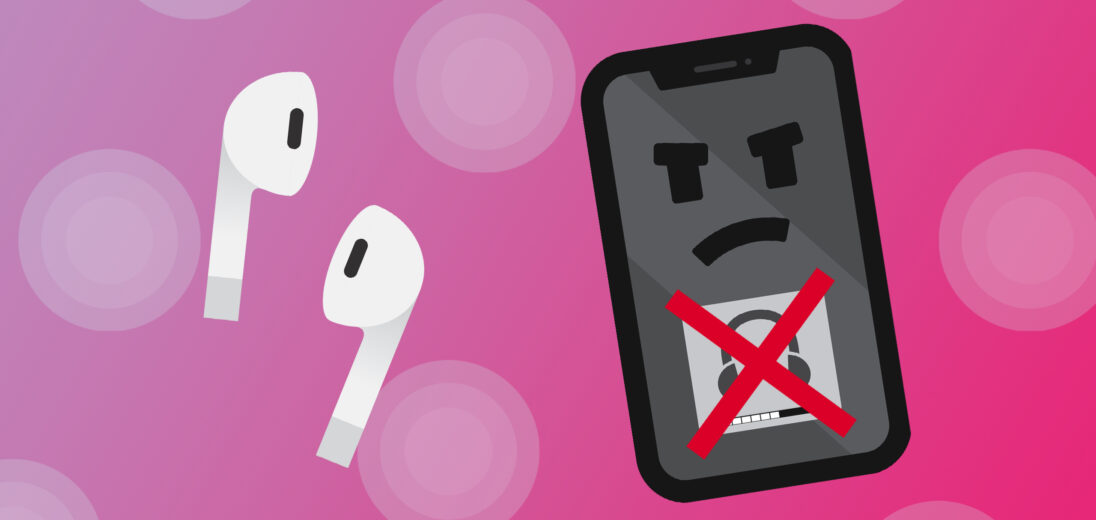



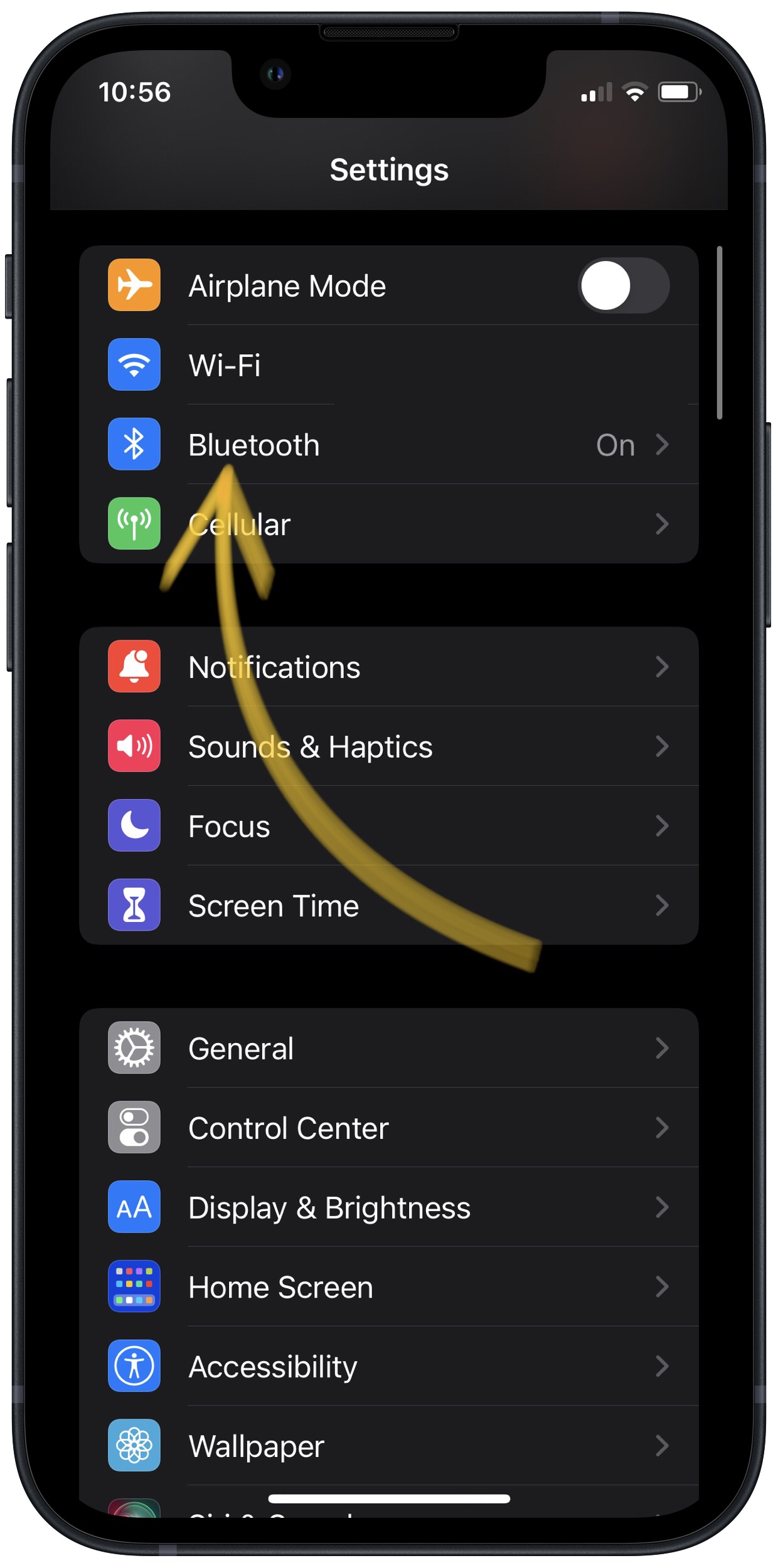
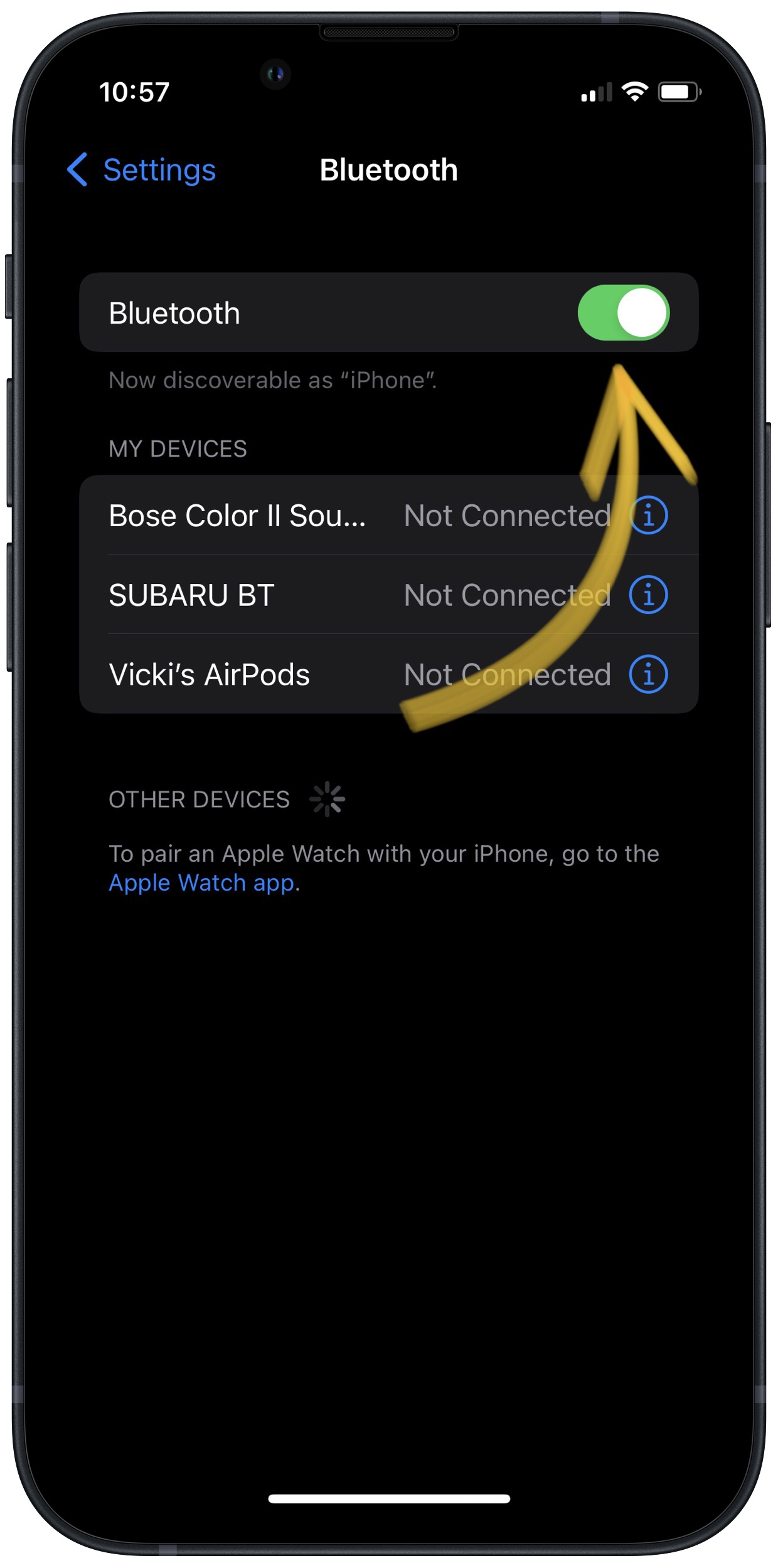
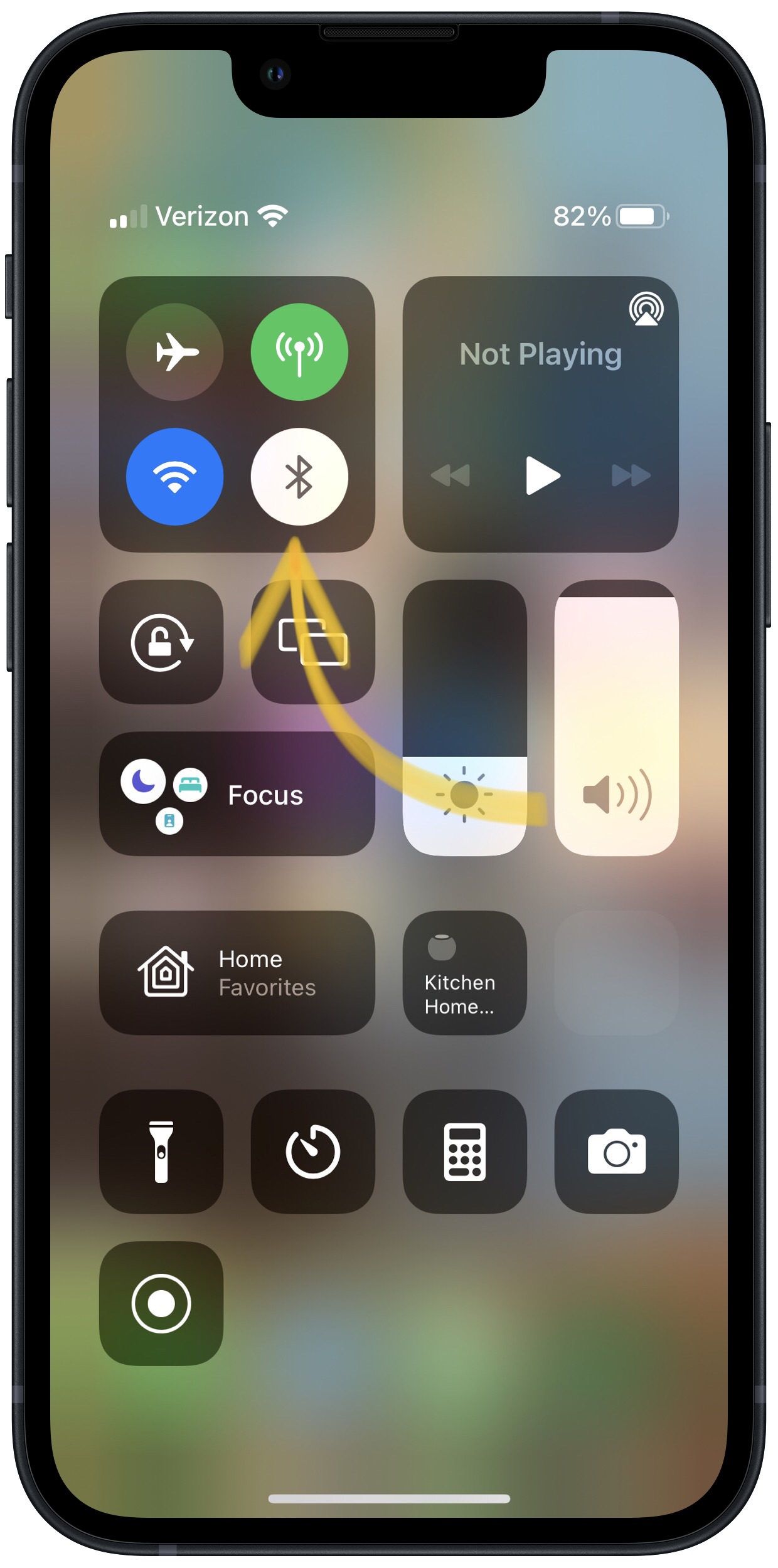
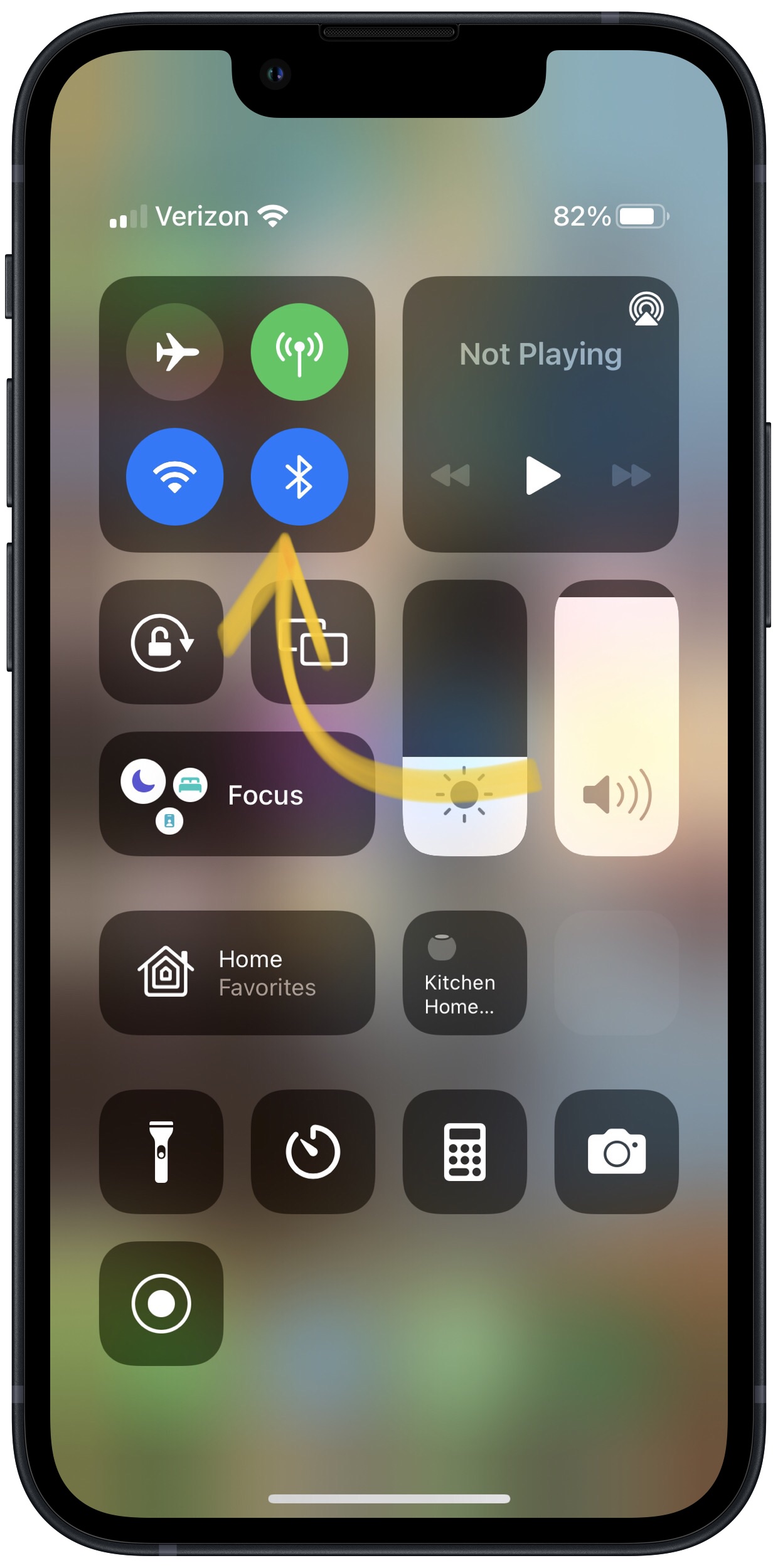



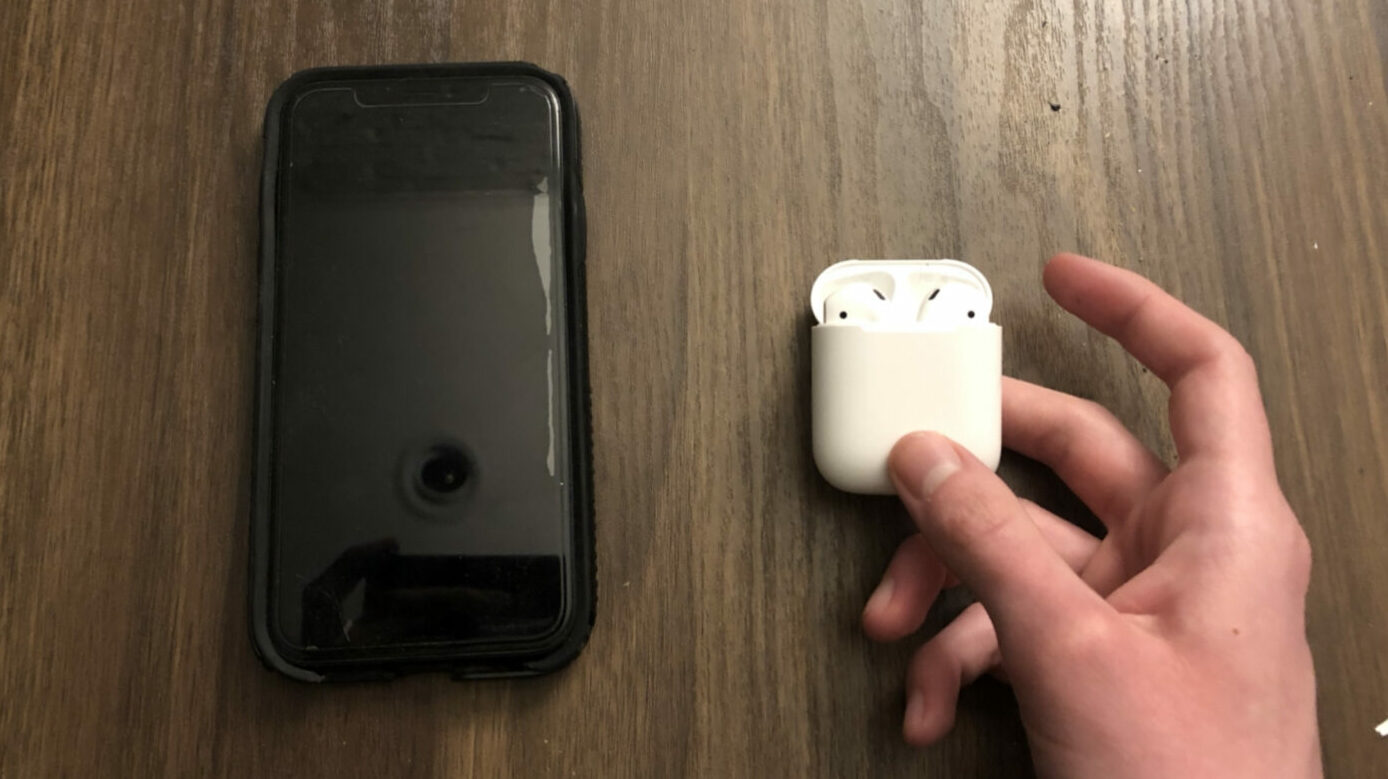
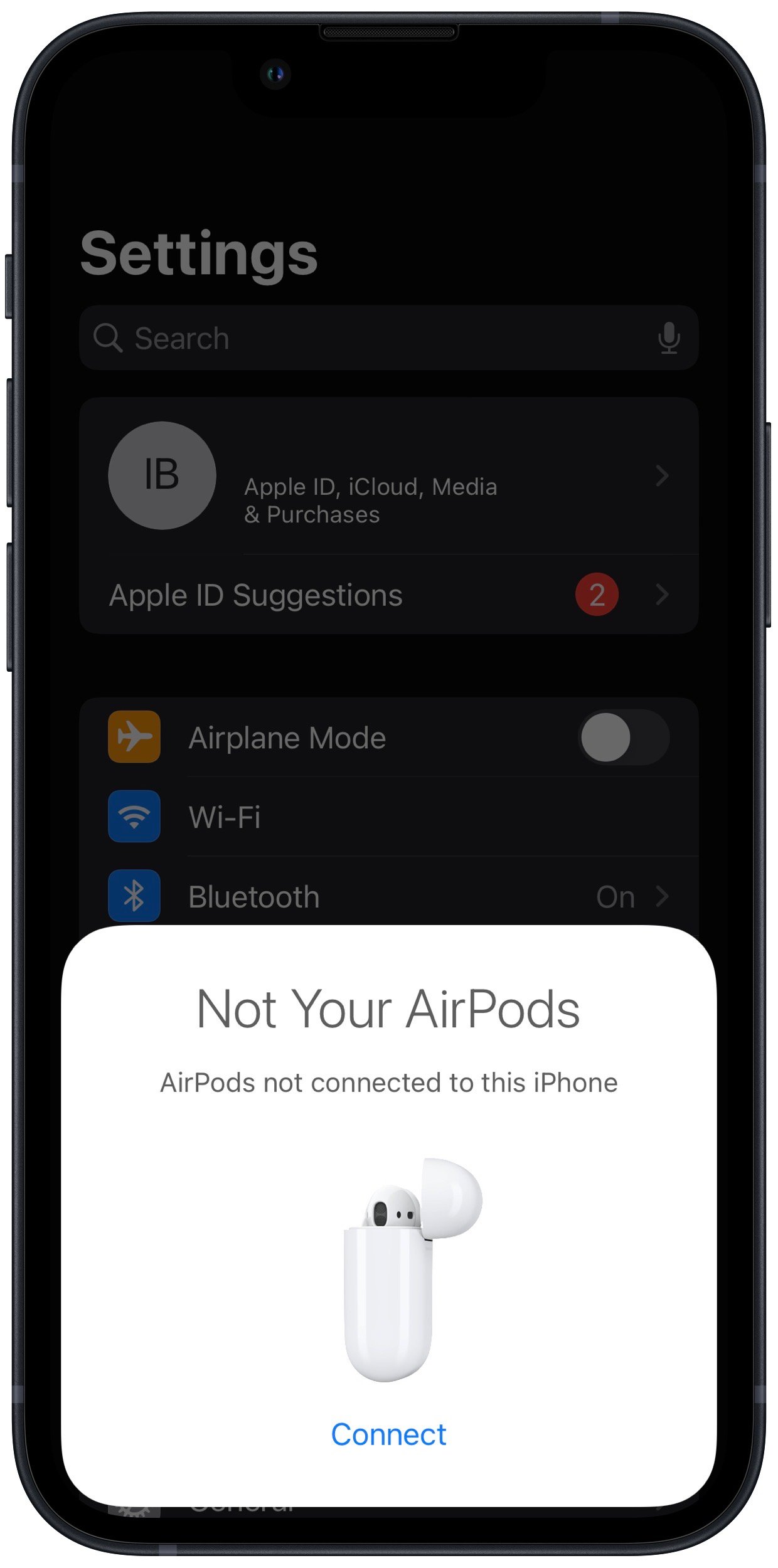
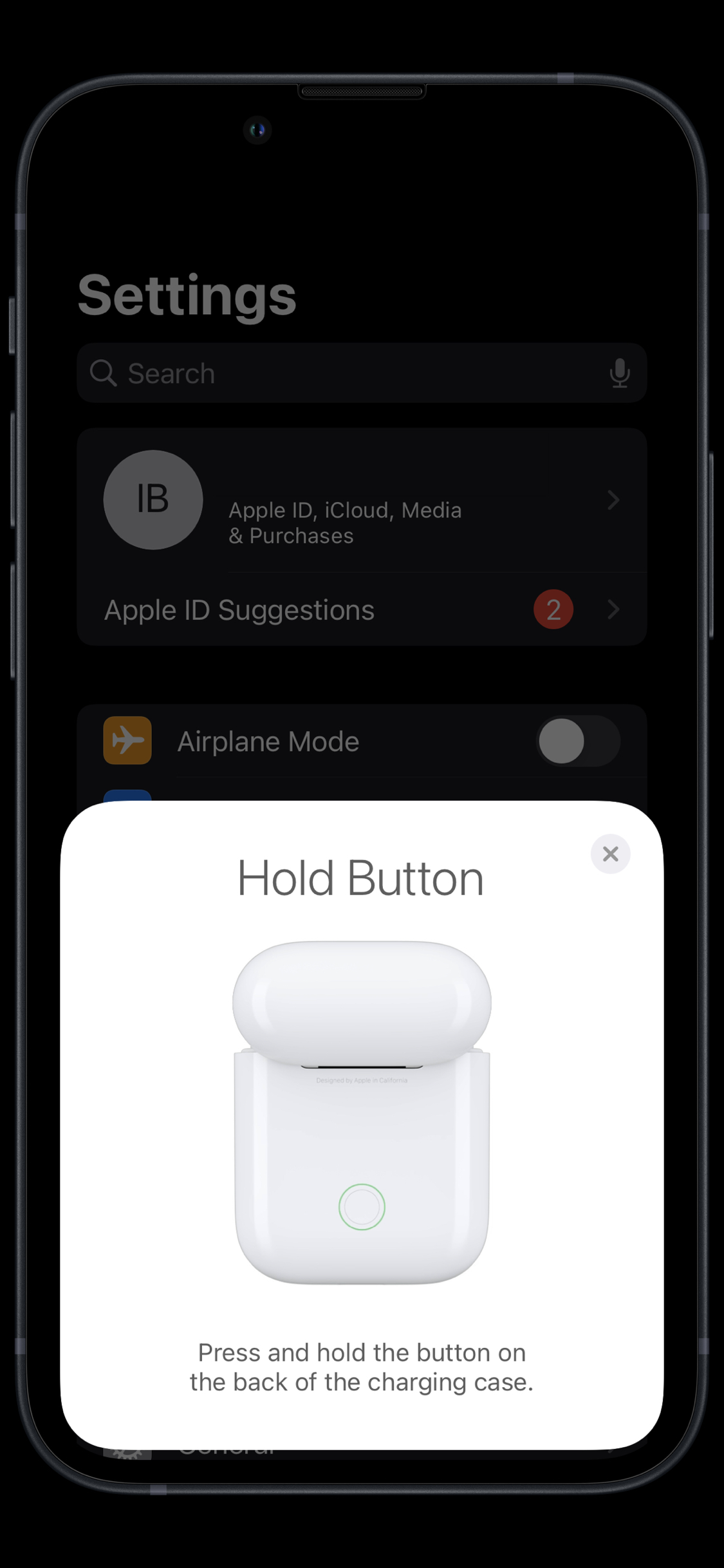
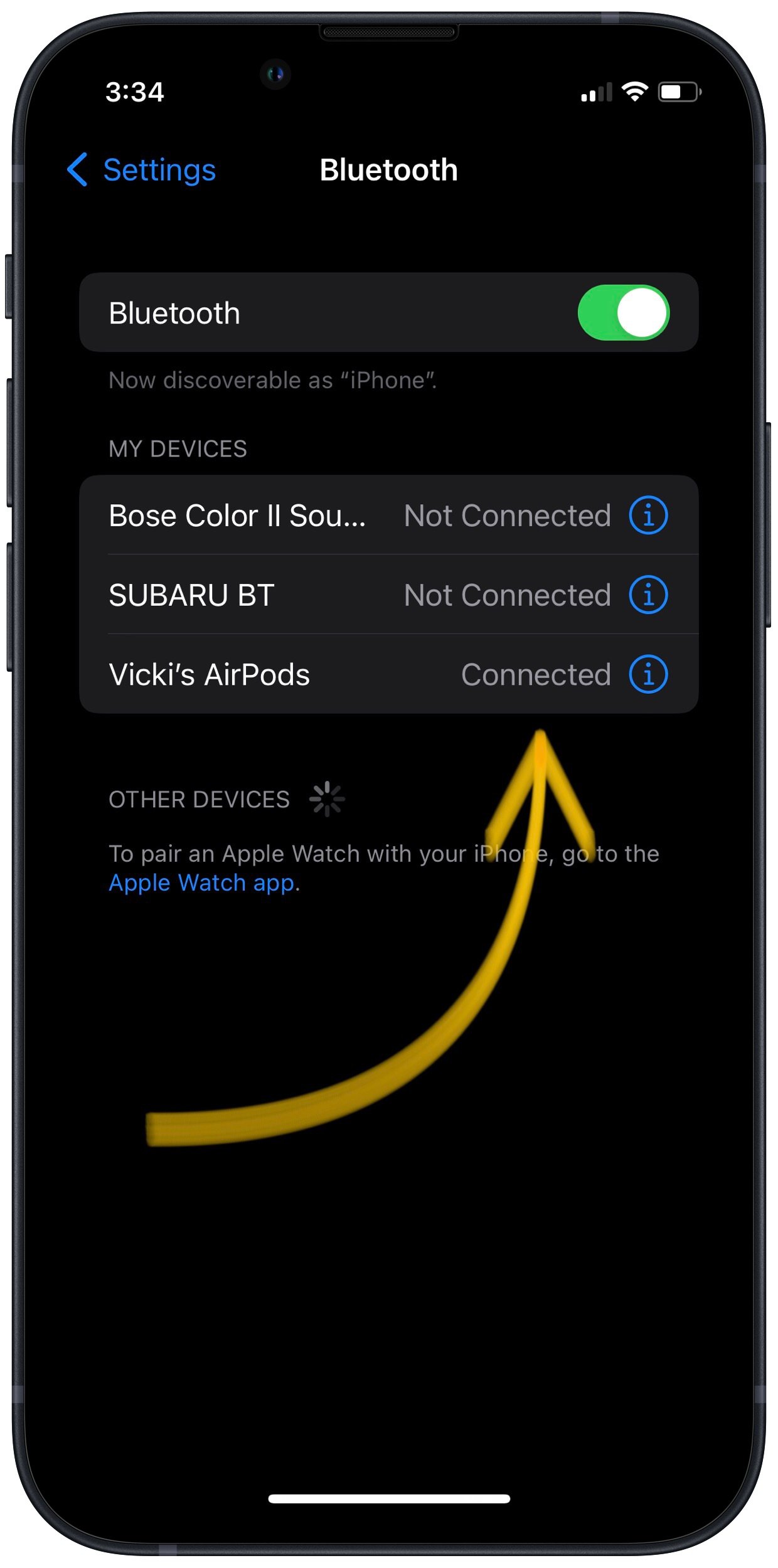






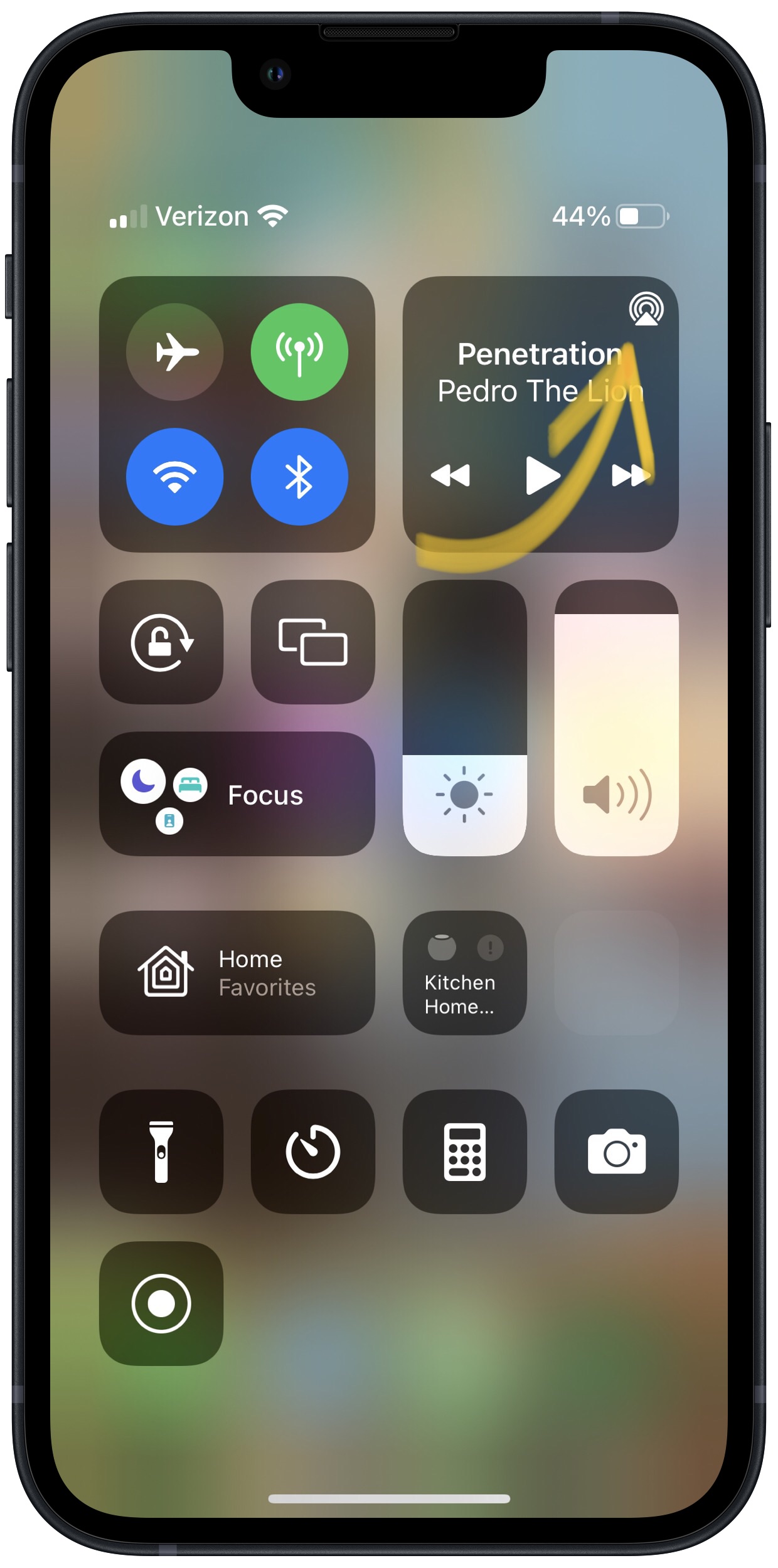
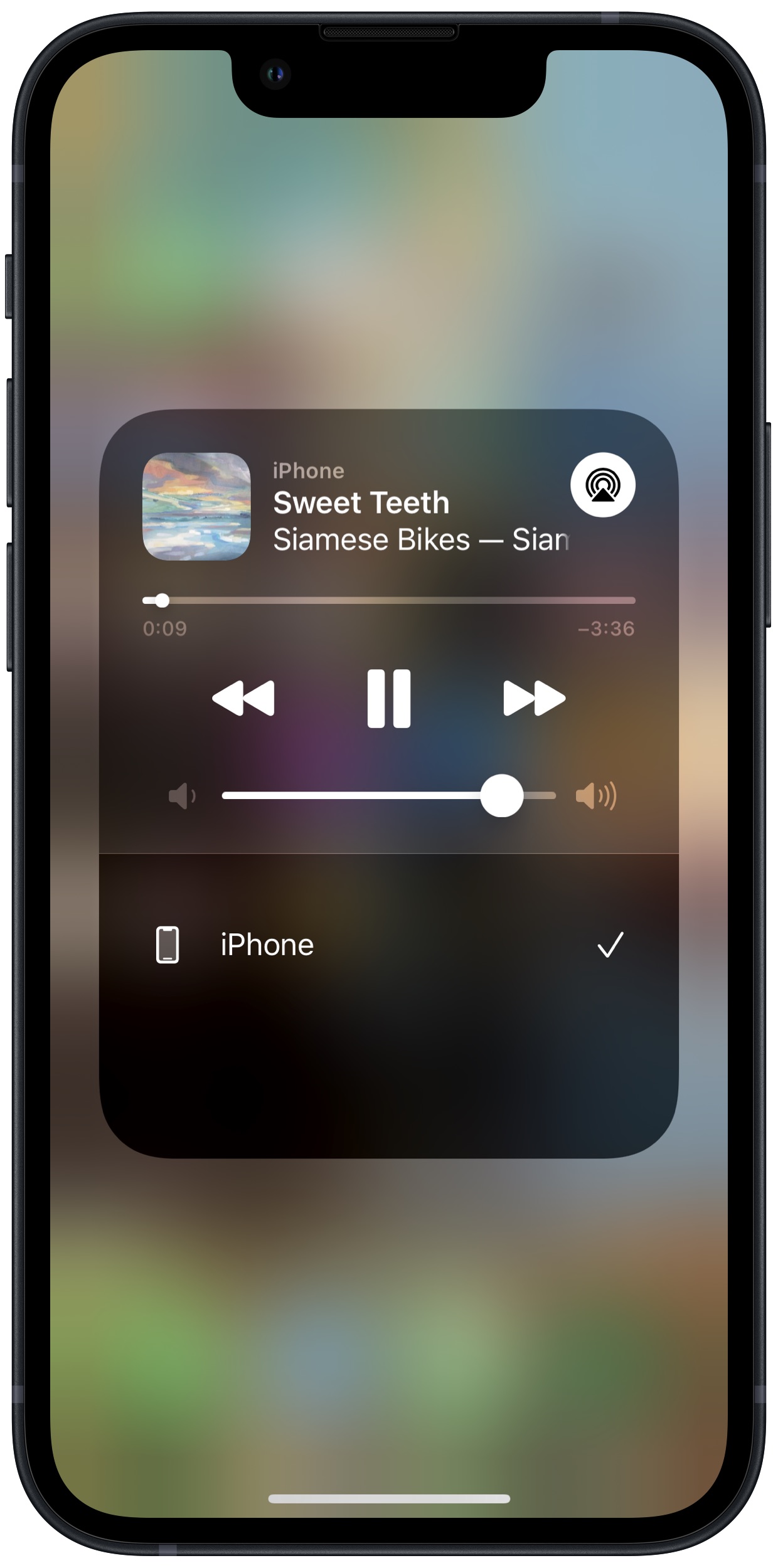
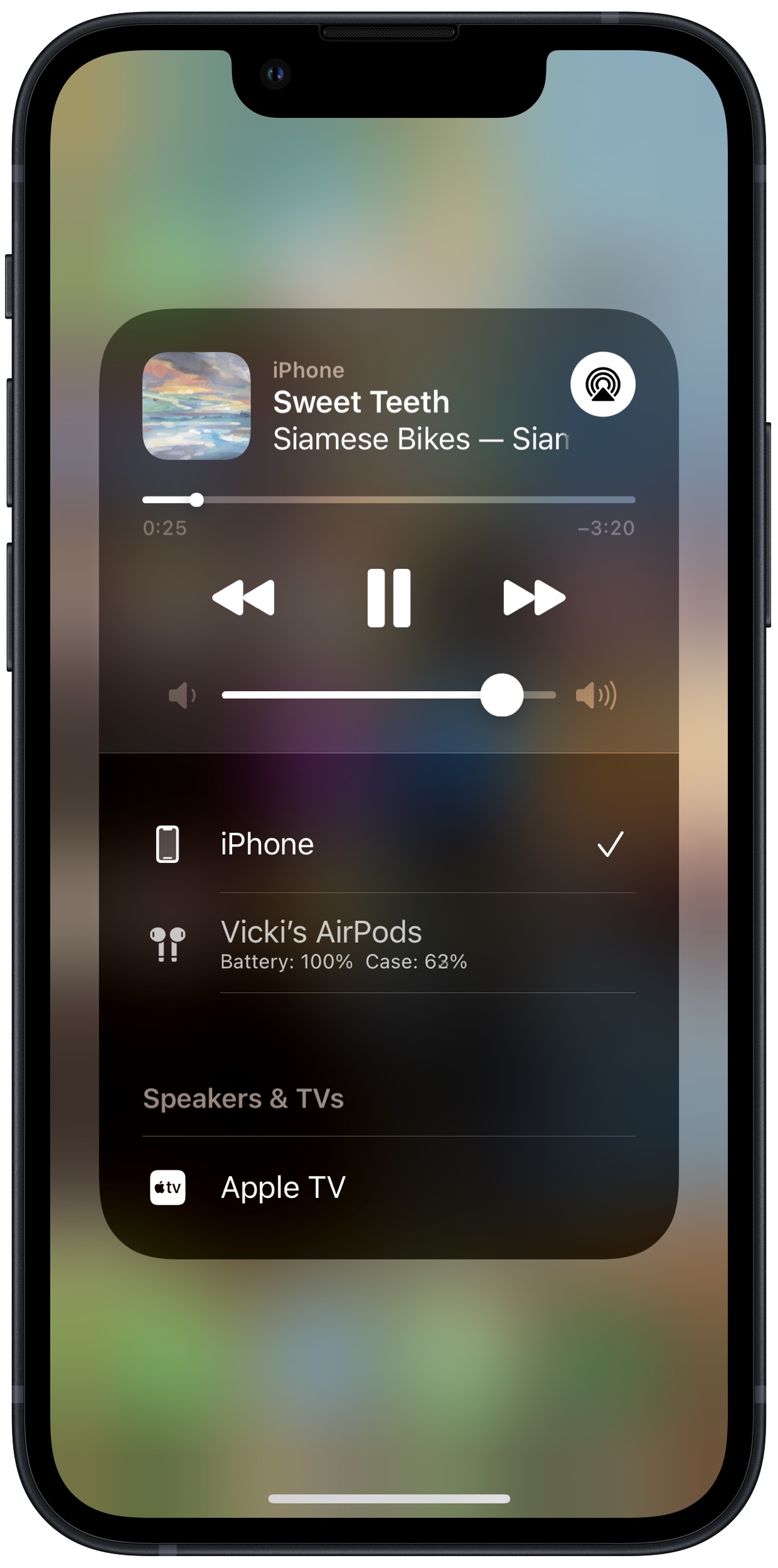



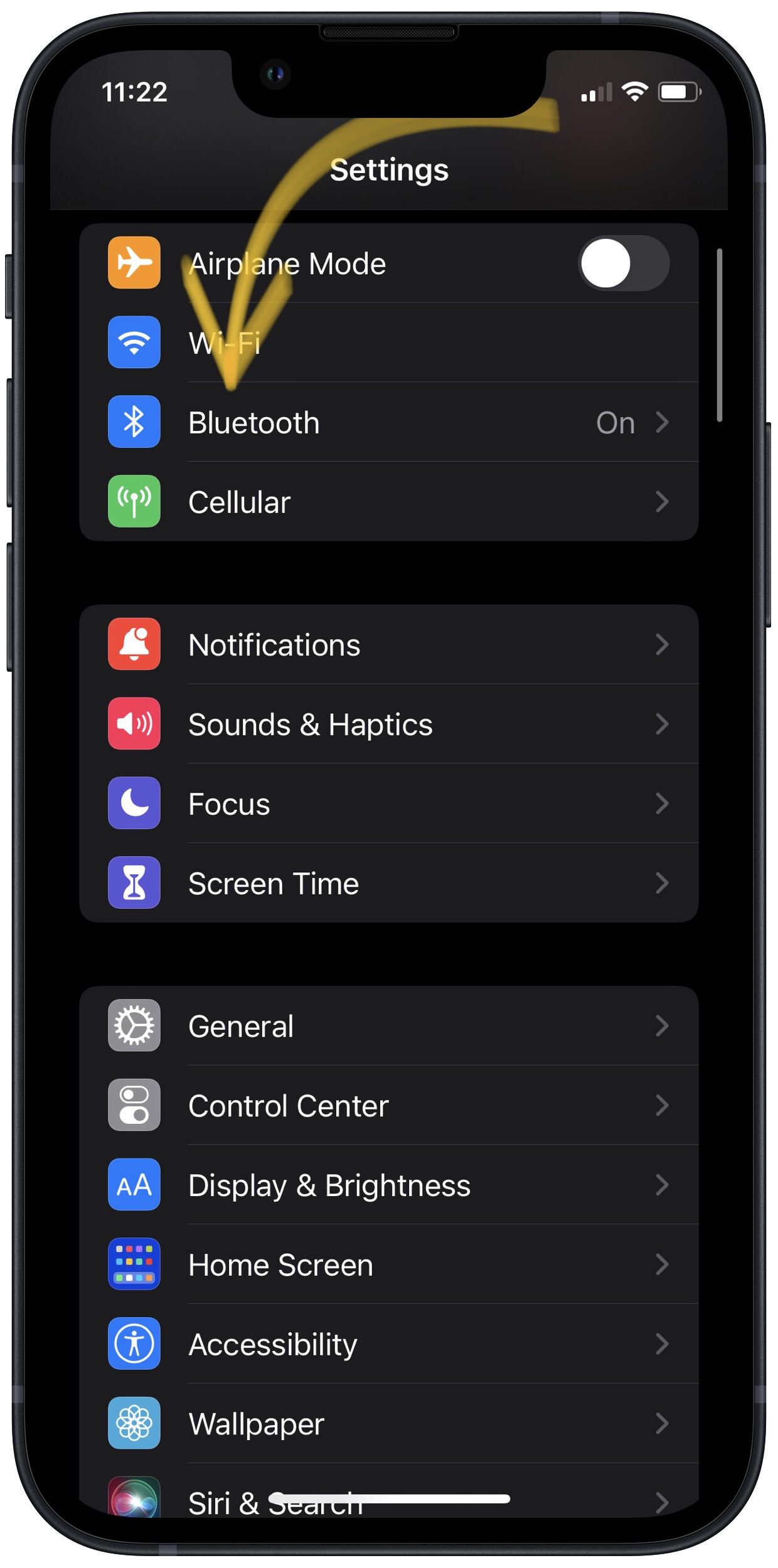
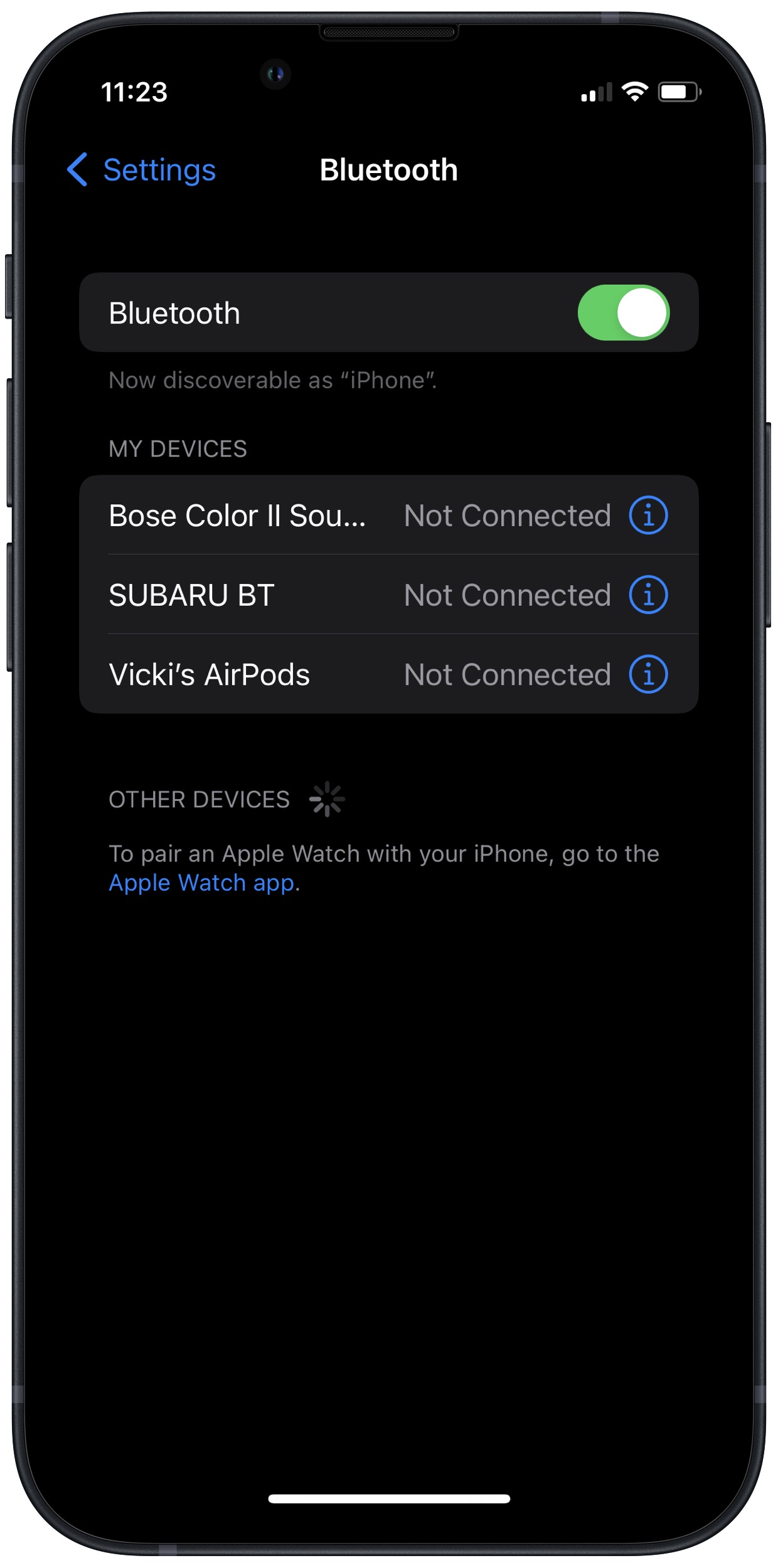
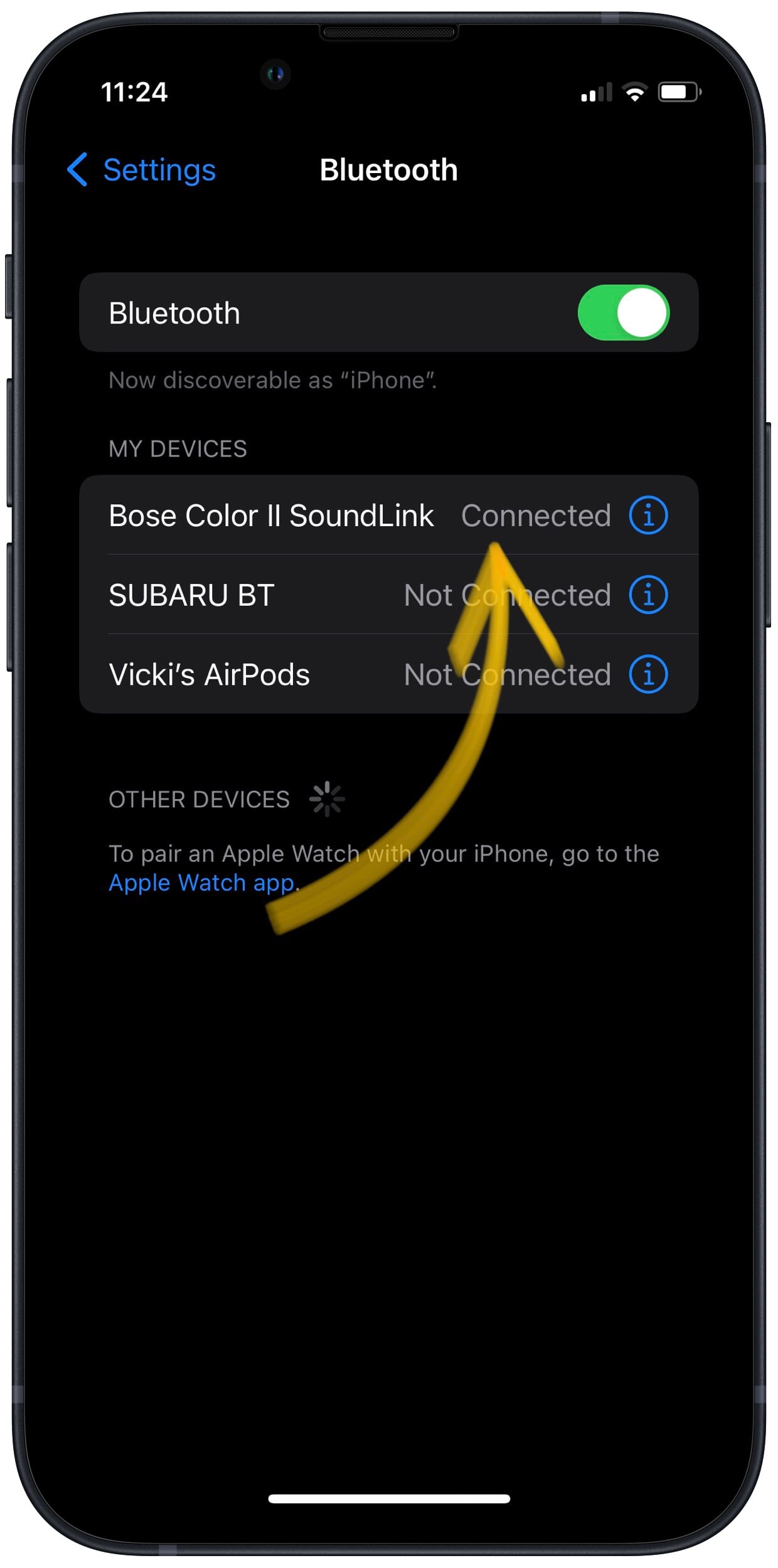
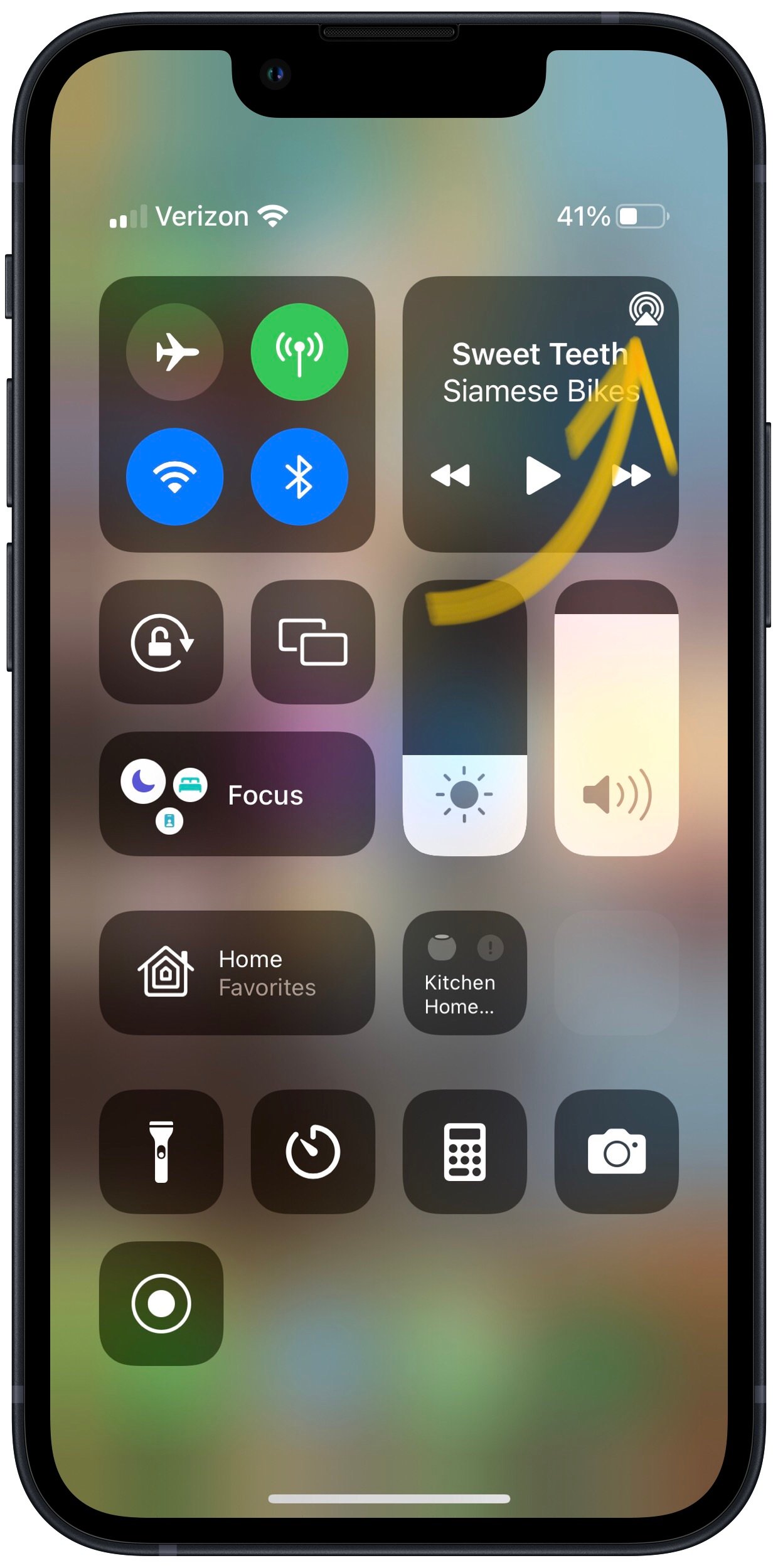
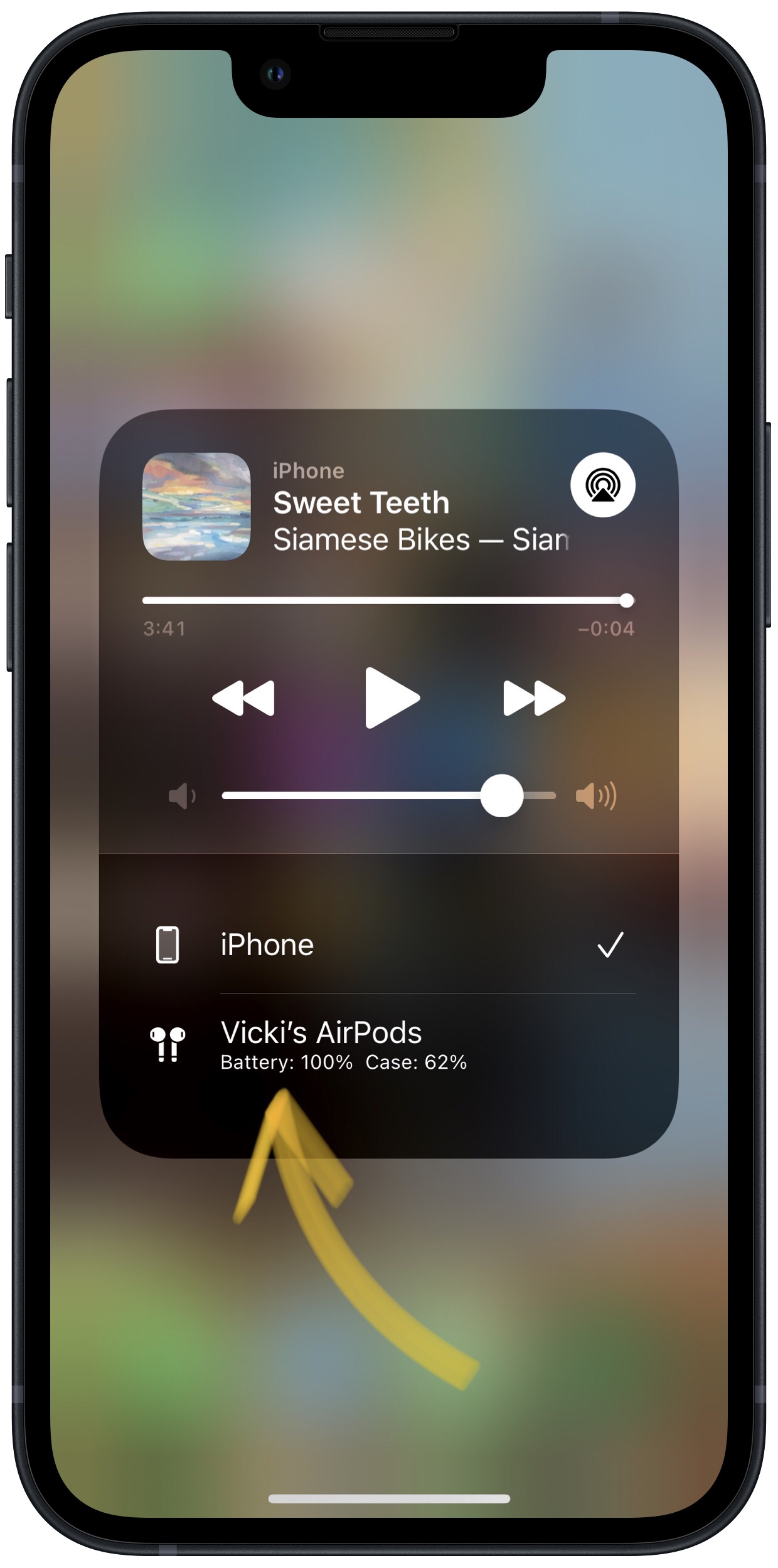











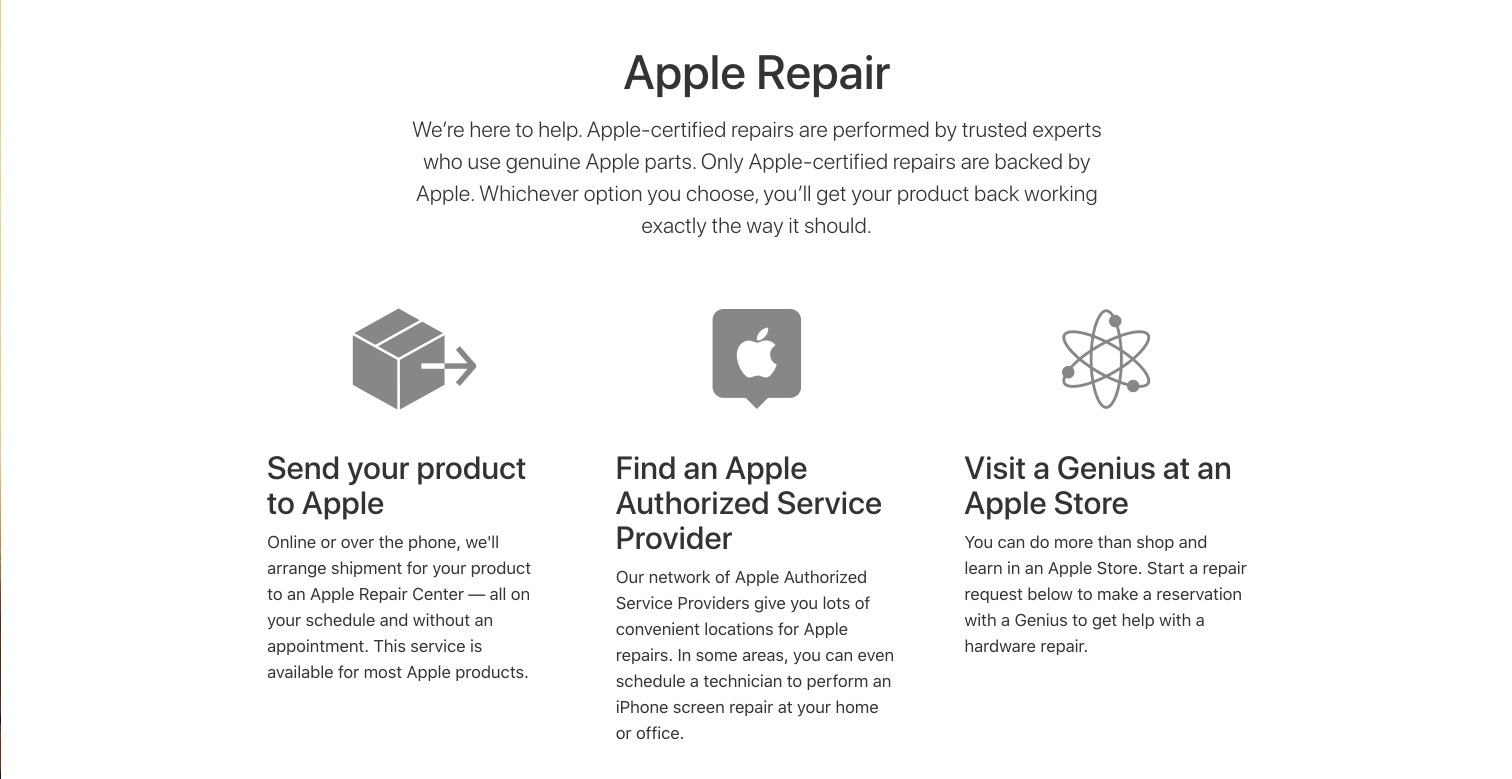
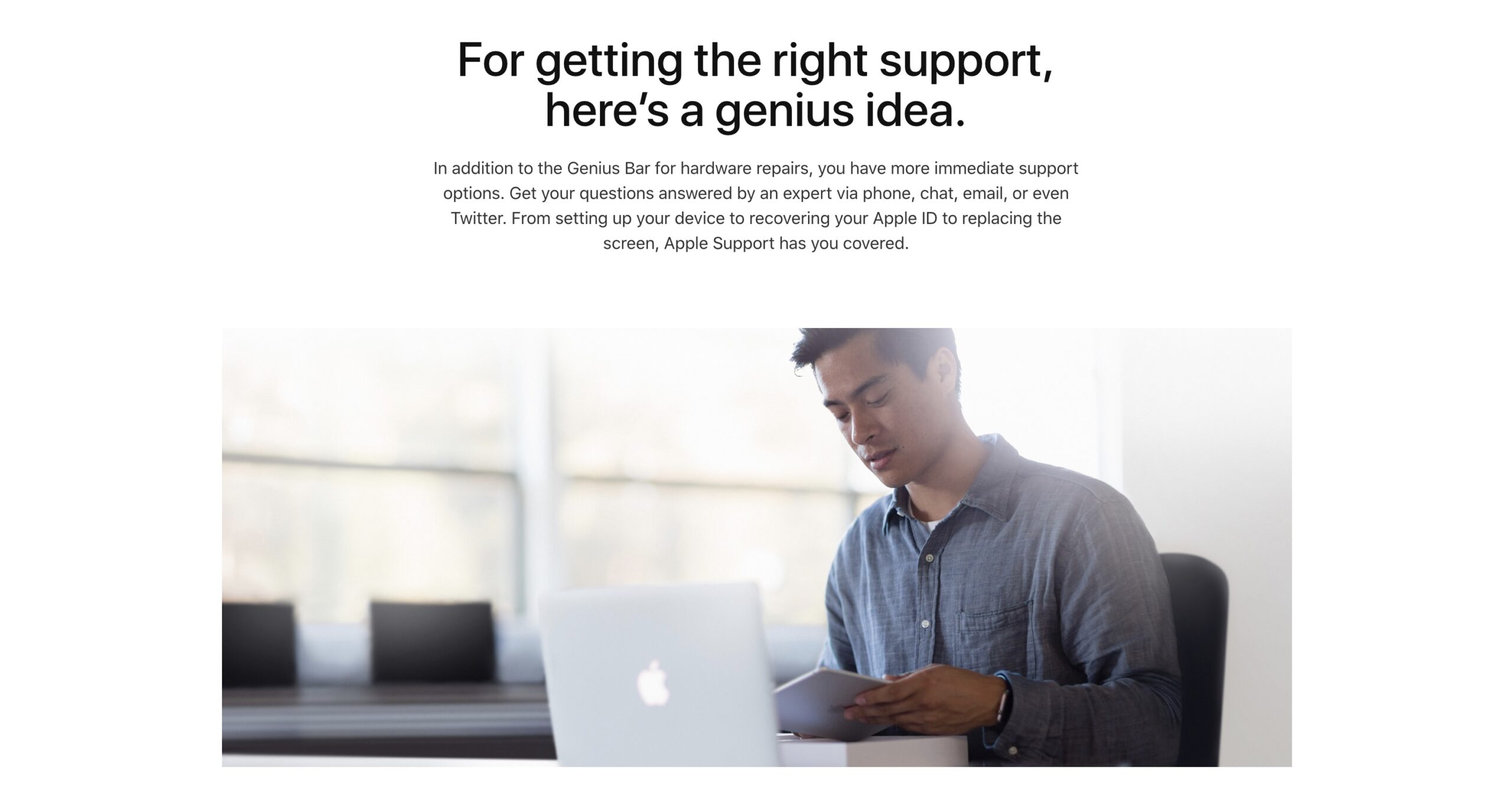
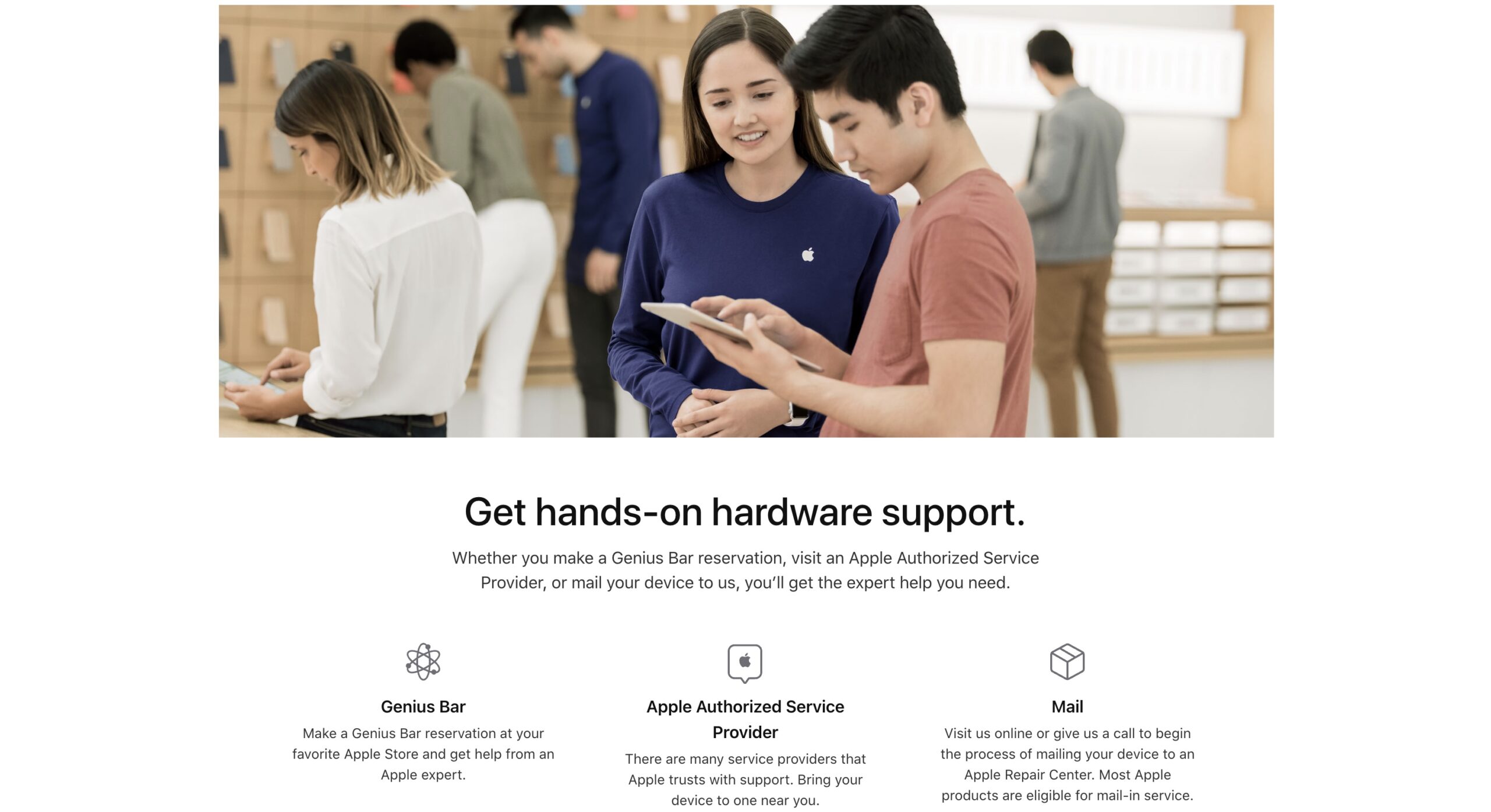
Took me a while but realised it was the network settings, but as it’s in the Bluetooth settings if you can find the airpods in your settings then forget the device, makes so much more sense that resetting all your network settings
i found this really helpful, ( im not a bot ) i tried the first one and my AirPods easily connected to my phone again.
thanks for solution
I lost my AirPods case so I bought a new one on Amazon. It all worked at the beginning, although sometimes one of the AirPods will disconnect.
But since a couple of days ago, the AirPods will connect to my phone but I can’t hear anything. Then, all of the sudden, it will say they are not connected. Then they will connect again but again I can’t hear anything.
Does anyone have the same problem? Thanks.
Oh my goodness! I have restored the phone and still it appears the AirPods are out of range. They aren’t showing up as an option.
Thank you so much for this – I was going nuts trying to figure out why they wouldn’t connect anymore! Turning my phone off and resetting my settings was the fix.
Hi – I used to be able to connect 2 different sets of bluetooth earbuds (expensive ones) on my iphone 8 plus but now all of the sudden they won’t connect but my cheap ones will. The good ones connect with my ipad and ipod. Is there a setting I changed that’s causing them to no longer connect? I am beyond frustrated as I use these for work (I’m in a call center). I would greatly appreciate any help! And yes, I’ve gone thru all the right steps already.
Try unpairing the expensive buds from all devices you can think of, including your iPhone 8 Plus. Then, try and pair them to your iPhone 8 Plus again. After that, if that works, try pairing them to your iPad and iPod. That might be the trick you need!
i lost an earpod in another state, and want to sync the remaining earpod with my iphone. i have the case. Can i sync it?
You may be able to. Give it a shot! If not, you can always buy a replacement AirPod ? I hope this helps!
Awesome information! Thank you!